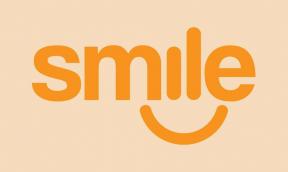Kako riješiti problem s dodirnom podlogom Acer Aspire 5 koja ne radi
Miscelanea / / July 31, 2022
Acer Aspire 5 jedno je od najboljih prijenosnih računala za igranje i produktivan rad. Prijenosno računalo dolazi sa svim potrebnim značajkama za vaš svakodnevni život. Mnogi korisnici su ga kupili i rado ga koriste. No, to se ne događa sa svim korisnicima. Acer Aspire 5 Touchpad mnogim korisnicima ne radi jer ne mogu upravljati svojim prijenosnim računalima.
Dakle, danas smo ovdje kako bismo riješili ovaj problem. Također ćemo spomenuti uzrok problema jer vaš Touchpad možda ne radi. Stoga pročitajte cijeli članak da biste saznali kako riješiti ovaj problem.

Sadržaj stranice
- Zašto Acer Touchpad ne radi?
-
Kako riješiti problem s dodirnom pločom Acer?
- Ponovno pokrenite prijenosno računalo
- Omogući dodirnu podlogu
- Ažurirajte upravljački program za dodirnu podlogu
- Obratite se korisničkoj podršci
- Zaključak
Zašto Acer Touchpad ne radi?
Touchpad možda ne radi zbog problema s hardverom koji je interno uzrokovan prijenosnim računalom. Neke druge mogućnosti su da možda postoji problem s upravljačkim programom za dodirnu podlogu ili da ste možda onemogućili dodirnu podlogu na tipkovnici. Dakle, ovo bi mogli biti neki od uobičajenih razloga zbog kojih biste se mogli suočiti s ovim problemom.
Kako riješiti problem s dodirnom pločom Acer?
Problem s dodirnom podlogom može uzrokovati vaše računalo zbog ažuriranja softvera ili iznenada. To može biti zbog problema s hardverom ili zbog problema s upravljačkim programom. Dakle, ovdje smo s nekim metodama pomoću kojih možete pokušati riješiti problem.
Oglasi
Ponovno pokrenite prijenosno računalo
Ponovno pokretanje prijenosnog računala u ovoj vrsti problema može pomoći u rješavanju problema. Ponovnim pokretanjem moći ćemo ispravno učitati sve sistemske datoteke pa će, u slučaju da neki od upravljačkih programa nisu ispravno učitani u prethodnom pokretanju, početi raditi ispravno. Dakle, ponovno pokrenite računalo kako biste pokušali riješiti ovaj problem. To možete učiniti slijedeći dolje navedene korake.
- Pritisnite Alt + F4
- Sada odaberite opciju ponovnog pokretanja
- I kliknite na OK

Omogući dodirnu podlogu
Ovaj problem također može uzrokovati ako ste onemogućili Touchpad na tipkovnici. Mnogi su se korisnici suočili s tim. Dakle, prije svega, pritisnite i držite tipku Fn na svom prijenosnom računalu, a zatim pritisnite F6 ili F7 (na ikoni touchpada). Sada provjerite je li Touchpad počeo raditi ili ne.
Ažurirajte upravljački program za dodirnu podlogu
Problem bi također mogao nastati ako niste ažurirali na najnoviji upravljački program vašeg Touchpada. Dakle, slijedite korake u nastavku za ažuriranje upravljačkog programa za dodirnu plohu.
Oglasi
- Otvorite izbornik Start
- U traku za pretraživanje upišite Upravitelj uređaja
- Sada kliknite miševe i druge pokazivačke uređaje
- Proširite tu opciju
- Odaberite upravljački program za svoju dodirnu plohu
- Sada desnom tipkom miša kliknite na njega i odaberite Ažuriraj upravljački program
- Nakon završetka koraka ponovno pokrenite računalo
- Sada provjerite radi li touchpad ili ne
Obratite se korisničkoj podršci
Ako problem nije riješen, trebate posjetiti servisni centar jer ovaj problem može biti uzrokovan komponentama vašeg prijenosnog računala. Stoga će biti bolje da posjetite obližnji servisni centar i tamo ga popravite.
Zaključak
Problem s dodirnom podlogom koja ne radi može vam stvoriti probleme jer nećete moći raditi ako nemate vanjski uređaj: Miš. Dakle, zato smo došli do rješenja za ovaj problem. Nadam se da su vam svi koraci jasni. Dakle, slijedite ih ispravno kako biste riješili svoj problem, tako da ne morate posjetiti servisni centar. Ako ste isti problem riješili bilo kojim drugim rješenjem, podijelite ga s nama u odjeljku za komentare u nastavku.