Popravak: Acer Nitro 5/7 WiFi ne radi ili se ne povezuje na internet
Miscelanea / / July 31, 2022
Acer Nitro 5 i 7 jedan su od najboljih laptopa na tržištu. Imaju dobre rezultate zbog značajki koje su prepune. Oba su prijenosna računala dobra za igranje, kodiranje, uređivanje, renderiranje i još mnogo toga.
Ovo prijenosno računalo služi igranju i profesionalnoj uporabi, iako korisnici prijavljuju problem sa svojim Acer Nitro prijenosnim računalom. Neki se korisnici žale na probleme s povezivanjem, dok se neki suočavaju s problemima s prekidom WiFi veze na svojim Acer prijenosnim računalima. U ovom vodiču ćemo riješiti problem s Wi-Fi ili internetskom vezom na Acer Nitro 5 i 7.

Sadržaj stranice
- Zašto se suočavam s problemima s WiFi-jem na prijenosnom računalu Acer Nitro?
-
Kako riješiti probleme s WiFi-jem na prijenosnom računalu Acer Nitro?
- Ponovno pokrenite prijenosno računalo
- Uključite i isključite način rada u zrakoplovu
- Ažurirajte upravljački program
- Ponovno instalirajte WiFi upravljački program
- Vraćanje prijenosnog računala na tvorničke postavke
- Posjetite servisni centar
- Zaključak
Zašto se suočavam s problemima s WiFi-jem na prijenosnom računalu Acer Nitro?
Problemi s WiFi-jem mogu se pojaviti na vašem prijenosnom računalu zbog mnogo razloga. To mogu biti problemi s hardverom, softverom ili nešto treće. No, to možete lako popraviti kod kuće isprobavanjem metoda koje ćemo spomenuti. Prije toga, pogledajte druge razloge problema.
- Možda niste uključili WiFi.
- Prijenosno računalo koristi zastarjeli upravljački program.
- Možda postoje greške s datotekama.
- Hardver nije ispravno učitan tijekom pokretanja.
- Problemi s datotekama za pokretanje.
- Postoje neki softverski problemi s prijenosnim računalom.
- Prijenosno računalo nailazi na hardverske kvarove.
Kako riješiti probleme s WiFi-jem na prijenosnom računalu Acer Nitro?
Ovdje smo s popravcima koje možete jednostavno isprobati na svom Acer prijenosnom računalu kako biste riješili problem koji se pojavljuje. Dakle, provjerite dolje navedene metode.
Ponovno pokrenite prijenosno računalo
Prva stvar koju ćemo vam predložiti je da ponovno pokrenete laptop. Dakle, kada ponovno pokrenete prijenosno računalo, sve sistemske datoteke ispravno se učitavaju, tako da će problem biti riješen ako postoji problem. Da biste to učinili, slijedite korake koji su navedeni u nastavku.
Oglasi
- Pritisnite Alt + F4.
- Sada odaberite ponovno pokretanje s padajućeg izbornika.
- Nakon toga kliknite na gumb OK.

Dakle, sada će se vaše računalo ponovno pokrenuti i pričekati. A nakon toga provjerite je li problem riješen ili ne.
Uključite i isključite način rada u zrakoplovu
Ako se problem pojavljuje kod vas, druga stvar koju možete pokušati je uključivanje i isključivanje načina rada u zrakoplovu na vašem računalu. Kada uključite način rada u zrakoplovu, isključit će se svi upravljački programi koji se koriste za povezivanje. A kada isključite način rada u zrakoplovu, pokrenut će se upravljački programi za povezivanje; time ćete moći riješiti problem WiFi mreže. To možete jednostavno učiniti slijedeći dolje navedene korake.
- Otvorite izbornik Start.
- Sada potražite "Flight Mode".
- Kliknite na najbolju relevantnu pretragu.
- Sada ćete vidjeti opciju načina rada u zrakoplovu.
- Kliknite na njega da biste ga uključili.
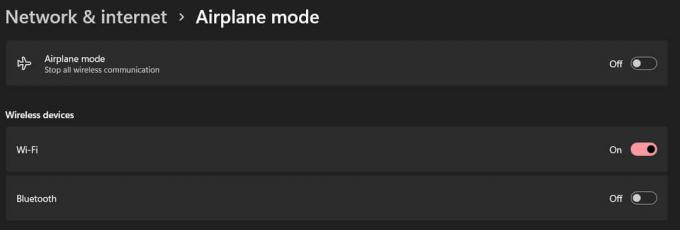
Oglasi
Nakon što ga uključite, ponovno isključite način rada u zrakoplovu i provjerite radi li WiFi ili ne.
Ažurirajte upravljački program
Ako se problem nastavi, predlažemo da ažurirate upravljački program. To možete jednostavno učiniti slijedeći dolje navedene korake. Međutim, za ažuriranje, vaše prijenosno računalo mora biti povezano s internetom. Dakle, povežite prijenosno računalo ethernet kabelom, Bluetoothom ili USB tetheringom.
- Otvorite izbornik Start.
- Sada potražite Upravitelj uređaja.
- Odaberite najbolji relevantni rezultat.
- Nakon toga dvaput kliknite na mrežni adapter.
- Sada odaberite upravljački program i desnom tipkom miša kliknite na njega.
- Odaberite opciju Ažuriraj upravljački program da biste ga ažurirali.
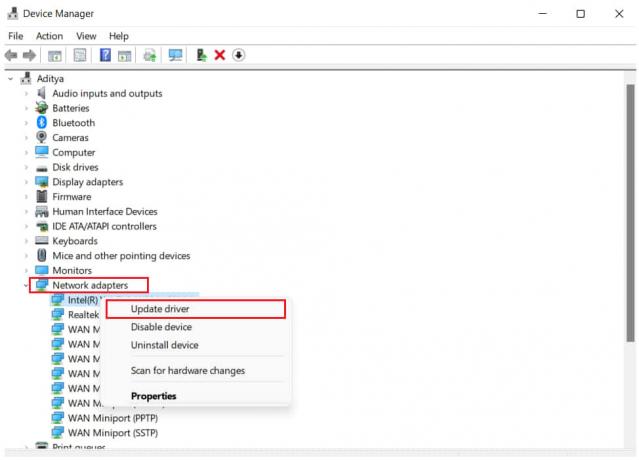
Oglasi
- Slijedite upute dane na zaslonu kako biste dovršili postavljanje ažuriranja.
Ponovno pokrenite prijenosno računalo i provjerite je li problem riješen ili ne.
Ponovno instalirajte WiFi upravljački program
Druga stvar koju ćemo vam predložiti je da ponovno instalirate WiFi driver na svoje prijenosno računalo. To možete jednostavno učiniti slijedeći dolje navedene korake.
- Otvorena Acer službena stranica za podršku.
- Sada upišite serijski broj svog Acer Nitro 5 ili 7.
- Nakon toga odaberite najbolji relevantni rezultat i kliknite na traženje.
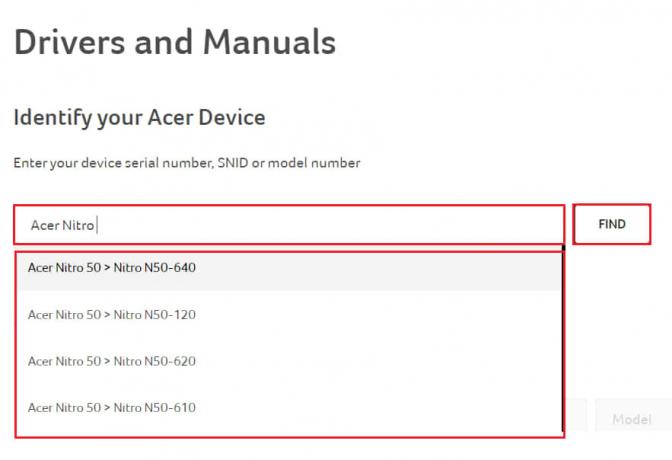
- Sada će se otvoriti stranica proizvoda za vaše prijenosno računalo.
- Odaberite operativni sustav prema svojim potrebama.
- Nakon toga kliknite na "drivers".
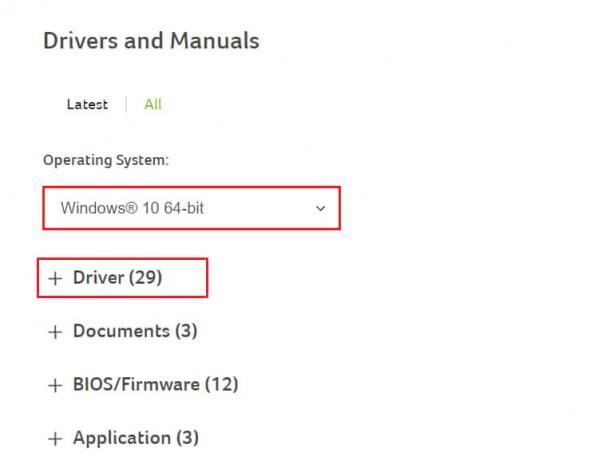
- Sada će se otvoriti popis svih vozača.
- Pritisnite gumb za preuzimanje WiFi upravljačkog programa.
- Nakon preuzimanja idite na lokaciju preuzete datoteke.
- Dvaput kliknite na njega i pokrenut će se instalacijska postavka.
- Dovršite ga, a nakon toga ponovno pokrenite laptop.
- Sada provjerite je li problem riješen ili ne.
Vraćanje prijenosnog računala na tvorničke postavke
Ako se problem nastavi pojavljivati, vratite prijenosno računalo na tvorničke postavke kako biste ga riješili. Ovo također može funkcionirati i možete riješiti problem. Prije nego što to učinite, svakako napravite sigurnosnu kopiju datoteka.
Posjetite servisni centar
Oglas
Nakon provedbe svih metoda, ako je problem s WiFi-jem i dalje prisutan, možda ćete morati otići u servisni centar da ga popravi. Postoje mogućnosti da se to može dogoditi i zbog kvara hardvera. Dakle, profesionalci će to moći lako popraviti. Stoga posjetite najbliži servisni centar kako biste riješili problem s WiFi mrežom.
Zaključak
Problem s WiFi-jem je normalan na prijenosnim računalima ako nema problema s hardverom. Dakle, ako se suočavate s ovim problemom, možda biste mogli analizirati uzrok problema kroz razloge koje smo naveli. Također, objasnili smo korake kroz koje možete lako riješiti ovaj problem. Dakle, ovo je bilo sve za ovaj članak. Ako ste riješili ovaj problem bilo kojim drugim korakom, podijelite to s nama u odjeljku za komentare u nastavku.


