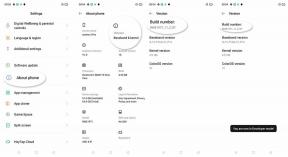HP monitor ne otkriva HDMI, kako to popraviti?
Miscelanea / / July 31, 2022
Dovođenje udobnosti i dizajna na potpuno novu razinu. Doživite savršenu udobnost kao na slici, dobrobit i održivost kroz ovo masivno platno. s HP Monitor, možete uživati u novom iskustvu visoke razlučivosti dok se igrate, radite ili jednostavno buljite u njega. HP-ovi monitori imaju mnogo pozitivnih recenzija jer su njihovi proizvodi stvarno dobri, a čak nude i 4K zaslone.
Međutim, s takvom veličinom, ima mnogo nedostataka. Da, mnogi su korisnici nedavno počeli prijavljivati da HP monitor ne otkriva HDMI. Zato smo ovdje. U ovom vodiču objasnili smo neke osnovne popravke koje možete pokušati riješiti problem HP Monitor ne otkriva HDMI. Dakle, bez kašnjenja, počnimo s vodičem.

Sadržaj stranice
-
Kako popraviti HP monitor koji ne otkriva HDMI?
- Popravak 1: Ponovno pokrenite uređaj
- Popravak 2: Provjerite postavke svoje aplikacije
- Popravak 3: Podesite postavke zaslona
- Popravak 4: Ažurirajte svoj GPU upravljački program
- Popravak 5: Koristite način kompatibilnosti
- Popravak 6: Zatvori pozadinske procese
- Popravak 7: Provjerite HDMI kabel
- Popravak 8: Kontaktirajte tim za podršku
Kako popraviti HP monitor koji ne otkriva HDMI?
Ako imate problem s HP monitorom koji ne otkriva HDMI, možete slijediti popravke koje smo opisali u nastavku. Dakle, počnimo s popravcima:
Popravak 1: Ponovno pokrenite uređaj
Važno je da prvo ponovno pokrenete HP monitor kao i računalo na koje je spojen. To je zato što možete naići na problem s HDMI-jem ako imate nasumične greške i greške koje sprječavaju vaš HP monitor da otkrije HDMI. Stoga ćete ponovnim pokretanjem moći riješiti problem nepojavljivanja cijelog zaslona jer će sve greške i greške biti uklonjene.
Popravak 2: Provjerite postavke svoje aplikacije
Cijeli zaslon se ne prikazuje kada pokrenete mnogo aplikacija s postavkama cijelog zaslona. Stoga bi za tu aplikaciju trebao biti omogućen prikaz preko cijelog zaslona. Budući da se način omogućavanja prikaza preko cijelog zaslona razlikuje ovisno o aplikaciji, ovdje nećemo govoriti o tome kako to učiniti.
Oglasi
Ako ne možete pronaći postavke cijelog zaslona, možete posjetiti službenu web stranicu te aplikacije. Provjerite imate li postavke cijelog zaslona kao i postavku rezolucije za tu aplikaciju.
Korisnici osobnih računala mogu promijeniti rezoluciju videoigara kako bi zadovoljili svoje zahtjeve. Stoga isprobajte sve ovo i provjerite možete li riješiti problem s HDMI-jem koji HP monitor ne otkriva ili ne.
Popravak 3: Podesite postavke zaslona
Kada su postavke prikaza u sustavu Windows 10 neprikladne, cijeli zaslon se ne prikazuje ispravno. Da biste riješili ovaj problem, trebali biste prilagoditi postavke zaslona u sustavu Windows 10. Za početak trebate:
- Pritisnite Windows logo i ja zajedno da biste otvorili aplikaciju Postavke.
- Zatim kliknite Sustav.
- Odaberite Zaslon s lijevog izbornika.
- U odjeljku Razlučivost zaslona odaberite odgovarajuću razlučivost za svoj monitor.
- Promijenite veličinu i izgled teksta, aplikacija i drugih stavki na 100%. Pokušajte s drugom postavkom ljestvice ako 100% ne radi.
- U odjeljku Mjerilo i izgled kliknite Napredne postavke skaliranja.
- Pokušajte dopustiti Windowsu da popravi sve mutne aplikacije ako već nisu.
- Nakon što se vaš sustav ponovno pokrene, trebali biste moći vidjeti cijeli zaslon.
Popravak 4: Ažurirajte svoj GPU upravljački program
Ako se vaš cijeli zaslon prikazuje zbog problema s grafičkom karticom, to bi mogao biti problem s vašom grafičkom karticom. Ako nemate najnoviji upravljački program za grafičku karticu, možda ćete imati problema s prikazom preko cijelog zaslona na monitoru. Kako biste isključili problem s upravljačkim programom video kartice, trebali biste ažurirati upravljački program za svoju video karticu. Evo kako se to radi:
Oglasi
- Za početak desnom tipkom miša kliknite programsku traku i odaberite Upravitelj uređaja.
- Desnom tipkom miša kliknite naziv proizvođača GPU-a ispod Display Adaptera.
- Na izborniku odaberite Ažuriraj upravljačke programe.
Popravak 5: Koristite način kompatibilnosti
Kada se jedna ili neke od vaših aplikacija ne pokreću u načinu rada preko cijelog zaslona, softver se može podesiti da radi u načinu rada kompatibilnosti. Da biste to učinili, jednostavno slijedite ove korake:
- Desni klik aplikaciju na radnoj površini koja uzrokuje problem na cijelom zaslonu kako biste vidjeli lokaciju datoteke.
- Sada dodirnite Svojstva iz izbornika desnog klika na datoteka za postavljanje.
- Klikni na Kompatibilnost tab.
- Nakon toga odaberite Pokrenite ovaj program u kompatibilnosti način i pritisnite Primijeni > U redu gumb za spremanje promjena.
Popravak 6: Zatvori pozadinske procese
Vaš HP monitor također možda neće otkriti HDMI zbog pozadinskih procesa. Kako biste spriječili pokretanje pozadinskih procesa koji troše resurse sustava, trebali biste ih sve zatvoriti. Stoga, zatvorimo pozadinske procese na sljedeći način:
- Započnite desnim klikom na programsku traku i odabirom Upravitelja zadataka.
- Na kartici Procesi odaberite pokrenutu aplikaciju i kliknite gumb za završetak zadatka.
Popravak 7: Provjerite HDMI kabel
Povezivanje vašeg uređaja s HP monitorom također zahtijeva da provjerite HDMI kabel. Stoga biste trebali temeljito pregledati svoj HDMI kabel za bilo kakva oštećenja. Nažalost, HP monitor ne otkriva probleme s HDMI-jem koji se mogu riješiti zamjenom kabela ako se pojave.
Oglasi
Popravak 8: Kontaktirajte tim za podršku
Nažalost, ako vam nijedan od popravaka koje smo ranije spomenuli u ovom vodiču nije pomogao, osim kontaktiranja HP-ovog tima za podršku, nemate izbora. Stoga morate kontaktirati HP-ov tim za podršku i zamoliti ih da riješe problem HP Monitor koji ne otkriva HDMI.
Također pročitajte: HP monitor se ne uključuje, kako to popraviti?
Dakle, to je sve o popravljanju problema s HP monitorom koji ne otkriva HDMI. Nadamo se da će vam ovaj vodič biti od pomoći. U međuvremenu, za više informacija o ovoj temi, komentirajte ispod i javite nam.