Bluetooth se ne uparuje ili ne radi na macOS Monterey, kako to popraviti?
Miscelanea / / August 04, 2022
The Monterey ažuriranje je više inkrementalno ažuriranje nego radikalno odstupanje od već uglađenog macOS-a. Kao rezultat toga, nudi mnoštvo praktičnih značajki, sigurnosnih značajki i značajki suradnje. Neke značajke neće biti dostupne neko vrijeme, kao što je Universal Control, koja vam omogućuje premještanje miša i podataka između iPada i Maca.
No, postoji još jedan problem koji su korisnici počeli isticati u vezi s macOS Monterey. Nedavno se Bluetooth ne uparuje ili ne radi na macOS Monterey za neke korisnike. Ovo je vrlo neugodna pogreška jer se korisnici suočavaju s mnogim problemima zbog ovog problema. Bluetooth se ne uparuje ili je greška u radu na macOS Monterey riješena, tako da nema potrebe za brigom. provjeri ih.

Sadržaj stranice
-
Kako popraviti da se Bluetooth ne uparuje ili ne radi na macOS Monterey
- Popravak 1: Uklonite i ponovno povežite sve Bluetooth uređaje
- Popravak 2: Ažurirajte macOS
- Popravak 3: Resetirajte Bluetooth modul
- Popravak 4: Uklonite Bluetooth Plist datoteku
- Popravak 5: Resetirajte kontroler upravljanja sustavom
- Popravak 6: Ponovno pokrenite uređaj
- Popravak 7: Idite u Appleov servisni centar
Kako popraviti da se Bluetooth ne uparuje ili ne radi na macOS Monterey
Drži se! Bez brige, to se može popraviti kada se Bluetooth ne uparuje ili ne radi na macOS Monterey; možete to popraviti. No, da biste to učinili, morate izvesti dolje navedene popravke. Dakle, pogledajmo te popravke.
Popravak 1: Uklonite i ponovno povežite sve Bluetooth uređaje
Potrebno je ukloniti i ponovno spojiti sve Bluetooth uređaje ako imate problema s Bluetooth vezom nakon ažuriranja Maca. Ako imate problema s povezivanjem, najvjerojatnije će ih riješiti pokretanje nove veze.
- Dodirnite Postavke sustava iz Apple izbornika u gornjem lijevom kutu.
- U prozoru System Preferences kliknite na Bluetooth za pristup Bluetooth postavkama.
- Odaberite Bluetooth uređaj tako da zadržite pokazivač iznad njega i kliknete na ikonu križa.
- U upitu za potvrdu kliknite gumb Ukloni kako biste uklonili svoj Bluetooth uređaj.

- Povežite sve svoje Bluetooth uređaje ponavljanjem postupka.
Ovo će vam sigurno pomoći da riješite problem s neuparivanjem Bluetootha, jer su mnogi korisnici macOS Monterey izvijestili da im je to pomoglo da ga riješe.
Oglasi
Popravak 2: Ažurirajte macOS
Morate pokrenuti najnoviju verziju macOS Monterey prije nego što nastavite s rješavanjem problema. Kako bi ispravio pogreške u macOS-u, Apple izdaje redovita ažuriranja. Stoga, ako niste ažurirali svoj uređaj, mogli biste imati problema s Bluetooth vezom.
- U izborniku Apple odaberite Postavke sustava u gornjem lijevom kutu.
- Klikni na Ažuriranje softvera postavku u prozoru System Preferences.
-
Nova ažuriranja automatski će se preuzeti. Obavijestit će vas ako pronađe ažuriranja i prikaže Ažurirati sada dugme. Kliknite na njega.

Samo trebate pričekati dok se Mac sustav OS ne ažurira. Kada završite, pokušajte povezati svoj Bluetooth uređaj kako biste provjerili da li se Bluetooth ne uparuje ili radi na rješavanju problema s macOS Monterey.
Popravak 3: Resetirajte Bluetooth modul
Gumb za resetiranje za Bluetooth modul više nije vidljiv u macOS Monterey. Sve do macOS Big Sur, korisnici su mogli resetirati Bluetooth modul odabirom postavke 'Reset Bluetooth Module' pritiskom opcije na Bluetooth ikonu. Nažalost, više ne postoji u macOS Monterey. Za ovo će vam trebati terminal.
- Terminal možete pokrenuti pomoću Spotlighta.
- U Finderu kliknite Go i odaberite Utilities. Štoviše, možete koristiti tipkovnički prečac CMD+Shift+U.
- Dvaput kliknite na Terminal da biste ga otvorili.
-
Dolje dodanu naredbu terminala treba kopirati i zalijepiti u terminal.
sudo pkill bluetoothd
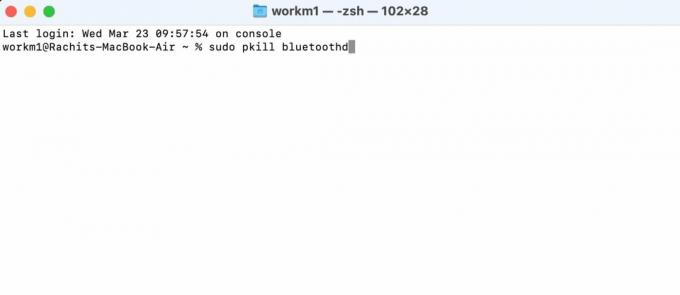
Oglasi
- Da biste pokrenuli naredbu, morate unijeti lozinku za radnu površinu. Nakon što upišete lozinku, pritisnite enter.
- Sada ponovno pokrenite uređaj.
To je to. Sada jednostavno provjerite je li problem s Bluetoothom koji se ne uparuje ili radi u sustavu macOS Monterey riješen ili ne.
Popravak 4: Uklonite Bluetooth Plist datoteku
Datoteka Bluetooth plist također se može izbrisati u macOS Monterey kako bi se riješili problemi s neuparivanjem ili radom Bluetootha. Nakon što to učinite, moći ćete se povezati s Bluetoothom i moći ćete riješiti sve probleme s povezivanjem.
-
S doka otvorite Tražilica, Klikni na Ići opciju na vrhu, zatim kliknite na Idite na mapu opcija. Koristeći prečac Cmd+Shift+G, možete brzo učiniti istu radnju.

- U adresnu traku upišite /Library/Preferences i pritisnite Enter.
- Možete izbrisati datoteku pod nazivom com.jabuka. Bluetooth.plist pritiskom na prečac command+delete na tipkovnici. Također možete izbrisati datoteku povlačenjem u smeće.

- Ponovno upotrijebite tipkovnički prečac Cmd+Shift+G da otvorite Idite na mapu izbornik. Zatim potražite ~/Library/Preferences/ByHost i pritisnite enter.
- Morat ćete pronaći datoteku s početnim com.appleom. Bluetooth i izbrišite ga ili premjestite u smeće.
- Odaberite u gornjem lijevom kutu Apple izbornik > Ponovno pokreni > Ponovno pokrenite Mac.
Popravak 5: Resetirajte kontroler upravljanja sustavom
SMC kontrolira razne hardverske funkcije na Macu, uključujući statusne LED diode, ventilatore za hlađenje, performanse sustava itd. SMC će možda trebati resetirati na Intel Mac računalima izgrađenim s Apple T2 čipovima, uglavnom onima izdanim nakon 2017. To bi moglo riješiti probleme kao što su problemi s Bluetooth vezom ili pozadinsko osvjetljenje tipkovnice koja ne radi.
Oglasi
Treba napomenuti da Macovi s Apple Siliconom nemaju SMC. M1 Macovi se moraju isključiti, pričekati 30 sekundi, zatim ponovno pokrenuti.
- Kako biste ugasili svoj Mac, kliknite na Appleov izbornik u gornjem lijevom kutu i odaberite Shut Down.
- Zatim pritisnite desnu tipku Shift sedam sekundi dok pritišćete lijevu tipku Option, lijevu Control i lijevu tipku Shift.
- Držite ove tipke sedam sekundi dok pritišćete i držite tipku za napajanje.
- Ponovno pokrenite Mac nakon 30 sekundi otpuštanja svih tipki.
Popravak 6: Ponovno pokrenite uređaj
Problem s neuparivanjem ili radom Bluetootha također se može riješiti ponovnim pokretanjem Montereya na vašem Macu. Stoga morate ponovno pokrenuti svoj Mac i provjeriti počinje li se upariti s vašim Bluetooth uređajem ili ne.
Popravak 7: Idite u Appleov servisni centar
Sada, posljednja opcija za rješavanje ovog problema je odlazak u najbliži Apple servisni centar. Stoga biste trebali odnijeti svoj mac u najbliži servisni centar. Nakon toga će vam Appleovi inženjeri sigurno riješiti ovaj problem.
Dakle, to je sve kako riješiti problem s neuparivanjem ili radom Bluetootha na macOS Monterey. Nadamo se da će vam ovaj vodič biti od pomoći. Za više informacija, komentirajte ispod i javite nam.



