Kako popraviti Google Play Store koji je zapeo na zaslonu čekanja za preuzimanje
Miscelanea / / August 23, 2022
Googleov Android OS je obično jednostavan za korištenje i prilagodljiv za programere i krajnje korisnike, zbog čega je ovaj mobilni operativni sustav najpopularniji na svijetu. Zbog Linux kernela i platforme otvorenog koda, Android OS ima najveći broj dostupnih aplikacija i igara u Trgovini Play. Međutim, neki se korisnici suočavaju s Trgovina Google Play Problem sa zaslonom čekanja za preuzimanje zapeo tijekom instaliranja ili ažuriranja aplikacija.
Sada, ako se i vi neko vrijeme suočavate s istim problemom na svom Android uređaju, ne brinite jer to postaje jedan od uobičajenih problema među korisnicima. Prilikom instaliranja ili ažuriranja bilo koje aplikacije ili igre na Android uređaju, Google Play Store je zasigurno najpouzdanije mjesto. No čini se da nesretni korisnici nailaze na pogreške ili "Play Store čeka preuzimanje' neočekivana pogreška. Ponekad se može zatvoriti i proces ažuriranja.
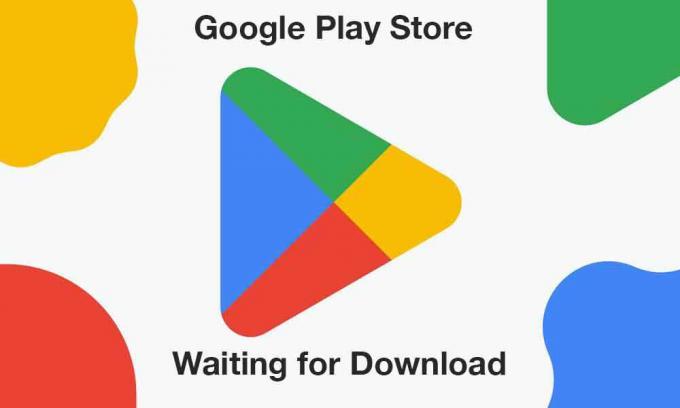
Sadržaj stranice
-
Kako popraviti Google Play Store koji je zapeo na zaslonu čekanja za preuzimanje
- 1. Ponovno pokrenite uređaj
- 2. Provjerite internetsku vezu
- 3. Oslobodite malo prostora za pohranu
- 4. Postavite točan datum i vrijeme
- 5. Ažurirajte Google Play trgovinu
- 6. Očistite predmemoriju i podatke o pohrani Google Play trgovine
- 7. Dopustite dozvolu za pohranu Trgovini Google Play
- 8. Provjerite postavke preuzimanja aplikacije u Trgovini Play
- 9. Pokušajte onemogućiti automatska ažuriranja za instalirane aplikacije
- 10. Isključite roditeljski nadzor za Trgovinu Play
- 11. Ažurirajte sustav Android WebView
- 12. Resetiraj postavke aplikacije
- 13. Deinstalirajte ažuriranja trgovine Google Play
- 14. Pokušajte onemogućiti VPN
- 15. Provjerite ažuriranja softvera sustava
- 16. Prijeđite na drugi Google račun
Kako popraviti Google Play Store koji je zapeo na zaslonu čekanja za preuzimanje
Budući da većina ljudi radije koristi aplikaciju Google Play Store za instaliranje ili ažuriranje aplikacija i igara na svojim Android uređajima prije skačući na druge platforme trećih strana da instaliraju APK datoteku, pogođenim korisnicima postaje stvarno frustrirajuće nositi se s tim situacija. Ako koristite Android OS nekoliko godina, možda ste barem jednom doživjeli takvu grešku. Srećom, možete u potpunosti slijediti ovaj vodič za rješavanje problema kako biste ga riješili.
1. Ponovno pokrenite uređaj
Prije svega, trebali biste pokušati ručno ponovno pokrenuti slušalicu kako biste bili sigurni da nema sukoba sa greškom u sustavu. Bolje je prisilno ponovno pokrenuti uređaj iz izbornika napajanja (ako je dostupan). Samo pritisnite i držite gumb za uključivanje/isključivanje > dodirnite Restart i pričekajte da se uređaj ponovno automatski pokrene.
2. Provjerite internetsku vezu
Obavezno provjerite internetsku vezu na vašoj strani radi li ispravno ili ne jer a spora ili nestabilna internetska mreža može uzrokovati više problema s postupkom preuzimanja/ažuriranja na Google Playu Store. Bez obzira koristite li mobilne podatke ili Wi-Fi, trebali biste provjeriti iste ili dostupne podatke. Također možete pokušati provesti test brzine interneta putem usluga Ookla SpeedTest ili Fast.com.
Oglasi
Osim toga, također biste trebali provjeriti postavku preuzimanja aplikacije na svom uređaju slijedeći korake u nastavku:
- Dodirnite na postavke izbornik na vašoj slušalici.
- Ići Općenito > Dodirnite Postavke preuzimanja aplikacije.
- Ovdje ćete morati odabrati Preko bilo koje mreže opcija.
- Na kraju dodirnite Gotovo za spremanje promjena.
3. Oslobodite malo prostora za pohranu
Također se preporučuje da provjerite ponestaje li slobodnog prostora za pohranu vašeg uređaja. Ponekad premalo prostora za pohranu na slušalici može na kraju izazvati nekoliko problema s instalacijom ili ažuriranjem aplikacije ako je veličina datoteke veća od slobodnog prostora. Za to možete slijediti korake u nastavku:
- Dodirnite postavke > Odaberite Skladištenje.
- Provjerite za Dostupan skladišni prostor.
- Sada, ako je slobodnog prostora za pohranu malo, svakako izbrišite privremene datoteke, duplicirane datoteke, nepotrebne medije ili PDF datoteke itd. kako biste prilično jednostavno oslobodili prostor za pohranu. Također možete deinstalirati neke nepotrebne aplikacije trećih strana sa svog uređaja kako biste ga učinili praktičnijim.
4. Postavite točan datum i vrijeme
Velike su šanse da sustav vašeg uređaja nekako radi u netočnom formatu datuma i vremena ili a drugu vremensku zonu koja može utjecati na instalaciju aplikacije ili postupak ažuriranja putem Google Playa Store. Bolje je provjeriti postoji li isto i ispravno postaviti točan datum i vrijeme na uređaju, a zatim ponovno pokrenuti slušalicu za primjenu promjena. Napraviti to:
- Ići postavke > Dodirnite Sustav.
- Dodirnite Datum vrijeme. [Može se razlikovati ovisno o marki ili modelu vašeg uređaja]
- Obavezno ga postavite Priručnik a zatim podesite točan datum i vrijeme.
- Također biste trebali postaviti točnu vremensku zonu prema svojoj regiji.
- Kada završite, spremite promjene i samo odaberite Automatski za datum i vrijeme.
- Ponovno pokrenite telefon i ponovno pokušajte instalirati/ažurirati aplikaciju.
5. Ažurirajte Google Play trgovinu
Također je moguće da na neki način vaša aplikacija Trgovina Google Play postane zastarjela ili oštećena. Sada, u tom scenariju, trebali biste provjeriti postoji li ažuriranje Trgovine Play i instalirati ga kad god je dostupno. Učiniti tako:
Oglasi
- Otvori Trgovina Google Play aplikaciju na vašem uređaju.
- U gornjem desnom kutu dodirnite Ikona profila.
- Sada dodirnite postavke > Dodirnite Oko.
- Odaberite Verzija Trgovine Play i provjeri da li ti to govori "Trgovina Play je ažurirana".
- Ako je tako, dodirnite shvaćam.
- Ako je dostupno ažuriranje, automatski će se početi preuzimati i instalirati ažuriranje za nekoliko minuta.
- Kada završite, svakako ponovno pokrenite uređaj kako biste primijenili promjene.
6. Očistite predmemoriju i podatke o pohrani Google Play trgovine
Ponekad zastarjeli ili oštećeni podaci predmemorije aplikacije Google Play Store na uređaju mogu uzrokovati nekoliko problema s aplikacijom pri pokretanju ili instaliranju drugih aplikacija. Trebali biste očistiti predmemoriju i podatke o pohrani Trgovine Play kako biste bili sigurni da nema problema.
- Idite do uređaja postavke izbornik > Dodirnite Aplikacije i obavijesti.
- Klik Pogledajte sve aplikacije > Idi na Trgovina Google Play ispod Informacije o aplikaciji odjeljak.
- Odaberi Trgovina Google Play za otvaranje stranice s podacima o aplikaciji > Dodirnite Pohrana i predmemorija.
- Sada dodirnite Očisti predmemoriju > Zatim dodirnite Pohrana i predmemorija opet.
- Dodirnite Obriši pohranu > Pokrenite aplikaciju Trgovina Google Play i prijavite se na račun.
7. Dopustite dozvolu za pohranu Trgovini Google Play
Također biste trebali dopustiti dozvolu za pohranu Trgovini Google Play kako ne bi bilo problema s radom aplikacije. Bez dopuštenja za pohranu vaša aplikacija Trgovina Play možda neće ispravno dovršiti postupak instalacije. Uraditi ovo:
- Otvori postavke izbornik > Odaberi aplikacije (Aplikacije i obavijesti).
- Sada, dodirnite Trgovina Google Play s popisa Sve aplikacije [Aplikacije sustava].
- Odaberi Dozvole i provjerite je li Dozvola za pohranu je dozvoljeno ili nije.
- Ako u tom slučaju dopuštenje za pohranu nije dopušteno, pobrinite se Dopusti to.
- Ponovno pokrenite uređaj kako biste odmah primijenili promjene.
8. Provjerite postavke preuzimanja aplikacije u Trgovini Play
Trgovina Google Play može naići na probleme s instaliranjem ili ažuriranjem drugih aplikacija na uređaju ako je postavka preuzimanja aplikacije odabrana u odnosu na mrežu koju trenutno koristite. Napraviti to:
Oglasi
- Otvori Trgovina Google Play aplikacija > Dodirnite Ikona profila na vrhu.
- Dodirnite postavke > Dodirnite Postavke preuzimanja aplikacije.
- Odaberi Preko bilo koje mreže > Dodirnite Gotovo za spremanje promjena.
9. Pokušajte onemogućiti automatska ažuriranja za instalirane aplikacije
Ponekad se opcija automatskog ažuriranja aplikacija u Trgovini Google Play može snažno zaglaviti od strane sustava ako je postavka uključena. Preporuča se onemogućiti opciju automatskog ažuriranja za sve instalirane aplikacije u aplikaciji Google Play Store kako biste mogli ručno ažurirati svaku aplikaciju.
- Otvori Trgovina Google Play aplikacija > Dodirnite Ikona profila u gornjem desnom kutu.
- Sada dodirnite Moje aplikacije i igre > Pod nadopune odjeljak, moći ćete vidjeti koje se aplikacije već ažuriraju.
- Ovdje jednostavno dodirnite Stop gumb pored Ažuriranja na čekanju mogućnost pauziranja svih tekućih ažuriranja.
- Dodirnite na Ikona profila ponovno > Odaberite postavke s popisa.
- Na kraju dodirnite Automatsko ažuriranje aplikacija > Odaberite Nemojte automatski ažurirati aplikacije.
- Dodirnite Gotovo i spremni ste.
10. Isključite roditeljski nadzor za Trgovinu Play
Ako u tom slučaju ne koristite značajku roditeljskog nadzora na svom uređaju za trgovinu Google Play, svakako je ručno isključite. Ova posebna značajka korisna je za djecu kako bi ih spriječila da instaliraju aplikacije ili igre s dobnim ograničenjem. Napraviti to:
- Otvori Trgovina Google Play aplikacija > Dodirnite Ikona profila u gornjem desnom kutu.
- Dodirnite postavke > Pronađite Roditeljski nadzor opciju i dodirnite je za otvaranje.
- Isključiti the Prekidač roditeljskog nadzora.
11. Ažurirajte sustav Android WebView
Android System WebView unaprijed je instalirana Googleova komponenta sustava koja Android aplikacijama omogućuje prikaz web sadržaja. Trebali biste jednostavno provjeriti je li dostupno ažuriranje za program Android System WebView ili ne posjetite ovu poveznicu. Obavezno se prijavite na određeni Google račun na web verziji kako biste mogli saznati dostupna ažuriranja.
12. Resetiraj postavke aplikacije
Android pametni telefoni ili tablet uređaji dolaze s nekoliko ugrađenih postavki za Trgovinu Play koje mogu utjecati na pozadinske podatke, ograničenja upotrebe podataka itd. Preporučuje se poništiti postavke aplikacije za aplikaciju Google Play Store na vašem telefonu slijedeći korake u nastavku:
- Otvori postavke izbornik na vašem uređaju > Idi na aplikacije (Aplikacije i obavijesti).
- Dodirnite Sve aplikacije (Aplikacije sustava) > Dodirnite ikona s tri točke na gornjoj desnoj strani.
- Ovdje birajte Poništi postavke aplikacije > Obavezno potvrdite promjene ako se to od vas zatraži.
13. Deinstalirajte ažuriranja trgovine Google Play
Google općenito unaprijed instalira Trgovinu Play i usluge Play na Android OS odmah nakon što osigura da sve Android aplikacije rade ispravno. Međutim, ako sustav automatski ažurira verziju Trgovine Play u pozadini, a Trgovina Play se nekako ponaša čudno, trebali biste deinstalirati ažuriranja Trgovine Play. Za to slijedite korake u nastavku:
- Ići postavke na uređaju > Dodirnite aplikacije (Aplikacije i obavijesti).
- Dodirnite Sve aplikacije (Aplikacije sustava) > Odaberite Trgovina Google Play s popisa.
- Sada dodirnite ikona s tri točke na vrhu > Odaberite Deinstalirajte ažuriranja.
- Obavezno učinite iste korake za Google Play usluge isto.
- Kada završite, ponovno pokrenite uređaj za primjenu promjena.
14. Pokušajte onemogućiti VPN
Oglas
Svakako pokušajte isključiti VPN (virtualnu privatnu mrežu) na svom uređaju ako se još uvijek suočavate s takvim problemom. VPN-ovi nude bolju povezanost za geografski ograničene aplikacije ili sadržaje, ali mogu se pojaviti problemi s niskom internetskom brzinom ili stabilnošću. Trebali biste onemogućiti VPN uslugu i ponovno provjeriti postoji li problem.
15. Provjerite ažuriranja softvera sustava
Također se preporučuje da provjerite ima li najnovijeg ažuriranja sustava i instalirate ga na uređaj jer je sustav zastario inačica ili verzija može na kraju izazvati više problema s izvedbom ili instaliranjem aplikacija putem Google Playa Store. Za provjeru ažuriranja:
- Otvori postavke izbornik na uređaju > Dodirnite Ažuriranje softvera.
- Dodirnite Provjerite ima li ažuriranja > Ako je ažuriranje dostupno, možete ga instalirati.
- Pričekajte da se proces ažuriranja završi i tada će se sustav automatski ponovno pokrenuti.
16. Prijeđite na drugi Google račun
Posljednje, ali ne i najmanje važno, trebali biste ukloniti aktivni profil Google računa sa svog uređaja i dodati ga ponovno ili se možete jednostavno prebaciti na drugi Google račun kako biste provjerili muči li vas još uvijek pogreška zaslona Google Play Store Stuck At Waiting For Download ili ne. Budući da možete dodati više Google računa u isto vrijeme na svoj uređaj koji funkcionira široko za sve aplikacije specifične za Google, to vam može pomoći u tome.
Promjena Google računa:
- Otvori Trgovina Google Play aplikacija > Dodirnite Ikona profila na gornjoj desnoj strani.
- Sada dodirnite vidljivi Google račun > Samo odaberite drugi Google račun ako ste već prijavljeni.
- U suprotnom jednostavno dodirnite Dodajte drugi račun > Unesite vjerodajnice za prijavu na Prijaviti se opet. [Ako se to od vas zatraži, unesite lozinku/uzorak/otisak prsta za zaključani zaslon]
- Sada ste se uspješno prebacili na drugi Google račun i ponovno provjerite postoji li problem.
Bilješka: U slučaju da nemate nijedan drugi Google račun, dodirnite Izradi račun na stranici za prijavu i slijedite upute na zaslonu za izradu novog Google računa.
Ukloni Google račun:
- Otvori postavke izbornik na vašoj slušalici > Idi na Računi (Korisnik i računi).
- Sada dodirnite određeni Google račun koje želite ukloniti.
- Ako u tom slučaju ne možete vidjeti određeni Google račun na popisu, dodirnite Računi > Dodirnite Korisničko ime.
- Dakle, prijeđite na Podaci o Google računu > Dodirnite Ukloni račun.
- Pojavit će se skočni prozor za potvrdu i odaberite Ukloni račun ponovo za potvrdu zadatka.
- Nakon što se određeni Google račun ukloni s vašeg uređaja, ponovno pokrenite uređaj za primjenu promjena.
Molim Zabilježite: Ako imate samo jedan Google račun prijavljen na svoj uređaj, morat ćete unijeti uzorak zaključanog zaslona/lozinku/otisak prsta kako biste omogućili siguran pristup.
To je to, ljudi. Pretpostavljamo da vam je ovaj vodič bio od pomoći. Za dodatna pitanja možete komentirati ispod.


![Jednostavna metoda za iskorjenjivanje Vernee Thor-a pomoću Magiska [nije potreban TWRP]](/f/8d4c6cef4c879324281b6d2c36613db1.jpg?width=288&height=384)
![Jednostavna metoda korijenja Vkworld S9 pomoću Magiska [nije potreban TWRP]](/f/0a5047f4a4df3bf9072b40e0761335fb.jpg?width=288&height=384)