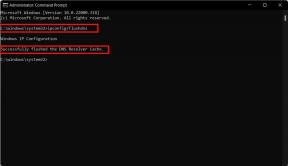Popravak: Stalno zastajkivanje, kašnjenje ili zamrzavanje glave čaše
Miscelanea / / August 27, 2022
Cuphead je pucačka videoigra koja se bavi trčanjem i oružjem koju je razvio i objavio Studio MDHR. Igra je dostupna za operativne sustave Nintendo Switch, PlayStation 4, Xbox One, Microsoft Windows, macOS i Macintosh.
Za pokretanje igre potrebna je dovoljno hardverska konfiguracija za ispravno pokretanje, posebno za PC. Možda nema svatko takvu konfiguraciju za pokretanje igre u punoj razlučivosti i većem FPS-u. To je prilično uobičajeno za većinu PC naslova jer su gladni performansi. Ovdje smo dali korake za rješavanje problema sa posrtanjem i kašnjenjem u Cupheadu.
Nažalost, neki Cuphead PC igrači imaju višestruke probleme kao što su zastajkivanje, kašnjenja, rušenja, ispadanje okvira, itd., tijekom igranja. Ovisno o faktoru kompatibilnosti, to može biti ozbiljan problem na nekim računalima. Dakle, uvijek je bolje riješiti problem tako da barem možete igrati igru s respektabilnim FPS brojem. Iza takvog problema može biti nekoliko razloga koji se mogu riješiti slijedeći ovaj vodič.
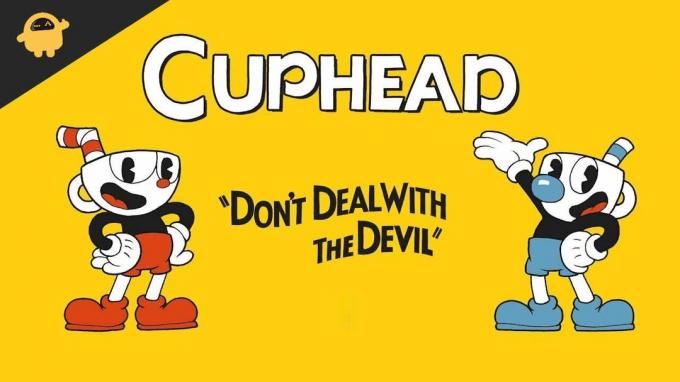
Sadržaj stranice
-
Provjerite zahtjeve sustava
- 1. Koristite opcije pokretanja
- 2. Ažurirajte grafičke upravljačke programe
- 3. Pokrenite igru kao administrator
- 4. Postavite visoki prioritet u upravitelju zadataka
- 5. Provjerite integritet datoteka igre
- 6. Promijeni GPU postavke
- 7. Onemogući optimizaciju cijelog zaslona
- 8. Ažurirajte Cuphead
Provjerite zahtjeve sustava
U nastavku provjerite sistemske zahtjeve igre Cuphead kako biste provjerili zadovoljava li konfiguracija vašeg računala sistemske zahtjeve igre ili ne.
Oglasi
Minimalni sistemski zahtjevi:
- Zahtijeva 64-bitni procesor i operativni sustav
- OS: Windows 7
- Procesor: Intel Core2 Duo E8400, 3,0 GHz ili AMD Athlon 64 X2 6000+, 3,0 GHz ili više
- Memorija: 3 GB RAM-a
- Grafika: Geforce 9600 GT ili AMD HD 3870 512MB ili više
- DirectX: Verzija 11
- Skladištenje: 4 GB dostupnog prostora
Popraviti: Cuphead Mucanje i jako zaostaje
Rješavanje kašnjenja u igri ili problema s ispuštanjem okvira nije jednostavno jer ovisi o više čimbenika kao što je računalo hardver, razlučivost zaslona igre, maksimalni broj FPS ograničenja, sukobljene aplikacije trećih strana i više. Stoga preporučujemo da slijedite sve metode dok se problem ne riješi ili smanji. Promjena postavki grafike u igri ili njihovo držanje niskim može riješiti nekoliko problema u tren oka.
Može uključivati razlučivost zaslona igre, razlučivost teksture u igri, razlučivost sjene, maksimalnu Broj sličica u sekundi, broj prikazanih znakova ili drugi vizualni efekti koji zahtijevaju veću grafiku ili memorija. Dakle, možete slijediti korake u nastavku kako biste do neke mjere smanjili kašnjenja ili pad okvira, ovisno o razlučivosti i kvaliteti igre koju igrate, osim broja FPS-a.
1. Koristite opcije pokretanja
- Otvorite svoj Steam klijent > Idi na Knjižnica > Desni klik na Cupheadu.
- Odaberi Svojstva > Na Općenito karticu, pronaći ćete Mogućnosti pokretanja.
- Unesite opcije pokretanja -puni zaslon = Prisilno pokreće motor u načinu rada preko cijelog zaslona.
2. Ažurirajte grafičke upravljačke programe
- Desni klik na Izbornik Start otvoriti Izbornik za brzi pristup.
- Kliknite na Upravitelj uređaja s popisa.
- Sada, dvostruki klik na Adapteri zaslona kategoriju za proširenje popisa.
- Zatim desni klik na naziv namjenske grafičke kartice.
- Odaberi Ažurirajte upravljački program > Odaberite Automatsko traženje upravljačkih programa.
- Ažuriranje će automatski preuzeti i instalirati najnoviju verziju ako je dostupna.
- Kada završite, svakako ponovno pokrenite računalo kako biste promijenili efekte.
3. Pokrenite igru kao administrator
Obavezno pokrenite exe datoteku igre kao administrator kako biste izbjegli kontrolu korisničkog računa u vezi s problemima s privilegijama. Najbolje bi bilo da Steam klijent pokrenete i kao administrator na računalu. Uraditi ovo:
Oglasi
- Desni klik u datoteci prečaca Cuphead exe na vašem računalu.
- Sada odaberite Svojstva > Kliknite na Kompatibilnost tab.
- Klikni na Pokrenite ovaj program kao administrator potvrdni okvir da biste ga označili.
- Kliknite na primijeniti i odaberite u redu za spremanje promjena.
4. Postavite visoki prioritet u upravitelju zadataka
Učinite svoju igru prioritetom u višem segmentu putem Upravitelja zadataka kako biste svom Windows sustavu rekli da pravilno pokreće igru. Uraditi ovo:
- Desni klik na Izbornik Start > Odaberite Upravitelj zadataka.
- Klikni na Procesi kartica > Desni klik na zadatku igre Cuphead.
- Odaberi Postavi prioritet do visoko.
- Zatvorite Upravitelj zadataka.
- Na kraju pokrenite Cuphead igru da provjerite postoji li problem.
5. Provjerite integritet datoteka igre
Ako postoji problem s datotekama igre koje su na neki način oštećene ili nedostaju, svakako izvršite ovu metodu kako biste jednostavno provjerili postoji li problem. Učiniti tako:
- Pokreni Steam > Kliknite na Knjižnica.
- Desni klik na Cuphead s popisa instaliranih igara.
- Sada kliknite na Svojstva > Idi na Lokalne datoteke.
- Kliknite na Provjerite integritet datoteka igre.
- Morat ćete pričekati dok proces ne bude dovršen.
- Kada završite, ponovno pokrenite računalo.
6. Promijeni GPU postavke
Obavezno promijenite postavke grafičke kartice na računalu slijedeći korake u nastavku kako biste provjerili je li problem riješen ili ne.
Oglasi
Za Nvidiju:
- Otvorite Nvidijinu upravljačku ploču > kliknite desnom tipkom miša na zaslon radne površine.
- Kliknite na Nvidia Control Panel > Kliknite na Manage 3D Settings.
- Odaberite Program Settings > Find 'Cuphead' i ručno dodajte igru ako nije na popisu:
- Tehnika monitora: G-Sync (ako je dostupno)
- Maksimalan broj unaprijed generiranih okvira: 2
- Nitna optimizacija: uključena
- Upravljanje napajanjem: Preferirajte maksimalnu izvedbu
- Filtriranje teksture – Kvaliteta: Izvedba
Za AMD:
- Tehnika monitora: G-Sync (ako je dostupno)
- Maksimalan broj unaprijed generiranih okvira: 2
- Nitna optimizacija: uključena
- Upravljanje napajanjem: Preferirajte maksimalnu izvedbu
- Filtriranje teksture – Kvaliteta: Izvedba
7. Onemogući optimizaciju cijelog zaslona
Optimizacija cijelog zaslona i DPI postavke su zadane u sustavu Windows. Pomoglo bi ako ga pokušate onemogućiti slijedeći korake u nastavku:
- Pronađite Cuphead direktorij igre.
- Pronađite i desnom tipkom miša kliknite datoteku Cuphead.exe.
- Odaberite Svojstva > Kliknite na karticu Kompatibilnost.
- Označite okvir "Onemogući optimizaciju cijelog zaslona".
- Sada kliknite gumb "Promijeni postavku visokog DPI-ja".
- Označite "Nadjačaj ponašanje skaliranja visokog DPI-ja" > Odaberite "Aplikacija" s padajućeg izbornika.
- Pritisnite Primijeni, a zatim OK za spremanje promjena.
8. Ažurirajte Cuphead
U slučaju da neko vrijeme niste ažurirali svoju Cuphead igru, slijedite donje korake da provjerite ima li ažuriranja i instalirate najnoviju zakrpu (ako je dostupna). Uraditi ovo:
- Otvori Steam klijent > Idi na Knjižnica > Kliknite na Cuphead iz lijevog okna.
- Automatski će tražiti dostupno ažuriranje. Ako je dostupno ažuriranje, svakako kliknite Ažuriraj.
- Instalacija ažuriranja može potrajati neko vrijeme > Zatvorite Steam klijent.
- Na kraju ponovno pokrenite računalo kako biste primijenili promjene i ponovno pokrenite igru.
Oglas
To je to, ljudi. Pretpostavljamo da vam je ovaj vodič koristan. Za dodatna pitanja možete komentirati ispod.