Popravak: Destiny 2 glasovni chat ne radi
Miscelanea / / September 05, 2022
Destiny 2 lansiran je 2017. godine, a od lansiranja igrači se često suočavaju s problemima povezanima s glasovnim chatom. Proučavajući službene forume Destiny 2 ili Reddit forume, možemo vidjeti da se mnoštvo igrača suočava s ovim problemom. Problem s glasovnim chatom Destiny 2 koji ne radi prilično je star, a programeri su također objavili nekoliko ažuriranja igre kako bi ga riješili. Ali problem i dalje postoji iu rukama je igrača da ga ručno riješe.
Kada je Destiny 2 objavljen, dobio je izvrsne kritike. Glavna stvar zbog koje se igrači jako sviđaju kod ove igre je njezin gameplay, originalni zaplet priče i istraživanje fokusiranih višeslojnih objekata. I to je razlog zašto je igra prilično popularna zbog svojeg igranja za više igrača. Međutim, igrači se još uvijek s vremena na vrijeme suočavaju s problemima glasovnog chata, a evo nekoliko metoda rješavanja problema za njihovo rješavanje.

Sadržaj stranice
-
Popravak: Destiny 2 glasovni chat ne radi
- Metoda 1: Provjerite postavke glasovnog razgovora
- Metoda 2: Unakrsna provjera zvuka igre
- Metoda 3: pokušajte ponovno priključiti slušalice
- Metoda 4: Omogućite mikrofon uređaja
- Metoda 5: Ispitajte konektore žica i slušalica
- Metoda 6: Provjerite postavke preklapanja
- Metoda 7: Resetirajte Windows Audio Service
- Metoda 8: Ažurirajte audio upravljački program
- Metoda 9: Onemogućite dodatke
- Metoda 10: Ponovno instaliranje Destiny 2
- Zaključak
Popravak: Destiny 2 glasovni chat ne radi
Destiny 2 je dobro poznata akcijska pucačina za više igrača koja vas vodi u prekrasan otvoreni svijet. Igra je lijepa i avanturistička u isto vrijeme.
PC glasovni chat ne radi iz DestinyTheGame
Oglasi
Ali ova avantura i zabavno igranje mogu biti uništeni ako niste u mogućnosti družiti se sa svojim partnerom za više igrača. Ali ne brinite, evo nekoliko metoda za popravak istog.
Metoda 1: Provjerite postavke glasovnog razgovora
Prije nego što nastavite s dolje navedenim metodama popravljanja, prvo što biste trebali provjeriti je li glasovni chan uopće omogućen. Često je opcija onemogućena, a korisnici misle da glasovni chat ne radi. Takve probleme možete riješiti uključivanjem opcije.
- Otvorite postavke igre i idite na opcije zvuka.

- Ovdje idite na opcije glasovnog chata i omogućite ih.
Metoda 2: Unakrsna provjera zvuka igre
Audio postavke čine veliku razliku u glasovnom izlazu bilo koje igre. Windows sustavi obično mogu postaviti pojedinačne razine glasa za svaku aplikaciju. Pa provjerite je li glas omogućen za igru Destiny 2. To možete učiniti na sljedeći način:
Oglasi
- Otvorite Windows postavke zvuka.

- Ovdje otvorite opciju miksera glasnoće.
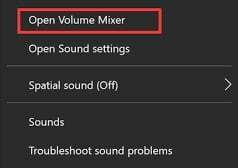
- Sada pronađite Destiny 2 na popisu i tamo povećajte glasnoću.
Metoda 3: pokušajte ponovno priključiti slušalice
Igrači obično koriste slušalice za igranje igre. A ove slušalice dolaze s utičnicom od 3,5 mm koja s vremenom može korodirati ili postati prašina. Stoga isključite slušalice i očistite 3,5 mm utičnicu. Kad je čista, ponovno uključite slušalicu i provjerite pomaže li.
Oglasi
Metoda 4: Omogućite mikrofon uređaja
Ako možete čuti glasove drugih igrača, ali drugi igrači ne mogu slušati vas, onda je problem u vašem mikrofonu. Sasvim je moguće da su dopuštenja za mikrofon onemogućena za igru Destiny 2, otuda i problem. Učinite sljedeće kako biste omogućili mikrofon:
- Otvorite postavke i idite na opciju Sustav > Zvuk > Svojstva.
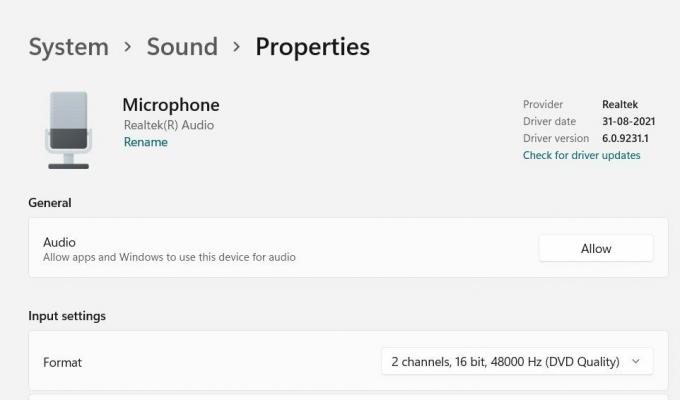
- Ovdje svakako dopustite drugim aplikacijama korištenje audio uređaja. Ovo će pomoći u rješavanju problema s glasovnim chatom koji ne radi u igri Destiny 2.
Ako ne možete omogućiti mikrofon ili ne možete pronaći relevantne postavke, to znači da je hardver mikrofona oštećen ili neispravan. Za popravak hardvera mikrofona obratite se lokalnom tehničaru za računalni hardver.
Metoda 5: Ispitajte konektore žica i slušalica
Uobičajena je navika igrača da često vuku ili uvrću žice svojih slušalica dok igraju igru. To su nenamjerne radnje izvan kontrole temeljene na igri, ali naglo povlačenje ili okretanje može oštetiti slušalicu. Pregledajte žice i konektore za slušalice radi oštećenja hardvera. Ako postoji bilo kakav kvar, svakako zamijenite slušalice i kupite nove.
Metoda 6: Provjerite postavke preklapanja
Oglas
Postavke preklapanja važan su i praktičan alat, posebno za šavove za brzu kontrolu nad različitim stvarima iz jedne igre. Mnogo je značajki preklapanja koje dolaze iz Steama, Epic storea i same Nvidije. Međutim, ova preklapanja ne rade uvijek ispravno i mogu uzrokovati dodatne probleme poput problema s glasovnim chatom. Možete ih onemogućiti na sljedeći način:
Onemogući Discord prekrivanje
- Pokrenite aplikaciju Discord > kliknite na ikonu zupčanika na dnu.
- Kliknite Prekrivanje pod postavkama aplikacije.
- Isključite prekidač Omogući preklapanje u igri.
- Obavezno ponovno pokrenite računalo kako biste primijenili promjene.
Onemogući Xbox Game Bar
- Pritisnite tipke Windows + I za otvaranje Windows postavki.
- Kliknite na Igre > Idi na traku s igrama > Isključi snimanje isječaka igara, snimaka zaslona i emitiranje pomoću opcije trake s igrama.
U slučaju da ne možete pronaći opciju Game Bar, jednostavno je potražite u izborniku Windows Settings.
Onemogući Nvidia GeForce Experience Overlay
- Pokrenite aplikaciju Nvidia GeForce Experience > idite na Postavke.
- Kliknite na karticu Općenito > Onemogući opciju preklapanja u igri.
- Na kraju ponovno pokrenite računalo kako biste primijenili promjene i ponovno pokrenite igru.
Također imajte na umu da biste trebali onemogućiti neke druge aplikacije za preklapanje kao što su MSI Afterburner, Rivatuner, RGB softver ili bilo koje druge aplikacije za preklapanje trećih strana koje ste instalirali na svoje računalo.
Metoda 7: Resetirajte Windows Audio Service
Ako se ništa od gornje metode ne pogorša, tada vjerojatno audio serija sustava Windows ne radi ispravno ili ima internih problema. Nema brige jer audio seriju možete resetirati na sljedeći način:
Prvo otvorite dijaloški okvir za pokretanje pritiskom na tipku Windows + R.

U dijaloškom okviru Pokreni potražite "service.msc" i pritisnite gumb OK.

U prozoru usluga pronađite opciju "Windows Audio" i ponovno ga pokrenite. Nakon što ga ponovno pokrenete, svi problemi povezani sa zvukom bit će riješeni, uključujući problem s glasovnim chatom.
Metoda 8: Ažurirajte audio upravljački program
Ako imate problema sa slušanjem glasovnog razgovora drugih igrača u igri Destiny 2, problem bi vjerojatno mogao biti audio upravljački program. Budući da je audio upravljački program odgovoran za analizu audio izlaza, ažuriranje upravljačkog programa će riješiti problem. Evo kako to možete učiniti:
- Otvorite upravitelj uređaja i idite do opcija kontrolera zvuka, videa i igara.

- Ovdje pronađite odabrani audio upravljački program i kliknite na ažuriranje upravljačkog programa.
- Slijedite upute na zaslonu za ažuriranje istih.
Za više detalja, možete pratiti naš vodič na Kako ažurirati i ponovno instalirati audio upravljačke programe na Windows računalu.
Metoda 9: Onemogućite dodatke
Mnogi igrači vole zadržati dodatne dodatke ili pomoć za igru koji im omogućuju brzu kontrolu nad igrom ili im čak pomažu da bolje igraju. Međutim, ti dodaci nisu službeni i stoga ponekad uopće ne rade. Ali one ometaju internetske datoteke igre i mogu biti uzrok problema s glasovnim chatom. Dakle, u slučaju da koristite takve dodatke, svakako ih sve onemogućite i zatim pokušajte pokrenuti igru.
Metoda 10: Ponovno instaliranje Destiny 2
Ako vam nijedna od gore navedenih metoda ne pomogne, onda je najvjerojatnije rješenje ponovna instalacija Destiny 2. Vrlo je moguće da su datoteke igre oštećene na neki drugi način, zbog čega glasovni chat ne radi u igri. Jednostavno prvo izbrišite igru, a zatim je ponovno instalirajte iz Steam Storea.
Zaključak
Ovo nas dovodi do kraja ovog vodiča za rješavanje problema glasovnog chata Destiny 2 koji ne radi. Imajte na umu da je problem prilično uobičajen i za PC i za igrače na konzoli, a popravci su također slični. Stoga svakako isprobajte gore navedene popravke, a ako ne uspiju, ponovno instalirajte igru.



