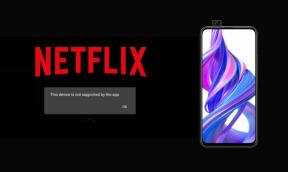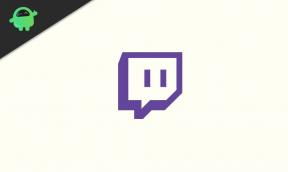Popravak: Metal Hellsinger se stalno ruši pri pokretanju računala
Miscelanea / / September 16, 2022
Metal: Hellsinger nova je ritam FPS igra koju su razvili The Outsiders, a objavio Funcom. Igra vam omogućuje pucanje u ritmu pjesme, što poboljšava iskustvo igranja. Igra je sada dostupna za PlayStation 5, Xbox Series X i Series S te Microsoft Windows. Međutim, kao i druge videoigre, više igrača suočava se s problemom rušenja igre Metal Hellsinger pri pokretanju na računalu sa sustavom Windows.
Sada, ako ste i vi jedna od žrtava takvog problema, ne brinite. Ovdje smo podijelili nekoliko mogućih rješenja koja bi vam trebala pomoći da to popravite. Kako je igra nedavno pokrenuta, možemo pretpostaviti da bi moglo biti prisutnih nekoliko problema sa stabilnošću ili grešaka. Dok je rušenje pri pokretanju ili problem s nepokretanjem igre postaje prilično uobičajeno za PC igre, bez obzira igrate li novu igru ili staru, bez obzira na specifikacije računala.

Sadržaj stranice
- Zašto se igra Metal Hellsinger ruši?
-
Popravak: Metal Hellsinger se stalno ruši pri pokretanju računala
- 1. Provjerite zahtjeve sustava
- 2. Onemogući optimizaciju cijelog zaslona
- 3. Pokrenite datoteku igre kao administrator
- 4. Ažurirajte grafičke upravljačke programe
- 5. Ažurirajte Windows
- 6. Provjerite izborna ažuriranja
- 7. Prebacite se na namjenski GPU
- 8. Kraj pozadinskih procesa
- 9. Provjerite i popravite datoteke igre
- 10. Podesite Steam Overlay i SteamVR opcije
- 11. Izbrišite privremene datoteke iz sustava
- 12. Podesite postavke upravljačke ploče Nvidia
- 13. Onemogućite Windows vatrozid
- 14. Isključite antivirusnu zaštitu
- 15. Postavite visoke performanse u opcijama napajanja
- 16. Ponovno instalirajte Microsoft Visual C++ Runtime
- 17. Izvršite Clean Boot
- 18. Pokušajte onemogućiti aplikacije za preklapanje
- 19. Onemogućite overclocking CPU-a ili GPU-a
- 20. Ažurirajte Metal Hellsinger
Zašto se igra Metal Hellsinger ruši?
Problem kompatibilnosti računala sa zahtjevima sustava igre može biti glavni razlog zbog kojeg biste trebali ispravno provjeriti. Dok je zastarjela verzija igre, oštećena datoteka igre ili nedostaje, zastarjeli klijent igre, nedostaje ili je zastario upravljački program za grafiku, problemi s DirectX-om, nepotrebni zadaci koji se izvode u pozadini itd. mogu biti mogući razlozi rušenja. Ponekad blokiranje antivirusnog softvera ili softvera vatrozida, problemi s aplikacijom pri pokretanju itd. mogu izazvati padove.
Dodatno, problemi s Microsoft Visual C++ Redistributables, overclockani CPU/GPU, problemi s preklapajućim aplikacijama, privremenim sistemskim datotekama itd. također može doći do rušenja pri pokretanju računala. Srećom, u nastavku su navedena neka zaobilazna rješenja koja bi vam trebala dobro doći. Dakle, bez gubljenja vremena, skočimo na to.
Popravak: Metal Hellsinger se stalno ruši pri pokretanju računala
Preporuča se ne preskočiti nijednu metodu dok se problem ne riješi jer ponekad može dobro doći i uobičajeno zaobilazno rješenje.
Oglasi
1. Provjerite zahtjeve sustava
Prvo biste trebali unakrsno provjeriti odgovaraju li konfiguracija ili specifikacija vašeg računala zahtjevima sustava igre. Velike su šanse da će specifikacija vašeg računala zastarjeti ili da imate nisku specifikaciju koja će izazvati pad igre. Ako vaše računalo zahtijeva nadogradnju, učinite to. Možete prijeći na sljedeću metodu ako je verzija vašeg računala dovoljno kompatibilna.
Minimalni zahtjevi:
- Zahtijeva 64-bitni procesor i operativni sustav
- OS: Windows 10
- Procesor: Intel® Core™ i5-3450 / AMD ekvivalent
- Memorija: 8 GB RAM-a
- Grafika: NVIDIA® GeForce® GTX 1050 / AMD Radeon™ RX 550
- DirectX: Verzija 11
- Skladištenje: 12 GB dostupnog prostora
- Dodatne napomene: 30 FPS u 1080p
Preporučeni zahtjevi:
- Zahtijeva 64-bitni procesor i operativni sustav
- OS: Windows 10
- Procesor: Intel® Core™ i7-6700K / AMD Ryzen™ 5 1500X
- Memorija: 8 GB RAM-a
- Grafika: NVIDIA® GeForce® GTX 1060 / AMD Radeon™ RX 5700
- DirectX: Verzija 11
- Skladištenje: 15 GB dostupnog prostora
- Dodatne napomene: 60 FPS u 1080p
2. Onemogući optimizaciju cijelog zaslona
Čini se da je nekim korisnicima onemogućivanje opcije optimizacije preko cijelog zaslona uspjelo. Učiniti tako:
Oglasi
- Otvori Steam pokretač > Kliknite na Knjižnica.
- Desni klik na Metalni hellsinger > Kliknite na Upravljati.
- Odaberi Pregledajte lokalne datoteke > Idi na Metalni hellsinger instalirano mjesto.
- Sada, desni klik na Metal Hellsinger.exe > Odaberite Svojstva.
- Klikni na Kompatibilnost kartica > Kvačica Onemogući optimizaciju cijelog zaslona da to omogućite.
- Kada završite, kliknite na primijeniti i onda u redu za spremanje promjena.
3. Pokrenite datoteku igre kao administrator
Također se preporučuje da uvijek pokrenete izvršnu datoteku igre kao administratorski pristup na računalu sa sustavom Windows tako da kontrola korisničkog računa (UAC) može dopustiti sav pristup ispravno. Ponekad sustav može pomisliti da pokušavate pokrenuti igru bez autorizacije. Ovo je jednokratni proces za svaku igru. Obavezno slijedite korake u nastavku da biste to učinili:
- Desni klik na Metalni hellsinger exe datoteku prečaca na računalu.
- Sada odaberite Svojstva > Kliknite na Kompatibilnost tab.

- Obavezno kliknite na Pokrenite ovaj program kao administrator potvrdni okvir da biste ga označili.
- Kliknite na primijeniti i odaberite u redu za spremanje promjena.
- Možete jednostavno dvaput kliknuti na exe datoteku igre da biste je pokrenuli.
Nakon što završite, također možete učiniti iste korake za svoj određeni pokretač igre (npr. Steam i Epic Games Launcher) koji se koristi za pokretanje igre. Dakle, dajete isti UAC pristup i pokretaču igre.
Oglasi
4. Ažurirajte grafičke upravljačke programe
Trebali biste pokušati provjeriti ima li ažuriranja upravljačkog programa grafičke kartice na računalu sa sustavom Windows i instalirati najnoviju verziju kako biste bili sigurni da ažuriranje nije na čekanju. Zastarjeli ili nedostajući grafički upravljački program može izazvati probleme s programima koji intenzivno rade grafički. Napraviti to:
- Desni klik na Izbornik Start otvoriti Izbornik za brzi pristup.
- Kliknite na Upravitelj uređaja s popisa za otvaranje sučelja.
- Sada ćete morati dvostruki klik na Adapteri zaslona da ga proširim.

- Zatim desni klik na naziv namjenske grafičke kartice koju koristite za dovođenje kontekstnog izbornika.
- Zatim kliknite na Ažurirajte upravljački program > Odaberite Automatsko traženje upravljačkih programa.
- Sustav će automatski provjeriti dostupnost ažuriranja.
- Ažuriranje će automatski preuzeti i instalirati najnoviju verziju ako je dostupna.
- Kada završite, svakako ponovno pokrenite računalo kako biste primijenili promjene.
Ako ne možete pronaći nikakvo ažuriranje, svakako idite na službenu web stranicu grafičke kartice i ručno potražite najnovije ažuriranje. Ako je dostupna nova verzija, samo preuzmite datoteku na svoje računalo i instalirajte je. Koju god grafičku karticu koristite, skočite na vezu u nastavku prema proizvođaču.
- Nvidia GPU
- AMD GPU
- Intel GPU
5. Ažurirajte Windows
U slučaju da koristite zastarjelu verziju ili verziju OS-a Windows, svakako slijedite korake u nastavku.
- pritisni Windows + I ključeve za otvaranje Windows postavke izbornik.
- Kliknite na Windows Update iz lijevog okna > Provjerite ima li ažuriranja.

- Ako je dostupno ažuriranje, trebali biste odabrati Preuzmite i instalirajte.
- Pričekajte da se proces ažuriranja završi.
- Kada završite, ponovno pokrenite računalo kako biste primijenili promjene.
6. Provjerite izborna ažuriranja
Također biste trebali provjeriti izborna ažuriranja slijedeći korake u nastavku jer se neka ažuriranja upravljačkih programa uređaja i ažuriranja sigurnosnih zakrpa mogu pojaviti u zasebnom odjeljku.
- pritisni Windows + I ključeve za otvaranje Windows postavke izbornik.
- Kliknite na Windows Update iz lijevog okna > Kliknite na Napredne opcije.
- Sada se pomaknite malo prema dolje i pronađite Dodatne mogućnosti odjeljak.
- Kliknite na Dodatna ažuriranja > Ako je dostupno ažuriranje, svakako odaberite ažuriranje.
- Kliknite na Preuzmite i instalirajte > Ponovno otvorite sustav nakon instaliranja ažuriranja.
7. Prebacite se na namjenski GPU
Oglas
Također biste trebali osigurati da koristite namjenski GPU na svom Windows računalu umjesto korištenja integrirane HD grafike. Učiniti tako:
Za Nvidia GPU:
- Desni klik na zaslonu radne površine za otvaranje kontekstnog izbornika.
- Sada kliknite na Nvidia upravljačka ploča da ga otvorim.
- Prijeđite na 3D postavke > Odaberite Upravljanje 3D postavkama.
- Otvori Postavke programa karticu i odaberite Metalni hellsinger iz padajućeg izbornika.
- Zatim odaberite preferirani grafički procesor za ovaj programiz drugog padajućeg izbornika.
- Konačno, vaš Nvidia GPU trebao bi se prikazati kao Nvidia procesor visokih performansi.
- Spremite promjene i ponovno pokrenite računalo.
Za AMD GPU:
- Desni klik na zaslonu radne površine za otvaranje kontekstnog izbornika.
- Sada otvoreno Radeon postavke > Navigiraj do Dodatne postavke.
- Ići Postavke > Odaberite Vlast > Odaberite Postavke grafičke aplikacije koja se može mijenjati.
- Odaberi Metalni hellsinger s popisa instaliranih aplikacija. [Ako igra nije na popisu, možete odabrati Dodaj aplikaciju i uključite exe datoteku igre]
- Na kraju odaberite Visoka izvedba od Grafičke postavke opcija > Ponovno pokrenite računalo.
8. Kraj pozadinskih procesa
Velike su šanse da nekako vaš sustav postane zaostao ili preopterećen mnogim nepotrebnim pozadinama koje izvode zadatke. Ovi zadaci troše sistemske resurse poput CPU-a, memorije ili internetske propusnosti što može ozbiljno utjecati na iskustvo pokretanja igre. Ako vam ti zadaci (treće strane) nisu potrebni, pokušajte ih potpuno zatvoriti slijedeći korake u nastavku.
- Pritisnite Ctrl + Shift + Esc tipke prečaca na tipkovnici za otvaranje Upravitelj zadataka.

- Klikni na Procesi karticu > Provjerite jeste li pojedinačno odabrali zadatak koji želite zatvoriti.
- Zatim kliknite na Završi zadatak zatvoriti ga.
- Kao što je spomenuto, učinite iste korake za svaki zadatak koji želite zatvoriti.
- Kada završite, zatvorite prozor Upravitelja zadataka i ponovno pokrenite računalo.
9. Provjerite i popravite datoteke igre
Ponekad nedostaju ili su oštećene datoteke igre na računalu i mogu se pojaviti problemi s ispravnim pokretanjem aplikacije igre ili se može početi rušiti. To ne znači da ćete nakon pada uvijek dobiti poruku o pogrešci ili upozorenje. Manja, ali korisna datoteka igre može se lako oštetiti ili nestati. Srećom, većina pokretača igara ima korisnu značajku za automatsku provjeru i popravak datoteka igara na mreži. Učiniti tako:
- Pokrenite Steam klijent > Kliknite na Knjižnica.
- Desni klik na Metalni hellsinger s popisa instaliranih igara.
- Sada kliknite na Svojstva > Idi na Lokalne datoteke.

- Kliknite na Provjerite integritet datoteka igre.
- Morat ćete pričekati dok proces ne bude dovršen.
- Kada završite, samo ponovno pokrenite računalo.
10. Podesite Steam Overlay i SteamVR opcije
Neki Metal Hellsinger PC igrači također su izvijestili da se često suočavaju s problemom rušenja. To se najvjerojatnije događa korisnicima Steama i imamo moguće rješenje za to. Da biste to popravili:
- Otvori Steam klijent na računalu > Kliknite na Knjižnica.
- Desni klik na Metalni hellsinger iz lijevog okna > Odaberite Svojstva.
- Sada kliknite na Općenito > Pobrinite se da Isključiti the Omogućite Steam Overlay dok ste u igri opcija.
- Također biste trebali Isključiti the Koristite Desktop Game Theater dok je SteamVR aktivan opcija.
11. Izbrišite privremene datoteke iz sustava
Također se preporučuje da ručno izbrišete sve pohranjene privremene datoteke iz sustava slijedeći korake u nastavku. Možda je oštećena privremena datoteka ili dump u sukobu s ispravnom izvedbom stvarne igre.
- pritisni Windows+R ključeve za otvaranje Trčanje dijaloški okvir.
- Sada upišite %temp% i udario Unesi za otvaranje lokalne privremene mape pod AppData. [C:\Korisnici\Korisničko ime\AppData\Local\Temp]
- Ovdje ćete vidjeti hrpu privremenih podatkovnih datoteka na popisu > Samo pritisnite Ctrl+A tipke za odabir svih datoteka.
- Zatim pritisnite Shift+Delete tipke za trajno uklanjanje tih privremenih datoteka.
- Neke privremene datoteke možda se neće izbrisati. Dakle, jednostavno preskočite te datoteke i izbrišite ostale.
- Kada završite, trebali biste ponovno pokrenuti računalo kako biste primijenili promjene.
12. Podesite postavke upravljačke ploče Nvidia
Prema preporučenim Nvidijinim postavkama upravljačke ploče, osigurali smo neke prilagodbe koje biste također trebali isprobati u slučaju da se igra Metal Hellsinger često ruši. Ova je metoda primjenjiva samo na korisnike Nvidia grafičke kartice.
- Desni klik na zaslon radne površine (prazno) za otvaranje kontekstnog izbornika.
- Sada odaberite Nvidia upravljačka ploča da biste ga otvorili > Odaberite Upravljanje 3D postavkama.
- Kliknite na Postavke programa > Odaberite Metalni hellsinger s popisa. [Ako nije dostupno, kliknite na Pregledaj i dodajte ga na popis]
- Provjerite jeste li promijenili ili prilagodili neke od dolje navedenih postavki:
- Izoštravanje slike – Isključeno
- Način niske latencije – Isključeno
- Upravljanje napajanjem – preferirajte maksimalnu izvedbu
- Filtriranje teksture – Kvaliteta – Izvedba
- Nitna optimizacija – Uključeno
- Kada završite, spremite promjene i ponovno pokrenite računalo kako biste odmah promijenili efekte.
13. Onemogućite Windows vatrozid
Ako u tom slučaju koristite zadanu zaštitu vatrozida za Windows na računalu, trebali biste je privremeno isključiti i ponovno provjeriti postoji li problem. Uraditi ovo:
- Klikni na Izbornik Start > Tip Vatrozid.
- Odaberi Vatrozid Windows Defender iz rezultata pretraživanja.
- Sada kliknite na Uključite ili isključite vatrozid Windows Defender iz lijevog okna.
- Odaberite Isključite vatrozid Windows Defender (ne preporučuje se) opcija za oba Postavke privatne i javne mreže.
- Nakon odabira kliknite na u redu za spremanje promjena.
- Na kraju ponovno pokrenite računalo.
14. Isključite antivirusnu zaštitu
Također možete pokušati isključiti opciju Windows Defender na računalu kako biste bili sigurni da antivirusni softver ne blokira pravilan rad datoteka igre.
- pritisni Windows + I tipke prečaca za otvaranje Windows postavke izbornik.
- Kliknite na Ažuriranje i sigurnost > Kliknite na Sigurnost sustava Windows iz lijevog okna.
- Sada kliknite na Otvorite Sigurnost sustava Windows dugme.
- Ići Zaštita od virusa i prijetnji > Kliknite na Upravljanje postavkama.
- Dalje, morat ćete jednostavno isključiti the Zaštita u stvarnom vremenu prebaciti.
- Ako se to od vas zatraži, kliknite na Da nastaviti dalje.
Ako u tom slučaju koristite neki drugi antivirusni program na računalu, svakako ga isključite.
15. Postavite visoke performanse u opcijama napajanja
Uglavnom je Windows sustav postavljen na zadani uravnoteženi način rada koji nudi performanse i potrošnju energije u isto vrijeme. Ali ponekad ovaj način rada može uzrokovati probleme s performansama na računalu kada su u pitanju programi gladni grafike. Bolje je postaviti način napajanja na High Performance, što može poboljšati zadatke. Međutim, ovaj će način rada trošiti više energije ili baterije nego inače. Uraditi ovo:
- Klikni na Izbornik Start > Tip upravljačka ploča i tražiti ga.
- Otvorena Upravljačka ploča iz rezultata pretraživanja.
- Sada idi na Hardver i zvuk > Odaberite Mogućnosti napajanja.
- Kliknite na Visoka izvedba da ga odaberete.
- Kada završite, svakako ponovno pokrenite računalo kako biste primijenili promjene.
- To bi moglo riješiti problem s padom Metal Hellsinger na vašem računalu.
16. Ponovno instalirajte Microsoft Visual C++ Runtime
Ako vaše Windows računalo ne radi na najnovijoj verziji ili na neki način potrebnoj verziji Microsft Visual C++ Runtimea, možda ćete naići na nekoliko problema. Napraviti to:
- pritisni Windows tipku s tipkovnice za otvaranje Izbornik Start.
- Sada upišite aplikacije i značajke tražiti.
- Otvorena Aplikacije i značajke iz rezultata pretraživanja.
- Klikni na Microsoft Visual C++ program(e) s popisa pojedinačno.
- Odaberite svaki program i kliknite na Deinstaliraj.
- Slijedite upute na zaslonu da dovršite deinstalaciju.
- Zatim posjetite službena Microsoftova web stranica i preuzmite najnoviji Microsoft Visual C++ Runtime.
- Kada završite, instalirajte ga na svoje računalo > Ponovno pokrenite sustav za promjenu efekata.
17. Izvršite Clean Boot
Prema nekim izvješćima, višestruki programi uvijek rade u pozadini od trenutka pokretanja Windows sustava. Dakle, te usluge mogu trošiti resurse sustava i internetske podatke bez vašeg znanja. Bolje je izvršiti čisto pokretanje i isključiti nepotrebne aplikacije za pokretanje slijedeći korake u nastavku.
- Pritisnite Windows + R tipke prečaca za otvaranje Trčanje dijaloški okvir.
- Sada upišite msconfig i udario Unesi otvoriti Sistemska konfiguracija.
- Idi na Usluge kartica > Omogući Sakrij sve Microsoftove usluge potvrdni okvir.

- Kliknite na Onemogući sve > Kliknite na primijeniti i onda u redu za spremanje promjena.
- Sada idite na Pokretanje karticu > Kliknite na Otvorite Upravitelj zadataka.
- Klikni na Pokretanje karticu iz Upravitelja zadataka.
- Provjerite jeste li kliknuli na određeni zadatak koji ima veći učinak pri pokretanju.
- Nakon odabira kliknite na Onemogući da ga ugasim. [Učinite iste korake za svaki program koji ima veći učinak pri pokretanju]
- Na kraju, svakako ponovno pokrenite računalo kako biste primijenili promjene.
18. Pokušajte onemogućiti aplikacije za preklapanje
Ponekad nekoliko aplikacija može doći s dodatnom aplikacijom za preklapanje koja uvelike pomaže streamerima ili igračima. Međutim, te aplikacije preklapanja mogu na kraju biti u sukobu s datotekama igre kako bi radile glatko i mogu uzrokovati pad FPS-a, probleme s crnim zaslonom, kašnjenja, greške itd. Trebali biste pokušati ručno onemogućiti aplikacije preklapanja prije pokretanja igre kako biste provjerili je li problem s rušenjem riješen. Učiniti tako:
Onemogući prekrivanje Discorda:
- Pokrenite Razdor > Kliknite na ikona zupčanika na dnu.
- Odaberi Prekrivanje pod, ispod Postavke aplikacije > Upaliti the Omogući preklapanje u igri.
- Klikni na Igre kartica > Odaberite Metalni hellsinger.
- Konačno, isključiti the Omogući preklapanje u igri prebaciti.
- Obavezno ponovno pokrenite računalo kako biste primijenili promjene.
Onemogući Xbox Game Bar:
- pritisni Windows + I ključevi za otvaranje Windows postavke.
- Kliknite na Igre > Idi na Traka za igre > Isključi Snimajte isječke igre, snimke zaslona i emitirajte pomoću trake za igre opcija.
Onemogući Nvidia GeForce Experience Overlay:
- Pokrenite Nvidia GeForce iskustvo aplikacija > Prijeđite na postavke.
- Klikni na Općenito kartica > Onemogući the Prekrivanje u igri opcija.
- Na kraju ponovno pokrenite računalo kako biste primijenili promjene i ponovno pokrenuli igru.
Neke druge aplikacije za preklapanje mogu vam uzrokovati probleme, kao što su MSI Afterburner, Rivatuner, RGB softver itd. Trebali biste i njih isključiti.
19. Onemogućite overclocking CPU-a ili GPU-a
Također je vrijedno spomenuti da ne omogućite overclocking CPU/GPU-a na računalu ako se vaša igra ruši ili puno zastajkuje. Razumijemo da overclocking CPU/GPU-a može imati veliki utjecaj na poboljšanje igranja, ali ponekad također može uzrokovati probleme s uskim grlom ili kompatibilnošću. Samo postavite frekvenciju na zadanu za optimalnu izvedbu.
20. Ažurirajte Metal Hellsinger
Čak i zastarjela verzija zakrpe za igru može pokrenuti nekoliko potencijalnih problema s uređajem za igranje koji dovode do problema s rušenjem, kašnjenja, zastajkivanja i više. Preporučuje se povremeno provjeravati ažuriranje igre i instalirati najnovije ažuriranje kad god je dostupno. Možete slijediti korake u nastavku da biste učinili isto.
- Otvori Steam klijent > Idi na Knjižnica.
- Kliknite na Metalni hellsinger s popisa instaliranih igara na lijevom oknu.
- Sada će klijent automatski tražiti dostupno ažuriranje.
- Vidjet ćete opciju Ažuriranje > Samo kliknite na nju ako je ažuriranje dostupno.
- Pričekajte nekoliko minuta dok ažuriranje igre ne završi. [Ovisi o prostoru za pohranu i internetskoj povezanosti]
- Kada završite, zatvorite Steam klijent.
- Na kraju ponovno pokrenite računalo kako biste primijenili promjene i ponovno pokrenuli igru Metal Hellsinger.
Ovo će automatski omogućiti značajku preuzimanja svaki put kada bude dostupno novo ažuriranje zakrpe za odabranu igru.
To je to, ljudi. Pretpostavljamo da vam je ovaj vodič bio od pomoći. Za dodatna pitanja možete komentirati ispod.