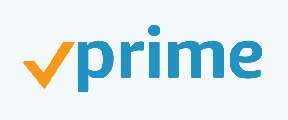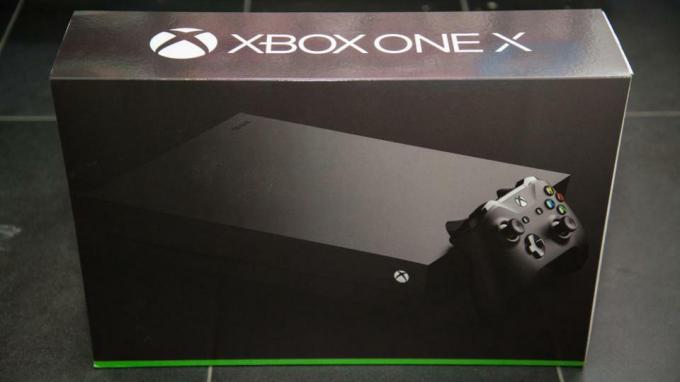Popravak: Forspoken se stalno ruši pri pokretanju računala
Miscelanea / / April 28, 2023
Forspoken je akcijska igra uloga koju je razvio Luminous Productions, a objavio Square Enix. Objavljen je 24. siječnja 2023. na PlayStationu 5 i PC-u. Međutim, više izvješća tvrdi da se Forspoken stalno ruši pri pokretanju računala.
Pa, ako ste i vi jedna od žrtava istog problema na svom kraju, to znači da niste sami. Srećom, pružili smo vam neka moguća rješenja za rješavanje problema. Ako govorimo o rušenje pri pokretanju ili se igra ne pokreće problem s računalnim igrama, dosta naslova nailazi na padove, kašnjenja, zastajkivanja, grafičke greške, padove broja sličica u sekundi i još mnogo toga, što je većinu vremena dosta frustrirajuće za igrača.
Također pročitajte
Forspoken Najbolje grafičke postavke za 4090, 4070, 3070, 3080, 3090, 1060, 1070, 2060, 2080 i više
Popravak: Forspoken se ne pokreće ili se ne učitava na računalu
POPRAVAK: Forspoken kontroler ne radi na računalu
Je li Forspoken dobra ili neuspješna igra u 2023.?

Sadržaj stranice
- Zašto se Forspoken ruši?
-
Popravak: Forspoken se stalno ruši pri pokretanju računala
- 1. Provjerite zahtjeve sustava
- 2. Pokrenite igru kao admin
- 3. Onemogući optimizaciju cijelog zaslona
- 4. Ažurirajte GPU upravljački program
- 5. Ažurirajte Windows
- 6. Prisilno upotrijebite namjenski GPU
- 7. Zatvorite nepotrebne pozadinske zadatke
- 8. Popravite datoteke igre
- 9. Ažurirajte Forspoken
- 10. Isključite aplikacije preklapanja trećih strana
- 11. Isključite Windows vatrozid i antivirusni softver
- 12. Podesite opcije upravljanja napajanjem
- 13. Ponovno instalirajte Microsoft Visual C++ Runtime
- 14. Izvršite Clean Boot
- 15. Vratite zadane postavke na Overclocked CPU ili GPU
Zašto se Forspoken ruši?
Velike su šanse da vam se na neki način problem s rušenjem pri pokretanju pojavljuje s određenim naslovom jer može doći do nekih privremenih grešaka, problema s datotekama igre ili čak problema s vašim Računalo. Sada problemi s datotekama igre ili PC softverom/hardverom izlaze na vidjelo za većinu PC igrača jer se može dogoditi više mogućih razloga koji na kraju mogu pokrenuti problem s rušenjem bilo kada.
Dakle, nažalost, stvarno se ne možete nositi s njima osim ako vam se ne pojavi određeni problem. Srećom, u nastavku možete brzo pogledati koji su to mogući razlozi koje biste trebali dobro provjeriti prije nego što donesete bilo koji drugi zaključak. Većina pogođenih igrača koristi sljedeće metode rješavanja problema i jednostavno popravlja svoje probleme s rušenjem na računalu. Stoga ne trebate brinuti o tome.
- Problemi s kompatibilnošću sa specifikacijom računala
- Zastarjela verzija igre
- Zastarjeli pokretač igrica
- Zastarjeli upravljački programi za grafiku
- Problemi s verzijom DirectX-a
- Nepotrebni zadaci koji se izvode u pozadini
- Blokiranje antivirusnog ili vatrozidnog softvera
- Problemi s aplikacijom pri pokretanju
- Problemi s Microsoft Visual C++ Redistributables,
- Overclockani CPU/GPU
- Problemi s aplikacijama preklapanja
Popravak: Forspoken se stalno ruši pri pokretanju računala
Budući da znate moguće razloge, vrijeme je da prijeđete na metode rješavanja problema u nastavku i slijedite ih dok se problem ne riješi. Ponekad PC igrači ne slijede nekoliko metoda, misleći da ova rješenja neće pomoći. Ali činjenica je da vam čak i osnovna metoda može puno pomoći koja možda neće dobro doći drugima. Dakle, ne preskačite nijednu metodu dok ne završite. Sada, bez daljnjeg odlaganja, krenimo na to.
Oglasi
1. Provjerite zahtjeve sustava
Prvo, trebali biste osigurati da je specifikacija vašeg računala ispravno kompatibilna sa sustavom igre zahtjevi jer svaka nekompatibilnost može dovesti do rušenja pri pokretanju ili nepokretanja igre pitanja. Za vas smo dali zahtjeve koji bi vam mogli biti korisni. Ako, u slučaju, verzija vašeg računala nije u potpunosti kompatibilna, svakako nadogradite određeni softver/hardver kako biste ga učinili potpuno kompatibilnim.
Minimalni zahtjevi:
- Zahtijeva 64-bitni procesor i operativni sustav
- OS: Windows® 10 64-bitni (nakon ažuriranja u studenom 2019.) ili Windows® 11 64-bitni
- Procesor: AMD Ryzen™ 5 1600 (3,7 GHz ili bolji) / Intel® Core™ i7-3770 (3,7 GHz ili bolji)
- Memorija: 16 GB RAM-a
- Grafika: AMD Radeon™ RX 5500 XT 8 GB / NVIDIA® GeForce® GTX 1060 6 GB VRAM
- DirectX: Verzija 12
- Skladištenje: 150 GB dostupnog prostora
- Dodatne napomene: 720p 30 sličica u sekundi
Preporučeni zahtjevi:
- Zahtijeva 64-bitni procesor i operativni sustav
- OS: Windows® 10 64-bitni (nakon ažuriranja u studenom 2019.) ili Windows® 11 64-bitni
- Procesor: AMD Ryzen™5 3600 (3,7 GHz ili bolji) / Intel® Core™ i7-8700K (3,7 GHz ili bolji)
- Memorija: 24 GB RAM-a
- Grafika: AMD Radeon™ RX 6700 XT 12 GB / NVIDIA® GeForce® RTX 3070 8 GB VRAM
- DirectX: Verzija 12
- Skladištenje: 150 GB dostupnog prostora
- Dodatne napomene: 1440p 30fps, SSD 150GB
2. Pokrenite igru kao admin
Obavezno pokrenite datoteku aplikacije igre na svom računalu kao administratorski pristup kako biste omogućili Kontroli korisničkog računa (UAC) pristup sustavu. Ponekad vaš sustav zahtijeva dozvolu pristupa UAC-u za pokretanje programa što je vrlo važno. Slijedeći korake u nastavku, jednom ćete morati dopustiti pristup administratoru i on vas više neće tražiti isti. Učiniti tako:
- Idite na instalirano Izrečeno imenik igara.
- Rdesni klik u aplikacijskoj datoteci na računalu.
- Kliknite na Svojstva > Kliknite na Kompatibilnost tab.

- Klikni na Pokrenite ovaj program kao administrator potvrdni okvir da biste ga omogućili.
- Kada završite, kliknite na primijeniti i onda u redu za spremanje promjena.
- Na kraju, samo dvaput kliknite na datoteku aplikacije igre da biste je pokrenuli.
Oglas
U slučaju da pokrećete igru putem Steam ili Epic Games Launchera, izvedite iste korake i za Steam aplikaciju.
3. Onemogući optimizaciju cijelog zaslona
Ponekad bi problem trebao riješiti isključivanje optimizacije cijelog zaslona od strane Windows sustava za vašu specifičnu datoteku aplikacije igre problemi s kompatibilnošću za neka računala. Iako je prema zadanim postavkama onemogućen, trebali biste ga provjeriti kako biste osigurali optimizaciju cijelog zaslona nije omogućeno. Uraditi ovo:
- Otvori Steam klijent > Kliknite na Knjižnica.
- Desni klik na Izrečeno > Kliknite na Upravljati.
- Kliknite na Pregledajte lokalne datoteke > Prijeđite na Izrečeno instaliranu mapu.
- Rdesni klik na SlimeRancher2.exe > Kliknite na Svojstva.
- Idi na Kompatibilnost karticu > Provjerite kliknite na Onemogući optimizaciju cijelog zaslona da ga označite.
- Kada završite, kliknite na primijeniti i onda u redu za spremanje promjena.
4. Ažurirajte GPU upravljački program
Još jedna stvar koju biste trebali učiniti je ažurirati verziju upravljačkog programa za grafiku na računalu slijedeći korake u nastavku. Ako je dostupno ažuriranje, svakako ga instalirajte. Zastarjeli upravljački program GPU-a može uzrokovati probleme s pokretanjem programa, primjerice u igrama ili čak tijekom sesija igranja. Ne samo da vaša igra izgleda jadno, već vaše računalo neće moći pokrenuti svoj puni potencijal zbog sukoba grafike. Napraviti to:
- pritisni Win+X ključeve za otvaranje Izbornik za brzi pristup.
- Kliknite na Upravitelj uređaja s popisa.
- Dvostruki klik na Adapteri zaslona da ga proširim.

- Desni klik na namjenskoj grafičkoj kartici koja je aktivna ili koju koristite.
- Sada kliknite na Ažurirajte upravljački program > Kliknite na Automatsko traženje upravljačkih programa.
- Sada će automatski provjeriti dostupno ažuriranje, a zatim preuzeti i instalirati najnoviju verziju.
- Samo pričekajte isto i ponovno pokrenite računalo da biste primijenili promjene.
Ako nema dostupnog ažuriranja za vaš GPU, možete otići na službenu web stranicu grafičke kartice s donjih veza i ručno potražiti model svoje grafike. Obavezno preuzmite i instalirajte najnoviji GPU upravljački program za svoj broj modela prema proizvođaču.
- Nvidia GPU
- AMD GPU
- Intel GPU
5. Ažurirajte Windows
Ako već neko vrijeme koristite zastarjelu verziju sustava Windows ili broj međugradnje, slijedite korake u nastavku da provjerite postoji li isto. Uvijek pokušajte instalirati najnovije ažuriranje sustava kako biste mogli dobiti najnoviju sigurnosnu zakrpu, poboljšane performanse, ispravke grešaka, dodatne značajke i još mnogo toga.
- pritisni Windows + I ključevi za otvaranje postavke.
- Kliknite na Windows Update i kliknite na Provjerite ima li ažuriranja.

- Ako je dostupno ažuriranje, kliknite na Preuzmite i instalirajte.
- Pričekajte da se proces ažuriranja završi.
- Kada završite, ponovno pokrenite računalo kako biste primijenili promjene.
Osim toga, trebali biste također provjeriti izborna ažuriranja slijedeći korake u nastavku jer ponekad par ažuriranja upravljačkih programa ili ažuriranja sigurnosnih zakrpa koje vam mogu pomoći da popravite nekoliko grešaka ili problema što god.
- pritisni Windows + I ključevi za otvaranje postavke.
- Kliknite na Windows Update > Kliknite na Napredne opcije.
- Pomaknite se prema dolje da biste locirali Dodatne mogućnosti.
- Kliknite na Dodatna ažuriranja > Ako je dostupno ažuriranje, možete odabrati ažuriranje.
- Sada kliknite na Preuzmite i instalirajte zatim pričekajte neko vrijeme da ga dovršite.
- Na kraju, ručno ponovno pokrenite sustav.
6. Prisilno upotrijebite namjenski GPU
Toplo se preporuča da uvijek koristite namjensku (vanjsku) grafičku karticu na radnoj površini za teške igre i aplikacije kako biste cijelo vrijeme imali bolje grafičke performanse. Napraviti to:
Za Nvidia GPU:
- Desni klik na praznom zaslonu radne površine > Otvori Nvidia upravljačka ploča.
- Ići 3D postavke > Kliknite na Upravljanje 3D postavkama.
- Otvoren Postavke programa > Odaberite Izrečeno s popisa.
- Izaberi preferirani grafički procesor za ovaj programs popisa.
- Nakon što završite, možete ga vidjeti kao Nvidia procesor visokih performansi.
- Obavezno spremite promjene i ponovno pokrenite računalo.
Za AMD GPU:
- Desni klik na praznom zaslonu radne površine > Otvori Radeon postavke.
- Prijeđite na Dodatne postavke > Idi na Postavke.
- Kliknite na Vlast > Kliknite na Postavke grafičke aplikacije koja se može mijenjati.
- Izaberi Izrečeno s popisa. [Ako igra nije vidljiva, odaberite Dodaj aplikaciju uključiti igru]
- Nakon što završite, odaberite Visoka izvedba iz Grafičke postavke.
- Na kraju ponovno pokrenite računalo kako biste primijenili promjene.
7. Zatvorite nepotrebne pozadinske zadatke
Preporuča se zatvoriti sve nepotrebne pozadinske zadatke na vašem sustavu slijedeći korake u nastavku jer što će se više resursa sustava koristiti, to će biti veća izvedba vašeg sustava pad. Možda to nećete drastično primijetiti kada se suočite s kašnjenjima u igri, padom broja sličica u sekundi, zastajkivanjem itd. Ali ova bi vam metoda trebala biti korisna na mnogo načina.
- pritisni Ctrl + Shift + Esc ključevi za otvaranje Upravitelj zadataka.

- Kliknite na Procesi i provjerite koji zadatak troši više resursa.
- Samo kliknite na određeni proces i odaberite Završi zadatak zatvoriti ga silom.
- Svakako učinite iste korake za svaki proces aplikacije treće strane koji troši više resursa.
- Kada završite, zatvorite Upravitelj zadataka i ponovno pokrenite računalo.
8. Popravite datoteke igre
Nepotrebno je reći da problemi s oštećenim ili nedostajućim datotekama igre na računalu mogu u nekim slučajevima naići na često rušenje pokretanja igre bez ispravne poruke o pogrešci. U slučaju da se vaša igra počne učitavati na nekoliko sekundi, a zatim se automatski zatvori ili se ne pokrene u onda je bolje provjeriti i popraviti datoteke instalirane igre na računalu slijedeći korake u nastavku:
Za Steam:
- Pokrenite Steam klijent > Kliknite na Knjižnica.
- Desni klik na Izrečeno s popisa.
- Kliknite na Svojstva > Idi na Lokalne datoteke.

- Kliknite na Provjerite integritet datoteka igre.
- Ovaj proces može potrajati neko vrijeme dok se ne završi. Dakle, imajte malo strpljenja.
- Kada završite, svakako ponovno pokrenite računalo kako biste primijenili promjene.
Za Epic Games Launcher:
- Otvori Pokretač Epic Games > Kliknite na Knjižnica.
- Klikni na ikona s tri točke pored Izrečeno.
- Kliknite na Potvrdi > Pričekajte da proces završi i ponovno pokrenite pokretač.
- To bi trebalo riješiti problem Forspoken rušenja na računalu.
9. Ažurirajte Forspoken
Također bismo trebali preporučiti da ručno provjerite ima li ažuriranja igre na vašoj strani putem Steam klijenta kako biste bili sigurni da nema zastarjele verzije igre koja je u sukobu s pokretanjem igre. Zastarjela verzija zakrpe za igru može izazvati nekoliko potencijalnih problema koji mogu izazvati padove. Uraditi ovo:
Za Steam:
- Otvoren Steam i idi na Knjižnica.
- Kliknite na Izrečeno iz lijevog okna.
- Steam će automatski tražiti dostupno ažuriranje.
- Ako je dostupno ažuriranje, kliknite na Ažuriraj.
- Obavezno pričekajte neko vrijeme dok se ažuriranje ne završi.
- Kada završite, ponovno pokrenite računalo kako biste primijenili promjene.
Za Epic Games Launcher:
- Otvori Pokretač Epic Games > Prijeđite na Knjižnica.
- Sada kliknite na ikona tri točke pored Izrečeno.
- Provjerite je li Automatsko ažuriranje opcija je Upaljeno.
- Trebao bi automatski instalirati dostupno ažuriranje za igru Forspoken i također smanjiti pad pri pokretanju.
10. Isključite aplikacije preklapanja trećih strana
Uglavnom sukobi s pozadinom koja pokreće aplikacije preklapanja trećih strana mogu izazvati nekoliko problema s pokretanje igre jer troše puno sistemskih resursa baš kao i procesi kad god pokrenete igra. Iako se igra ne pokreće, aplikacija preklapanja se pokreće i radi dok je ručno ne zatvorite. Dok se neke aplikacije preklapanja također mogu pokrenuti dok dižete sustav na samom početku. Dakle, pokušajte ručno onemogućiti aplikacije za preklapanje.
Onemogući prekrivanje Discorda:
- Otvori Razdor > Kliknite na ikona zupčanika (Postavke) na dnu.
- Izaberi Prekrivanje pod, ispod Postavke aplikacije > Upaliti the Omogući preklapanje u igri.
- Kliknite na Igre > Odaberite Izrečeno.
- Biti siguran za isključiti the Omogući preklapanje u igri prebaciti.
- Kada završite, ponovno pokrenite računalo kako biste primijenili promjene.
Onemogući Xbox Game Bar:
- pritisni Windows + I ključevi za otvaranje postavke.
- Sada kliknite na Igre > Idi na Traka za igre.
- Isključite Snimajte isječke igre, snimke zaslona i emitirajte pomoću trake za igre opcija.
- Kada završite, spremite promjene i ponovno pokrenite računalo za primjenu promjena.
Onemogući Nvidia GeForce Experience Overlay:
- Pokrenite Nvidia GeForce iskustvo aplikacija > Idi na postavke.
- Kliknite na Općenito > Onemogući the Prekrivanje u igri opcija.
- Kada završite, ponovno pokrenite računalo kako biste primijenili promjene.
Onemogući Steam preklapanje:
- Otvori Steam klijent > Kliknite na Knjižnica.
- Desni klik na Izrečeno > Kliknite na Svojstva.
- Kliknite na Općenito > Isključiti the Omogućite Steam Overlay dok ste u igri opcija.
- Kada završite, ponovno pokrenite računalo da biste promijenili efekte.
Neki igrači računalnih igara ili napredni korisnici također koriste neke druge aplikacije za preklapanje kao što su MSI Afterburner, Rivatuner, RGB softver itd. Ako također koristite bilo koji drugi softver za miša ili tipkovnicu ili bilo koji RGB alat koji nije toliko potreban tijekom igranja, onda je bolje da ih isključite.
11. Isključite Windows vatrozid i antivirusni softver
Velike su šanse da koristite zadanu zaštitu vatrozida za Windows na svom računalu, ali ako je ponekad privremeno onemogućite prije pokretanja bilo koje igre, to bi moglo znatno smanjiti probleme s rušenjem pri pokretanju. Uraditi ovo:
- Klikni na Izbornik Start > Tip Vatrozid Windows Defender i otvori ga.
- Zatim kliknite na Uključite ili isključite vatrozid Windows Defender iz lijevog okna.
- Odaberite Isključite vatrozid Windows Defender (ne preporučuje se) opcija za sve domene.
- Kada završite, kliknite na u redu za spremanje promjena > Ponovno pokrenite računalo za primjenu promjena.
Osim toga, obavezno isključite antivirusni program Windows Defender na računalu kako biste bili sigurni da antivirusni softver ne blokira datoteke igre. Učiniti tako:
- pritisni Windows + I ključevi za otvaranje postavke.
- Kliknite na Ažuriranje i sigurnost > Kliknite na Sigurnost sustava Windows.
- Kliknite na Otvorite Sigurnost sustava Windows > Idi na Zaštita od virusa i prijetnji.

- Sada kliknite na Upravljanje postavkama > Samo isključiti the Zaštita u stvarnom vremenu prebaciti.
- Ako se to od vas zatraži, kliknite na Da nastaviti dalje.
Bilješka: Ako na računalu koristite bilo koji drugi antivirusni program treće strane, svakako ga isključite iz izbornika postavki.
12. Podesite opcije upravljanja napajanjem
Bolje je postaviti opciju napajanja visokih performansi na računalu prije igranja igara kako biste iskoristili puni potencijal jer Windows radije radi u zadanom uravnoteženom načinu rada radi uštede energije i nudi srednje performanse za vaš svakodnevni rad zadatak. Ali teške igre ili aplikacije zahtijevaju način rada visokih performansi koji će trošiti dodatnu energiju, ali nudi zapanjujuće performanse. Napraviti to:
- Klikni na Izbornik Start > Tip upravljačka ploča i otvori ga.
- Kliknite na Hardver i zvuk > Odaberite Mogućnosti napajanja.
- Izaberi Visoka izvedba i gotovi ste.
- Na kraju ponovno pokrenite računalo kako biste primijenili promjene.
13. Ponovno instalirajte Microsoft Visual C++ Runtime
Ako vaš Windows sustav nema instaliran Microsoft Visual C++ Redistributables ili čak nije već instaliran, svakako ga ponovo ručno instalirajte slijedeći korake u nastavku.
- Otvori Izbornik Start > Tip aplikacije i značajke i otvori ga.
- Klikni na Microsoft Visual C++ program(e) s popisa jedan po jedan.
- Kliknite na Deinstaliraj i slijedite upute na zaslonu.
- Nakon što su svi Visual C++ programi deinstalirani, ponovno pokrenite računalo.
- Sada idite na službena Microsoftova web stranica i preuzmite najnoviji Microsoft Visual C++ Runtime.
- Obavezno ga instalirajte na svoje računalo i ponovno pokrenite sustav kako biste promijenili efekte.
14. Izvršite Clean Boot
Više korisnika tvrdilo je da je izvođenje čistog pokretanja na računalu riješilo problem pokretanja sustava jer se neke aplikacije ili zadaci pokreću na samom početku. Ti se zadaci izvode cijelo vrijeme i troše puno resursa sustava. Za to trebate slijediti korake u nastavku:
- pritisni Windows + R ključeve za otvaranje Trčanje dijaloški okvir.
- Tip msconfig i udario Unesi otvoriti Sistemska konfiguracija.
- Ići Usluge > Kliknite na Sakrij sve Microsoftove usluge da to omogućite.

- Sada kliknite na Onemogući sve, tako da se ostale usluge isključuju.
- Kliknite na primijeniti i onda u redu za spremanje promjena.
- Dalje, idite na Pokretanje > Kliknite na Otvorite Upravitelj zadataka.
- Klikni na Pokretanje kartica > Provjerite jeste li odabrali određeni zadatak s većim učinkom pri pokretanju.
- Sada kliknite na Onemogući da ga ugasim.
Bilješka: Učinite iste korake za svaki program koji ima veći utjecaj na pokretanje osim za audio ili grafičku uslugu.
- Na kraju, svakako ponovno pokrenite računalo kako biste primijenili promjene.
15. Vratite zadane postavke na Overclocked CPU ili GPU
Ponekad overclockani CPU ili GPU na računalu može uzrokovati sukobe s drugim hardverom, što može izazvati problem s uskim grlom. Bolje je privremeno onemogućiti ili vratiti overclockani CPU/GPU na tvorničke postavke kako biste mogli provjeriti potencijalni razlog problema s rušenjem. Na mreži je dostupno više alata za podešavanje overclockiranog CPU-a ili GPU-a na računalu, kao što su MSI Afterburner, Riva Tuner, AMD Ryzen Master, EVGA Precision X itd.
To je to, ljudi. Pretpostavljamo da vam je ovaj vodič bio od pomoći. Za dodatna pitanja možete komentirati ispod.