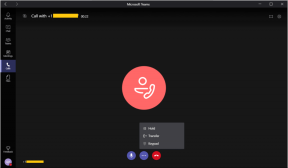Popravak: RTX 4090 i 4080 ne koriste 100% GPU
Miscelanea / / April 28, 2023
NVIDIA RTX 4090 i 4080 najsnažniji su GPU-ovi na tržištu, dizajnirani za pružanje maksimalnih performansi i grafičke vjernosti. Međutim, neki su korisnici izvijestili da te vrhunske grafičke kartice ne iskorištavaju 100% svog potencijala. To može rezultirati lošim brojem sličica u sekundi i zastajkivanjem, uništavajući iskustvo igranja. Srećom, postoji nekoliko načina za rješavanje ovog problema. Ovaj članak će istražiti najčešće uzroke niske iskorištenosti GPU-a i njihova rješenja.
Također pročitajte
Popravak: RTX 4090 i 4080 nemaju zaslon ili video izlaz

Sadržaj stranice
- Zašto moj RTX 4090 / 4080 ne koristi 100% GPU?
-
Kako popraviti RTX 4090 i 4080 koji ne koriste 100% GPU
- Popravak 1: Provjerite koristite li namjensku grafiku
- Popravak 2: Ažurirajte upravljačke programe za grafiku
- Popravak 3: Ponovno instalirajte upravljačke programe za grafiku
- Popravak 4: Deinstalirajte zlonamjerni softver
- Popravak 5: Privremeno onemogućite antivirusni program
- Popravak 6: Omogućite način rada za vaš GPU
- Popravak 7: Provjerite usko grlo procesora ili memorije
- Popravak 8: Pokušajte igrati drugu igru
- Popravak 9: Izvršite vraćanje sustava
- Popravak 10: Resetirajte svoje računalo
-
Često postavljana pitanja
- Zašto imam iskorištenje GPU-a niže od očekivanog na svom RTX 4090 / 4080?
- Koja su neka od rješenja za ispravljanje niske iskorištenosti GPU-a s RTX 4090 / 4080?
- Kako mogu ažurirati upravljačke programe za NVIDIA RTX 4090 / 4080?
- Koji su neki znakovi niske iskorištenosti GPU-a?
- Kako mogu provjeriti uzrokuje li moj antivirusni softver nisku iskorištenost GPU-a?
- Završne riječi
Zašto moj RTX 4090 / 4080 ne koristi 100% GPU?
Ako imate iskorištenje GPU-a niže od očekivanog s RTX 4090 ili 4080, postoji nekoliko razloga zašto se to može dogoditi:
- Ne tako zahtjevna igra: Ako vaša igra nije toliko zahtjevna i ne treba previše energije, vaš GPU sigurno neće dosegnuti granicu od 100% iskoristivosti. Pokušajte igrati zahtjevnu igru i provjerite hoće li to pomoći.
- Uska grla u drugim komponentama sustava: GPU je samo jedan dio većeg sustava, a ako ostale komponente, poput CPU-a ili RAM-a, nisu na razini, to može stvoriti usko grlo i ograničiti performanse GPU-a. Trebali biste osigurati da su ostale komponente vašeg sustava prikladne za namjeravanu upotrebu.
- Ograničenja snage: RTX 4090 i 4080 su grafički procesori gladni energije koji zahtijevaju puno električne energije za rad s maksimalnim performansama. Ako vaša jedinica napajanja (PSU) ne isporučuje dovoljno energije, GPU možda neće moći postići 100% iskoristivost.
- Toplinsko prigušivanje: Kada se GPU previše zagrije, automatski smanjuje radni takt kako bi spriječio oštećenje. To može ograničiti izvedbu i spriječiti GPU da postigne 100% iskoristivost.
- Problemi s upravljačkim programom: Zastarjeli ili neispravni upravljački programi grafičke kartice mogu ograničiti rad GPU-a.
- Ograničenja primjene: Neke aplikacije možda neće biti optimizirane za potpuno korištenje mogućnosti RTX 4090 ili 4080. Provjerite koristite li aplikacije dizajnirane da iskoriste snagu vašeg GPU-a.
- GPU postavke: Neke postavke, kao što su vsync ili ograničenja broja sličica u sekundi, mogu ograničavati iskorištenje vašeg GPU-a.
Kako popraviti RTX 4090 i 4080 koji ne koriste 100% GPU
Sada kada znate neke od najčešćih uzroka ovog problema, možemo početi s rješavanjem problema. Postoji nekoliko popravaka kojima možete pokušati riješiti problem. Međutim, u ovom smo članku sastavili najučinkovitija rješenja. Dakle, isprobajte sva rješenja dok GPU ne počne koristiti 100% GPU.
Popravak 1: Provjerite koristite li namjensku grafiku
Jedan od mogućih uzroka niske iskorištenosti GPU-a je taj što vaše računalo koristi integriranu grafiku vašeg CPU-a umjesto namjenske grafičke kartice. To se može dogoditi kada imate staru grafičku karticu ili kada koristite prijenosno računalo.
Da biste to popravili, trebate onemogućiti integrirani GPU u BIOS-u. Pronađite opciju pod nazivom "Interna grafika" ili “Grafički uređaj” i promijenite ga iz "Integriran" ili "Auto" do "Onemogućeno" ili “Namjenska grafika”.
Oglasi
Također možete odabrati grafičku karticu za svaku aplikaciju u sustavu Windows:
- Klikni na Početak ikonu i vrstu Grafičke postavke.
- Ispod Postavke grafičke izvedbe mapu, kliknite na Pretraživati.
- Zatim pronađite mapu igre i odaberite “Visoka izvedba.”
Popravak 2: Ažurirajte upravljačke programe za grafiku
Drugi mogući uzrok slabe iskorištenosti GPU-a su zastarjeli ili oštećeni upravljački programi grafičke kartice. Da biste to popravili, provjerite imate li instalirane najnovije upravljačke programe, koje možete preuzeti s Nvidia web stranice. Evo kako ažurirati upravljačke programe grafičke kartice:
- pritisni Windows tipka + X na tipkovnici i odaberite Upravitelj uređaja.
- Zatim kliknite na strelicu pored Adapteri zaslona.
- Nađi svoj NVIDIA GeForce driver i desnom tipkom miša kliknite na njega.
- Iz kontekstnog izbornika odaberite Ažurirajte upravljački program.
- Zatim kliknite na Automatsko traženje upravljačkih programa.Ponovo pokrenite računalo kada to bude gotovo.
- Ako to ne pomogne, preuzmite najnovije NVIDIA upravljačke programe za svoj GPU sa službene web stranice.
- Zatim se vratite i kliknite na pretraživati moje računalo za vozače.
- Odaberite upravljačke programe koje ste upravo preuzeli.
- Nakon što je upravljački program instaliran, ponovno pokrenite računalo.
Popravak 3: Ponovno instalirajte upravljačke programe za grafiku
Ako ažuriranje upravljačkih programa ne uspije, pokušajte ih ponovno instalirati. Ovo će izbrisati stare datoteke upravljačkog programa i, nadamo se, riješiti sve probleme koje su možda uzrokovala ažuriranja starog upravljačkog programa. Evo što trebate učiniti:
- pritisni Windows tipka + X na tipkovnici i odaberite Upravitelj uređaja.
- Zatim kliknite na strelicu pored Adapteri zaslona.
- Nađi svoj NVIDIA GeForce driver i desnom tipkom miša kliknite na njega.
- Odaberite s popisa opcija Ažurirajte uređaj.
- Ponovno pokretanje tvoje računalo. Windows će automatski instalirati najnovije upravljačke programe.
Popravak 4: Deinstalirajte zlonamjerni softver
Zlonamjerni softver ili virusi mogu uzrokovati nisko korištenje GPU-a korištenjem resursa sustava. Ako se na vašem računalu nalazi zlonamjerni softver, odmah ga uklonite. Pokušajte identificirati zlonamjerni softver pomoću antivirusnog ili Vatrozid Windows Defender. Nakon što saznate softver koji treba deinstalirati, možete slijediti korake u nastavku da biste ga deinstalirali:
- Klikni na traži ikonu i vrstu Upravljačka ploča.
- Kliknite na Programi i značajke.
- Zatim kliknite na Deinstalirajte program.
- Pronađite program(e) koji želite deinstalirati i desnom tipkom miša kliknite na njega.
- Na kraju kliknite Deinstaliraj.
- Učinite isto za sve ostale zlonamjerne programe i ponovno pokrenite računalo.
Popravak 5: Privremeno onemogućite antivirusni program
Ponekad antivirusni programi mogu ometati grafičku karticu i uzrokovati nisko korištenje GPU-a na vašim RTX 4090 i 4080. Pokušajte privremeno onemogućiti antivirusni program i provjerite rješava li to problem.
Prvi korak je provjeriti uzrokuje li vaš antivirusni softver problem. Privremeno ga onemogućite i provjerite hoće li se vaša upotreba GPU-a poboljšati. Ako postoji, dodajte iznimku za svoju igru ili softver u antivirusnim postavkama.
Ako onemogućavanje antivirusnog programa ne uspije, pokušajte ga deinstalirati i provjerite rješava li to problem. Ako se dogodi, trebali biste razmisliti o korištenju drugog antivirusnog programa ili ga uopće ne koristiti. To je zato što Windows već ima ugrađen antivirusni softver, a to je vatrozid Windows Defender.
Popravak 6: Omogućite način rada za vaš GPU
Gotovo svi GPU-i dolaze s opcijom izvedbenog načina rada koja omogućuje GPU-u rad na višim taktovima i naponima za bolje performanse. Ako vaš GPU nije u načinu rada za performanse, možda radi na nižim taktovima i naponima, što rezultira manjom upotrebom GPU-a na vašim RTX 4090 i 4080.
Omogućavanje načina rada performansi može povećati iskorištenost GPU-a dopuštajući mu da radi na maksimalnim brzinama takta. Da biste omogućili način rada na svojim RTX 4090 i 4080, slijedite ove korake:
- Otvori NVIDIA upravljačka ploča.
- Idite do (Koristite napredne postavke 3D slike) Upravljanje 3D postavkama.
- Zatim kliknite na Odvedi me tamo.
- Naći Način upravljanja napajanjem postavljanje.
- Molimo promijenite u Preferiraj maksimalnu izvedbu.
- Primijenite promjene i ponovno pokretanje tvoje računalo.
Popravak 7: Provjerite usko grlo procesora ili memorije
Oglas
Usko grlo u CPU-u ili memoriji također može uzrokovati nisku iskorištenost GPU-a. Usko grlo je kada jedna od komponenti vašeg sustava ometa rad drugih komponenti. U vašem slučaju, CPU ili RAM bi mogli biti usko grlo vašeg GPU-a.
Ako vaš CPU ili RAM stvara usko grlo vašeg sustava, vaš GPU neće moći postići 100% upotrebe. To se može dogoditi ako je vaš CPU ili RAM prestar ili prespor za vaš GPU. Evo kako provjeriti postoji li usko grlo:
- Pritisnite Ctrl + Shift + Esc na tipkovnici za otvaranje Upravitelj zadataka.
- Pratite CPU i korištenje memorije tijekom pokretanja igre.
- Ako je bilo koji od ovih resursa maksimalno iskorišten, morate ga nadograditi kako biste postigli maksimalnu iskoristivost GPU-a.
Da biste riješili usko grlo CPU-a, možda ćete morati nadograditi svoj CPU ili ga overclockati ako je moguće. Da biste riješili usko grlo memorije, možda ćete morati nadograditi svoj RAM ili ga zamijeniti bržim.
Popravak 8: Pokušajte igrati drugu igru
Ponekad je niska iskorištenost GPU-a specifična za određenu igru. Ako igra nije optimizirana ili ima greške, to može rezultirati nižom upotrebom GPU-a.
Pokušajte igrati drugu igru da vidite hoće li problem i dalje postojati. Ako je iskorištenje GPU-a visoko u drugim igrama, problem može biti u samoj igri.
Popravak 9: Izvršite vraćanje sustava
Ako nijedan od gore navedenih popravaka ne uspije, možete pokušati vratiti sustav. Ovo će vratiti vaše računalo na prethodnu točku kada je dobro radilo. Štoviše, provjerite imate li sigurnosnu kopiju prije nastavka jer će vraćanje sustava izbrisati sve vaše podatke.
Da biste izvršili vraćanje sustava na svoje računalo, slijedite ove korake:
- Klikni na traži ikonu i vrstu Upravljačka ploča.
- Kliknite na Sistem i sigurnost.
- Zatim odaberite Sustav. Ovo će otvoriti Svojstva sustava prozor.
- Idi na Zaštita sustava karticu i kliknite na Vraćanje sustava.
- U sljedećem prozoru kliknite Sljedeći i odaberite točku vraćanja za svoje računalo. Provjerite jeste li odabrali točku vraćanja koja je datirana prije početka problema.
- Kliknite na Sljedeći i slijedite upute na zaslonu za dovršetak vraćanja sustava.
- Vaše će se računalo sada ponovno pokrenuti i problem bi trebao biti riješen.
Imajte na umu da će vraćanje sustava poništiti sve promjene koje ste napravili na vašem sustavu od točke vraćanja, uključujući instaliranje programa i upravljačkih programa.
Popravak 10: Resetirajte svoje računalo
Ako ništa drugo ne uspije, možete pokušati vratiti svoje računalo na tvorničke postavke. Ovo će ukloniti sve programe i datoteke s vašeg računala i vratiti ga u izvorno stanje. Za resetiranje računala slijedite ove korake:
Bilješka: Vraćanje računala na zadane postavke izbrisat će sve vaše podatke i programe, pa svakako napravite sigurnosnu kopiju svih svojih podataka prije nastavka.
- pritisni Windows tipka + I otvoriti postavke aplikacija
- Zatim kliknite na Sustav iz lijevog izbornika.
- Izaberi Oporavak a zatim kliknite na Resetiraj računalo dugme.
- Sada će vam se ponuditi dvije mogućnosti— Čuvajte svoje datoteke ili Ukloni sve. Kao što je očito, opcija Keep my Files će zadržati sve vaše datoteke. Međutim, ova opcija nije vrlo učinkovita. Stoga vam preporučujemo da napravite sigurnosnu kopiju svojih datoteka i krenete s Ukloni sve opcija.
- Sada odaberite bilo koje Ponovno instaliranje oblaka ili Lokalna reinstalacija.
- Zatim slijedite upute na zaslonu za dovršetak resetiranja.
- Ponovno postavljanje računala može potrajati dulje nego što biste očekivali, stoga budite strpljivi.
- Nakon što se resetiranje završi, ponovno postavite svoje računalo i GPU bi trebao koristiti 100% resursa.
Često postavljana pitanja
Zašto imam iskorištenje GPU-a niže od očekivanog na svom RTX 4090 / 4080?
Postoji nekoliko razloga zašto biste mogli iskusiti nižu upotrebu GPU-a od očekivane s njihovim RTX 4090 ili 4080. Neki od tih razloga uključuju neigranje zahtjevnih igara, uska grla u drugim komponentama sustava, ograničenja napajanja, termalno prigušivanje, probleme s upravljačkim programima i ograničenja aplikacija.
Koja su neka od rješenja za ispravljanje niske iskorištenosti GPU-a s RTX 4090 / 4080?
Postoji nekoliko rješenja za ispravljanje niske iskorištenosti GPU-a s RTX 4090 ili 4080, uključujući korištenje namjenske grafike, ažuriranje upravljačkih programa za grafiku, ponovna instalacija upravljačkih programa za grafiku, deinstalacija zlonamjernog softvera i onemogućavanje antivirusnog programa privremeno.
Kako mogu ažurirati upravljačke programe za NVIDIA RTX 4090 / 4080?
Za ažuriranje upravljačkih programa za NVIDIA RTX 4090 / 4080, pritisnite Windows tipka + X na tipkovnici i odaberite Upravitelj uređaja. Zatim kliknite na strelicu pored Adapteri zaslona, Nađi svoj NVIDIA GeForce drajver, i desnom tipkom miša kliknite na njega. Odaberite s popisa opcija Ažurirajte upravljački program. Zatim kliknite na Automatsko traženje upravljačkih programa.Ponovno pokretanje svoje računalo nakon što završi.
Koji su neki znakovi niske iskorištenosti GPU-a?
Neki znakovi slabe iskorištenosti GPU-a uključuju nizak broj sličica u sekundi, zastajkivanje i kašnjenje tijekom igranja.
Kako mogu provjeriti uzrokuje li moj antivirusni softver nisku iskorištenost GPU-a?
Možete provjeriti uzrokuje li vaš antivirusni softver nisku iskorištenost GPU-a tako da ga privremeno onemogućite i vidite hoće li se problem riješiti. Ako postoji, možete dodati iznimku za svoju igru ili softver u antivirusnim postavkama.
Završne riječi
Pad upotrebe GPU-a može biti frustrirajući, ali obično se može popraviti nekim rješavanjem problema. Ako i dalje imate problema nakon što ste isprobali sve ove popravke, možda je vrijeme da se obratite stručnjaku ili proizvođaču hardvera za daljnju pomoć. Ako imate dodatnih pitanja o bilo kojem od gore navedenih popravka, javite nam u odjeljku za komentare u nastavku. Pokušat ćemo vam pomoći.