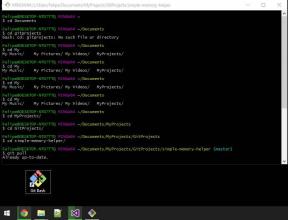Popravak: Hogwarts Legacy Low Fatal Error
Miscelanea / / April 29, 2023
Nekoliko Naslijeđe Hogwartsa igrači su dovoljno nesretni da iskuse probleme s pokretanjem igre i pogreške u igri ili zaostaju na računalu što ne možemo poreći. Osim rušenja pri pokretanju i kašnjenja ili zastajkivanja u igri, čini se da se igrači Hogwarts Legacy također suočavaju s fatalnom pogreškom niske razine pri pokretanju igre. Sada, ako ste i vi jedna od žrtava takvog problema na računalu, slijedite ovaj vodič za rješavanje problema kako biste ga prilično jednostavno riješili.
Ovaj specifičan 'LowLevelFatalError' postaje prilično frustrirajuće PC igračima dok pokušavaju pokrenuti igru i čim se mrežni način rada za više igrača učita u poslužitelje. U ovom slučaju, igra Hogwarts Legacy daje nisku fatalnu pogrešku kad god se nesretni igrači pokušaju učitati u otvoreni svijet. Može postojati nekoliko mogućih primjenjivih razloga koje možete provjeriti u nastavku, zajedno s mogućim zaobilaznim rješenjima za jednostavno rješavanje ove pogreške.
Također pročitajte
Popravak: Hogwarts Legacy ne koristi GPU
Popravak: Hogwarts Legacy se stalno ruši na Steam Decku
Kako riješiti problem Hogwarts Legacy kompajliranja shadera
Kako popraviti Hogwarts Legacy Character Falling bug
Kako popraviti grešku Hogwarts Legacy Infamous Foes
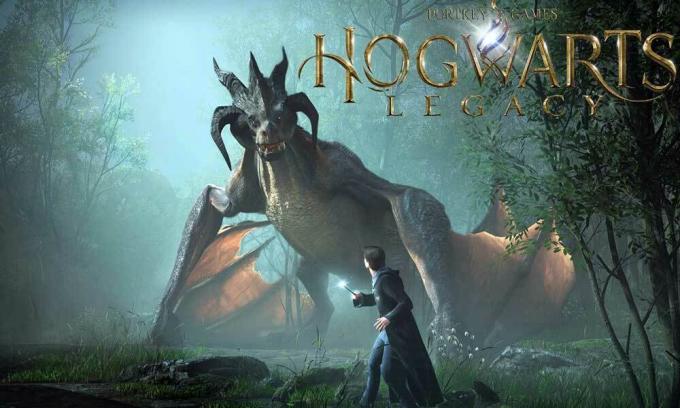
Sadržaj stranice
-
Popravak: Hogwarts Legacy Low Fatal Error
- 1. Ponovno pokrenite računalo
- 2. Pokrenite igru kao administrator
- 3. Ažurirajte Hogwarts Legacy
- 4. Provjerite i popravite datoteke igre
- 5. Ažurirajte grafički upravljački program
- 6. Pokrenite igru na namjenskom GPU-u
- 7. Postavite opcije pokretanja ili dodatni naredbeni redak
- 8. Onemogući aplikacije preklapanja
- 9. Pokušajte povećati veličinu predmemorije shadera
- 10. Pokrenite SFC skeniranje
Popravak: Hogwarts Legacy Low Fatal Error
Vrijedno je spomenuti da Hogwarts Legacy koristi game engine koji omogućuje vizualizaciju i bolje iskustvo igranja. Ali nekako se niska fatalna pogreška pojavljuje na računalu tijekom pokretanja igre ili povezivanja s poslužiteljima. To se može dogoditi zbog zastarjele verzije igre, problema s datotekama igre koje nedostaju ili su oštećene, zastarjeli grafički upravljački programi, sukobi s DirectX verzijom, neupotreba namjenske grafičke kartice, i više.
Dok se aplikacija igre ne pokreće kao administratorski pristup, sukobljava se sa sistemskim datotekama, shader male veličine cache itd. može izazvati više problema s pokretanjem igre ili čak fatalnu pogrešku niske razine na vašem sustav. Preporučamo da slijedite sve metode jednu po jednu dok se problem ne riješi. Dakle, bez gubljenja vremena, skočimo na to.
Oglasi
1. Ponovno pokrenite računalo
Prije svega, trebali biste ponovno pokrenuti računalo kako biste osvježili sustav zbog privremenih grešaka. Ponekad normalno ponovno pokretanje sustava također može riješiti više problema. Iako nekim pogođenim igračima možda neće biti od koristi, svi bi je trebali isprobati jednom.
Također pročitajte
Popravak: Hogwarts Legacy ne mijenja razlučivost ili cijeli zaslon/prozor bez obruba ne radi
2. Pokrenite igru kao administrator
Ponekad može dobro izbjeći pokretanje igre exe aplikacije kao administrator na računalu ruši jer sustav (kontrola korisničkog računa) zahtijeva dozvolu administratora za pokretanje programa ispravno. Napraviti to:
- Desni klik na Naslijeđe Hogwartsa aplikacijsku datoteku na računalu.
- Sada odaberite Svojstva > Kliknite na Kompatibilnost tab.
Oglas

- Obavezno kliknite na Pokrenite ovaj program kao administrator potvrdni okvir da biste ga označili.
- Kliknite na primijeniti i odaberite u redu za spremanje promjena.
- Sada možete pokrenuti aplikaciju igre da biste je pokrenuli.
Također pročitajte
Popravak: Hogwarts Legacy DirectX pogreška
3. Ažurirajte Hogwarts Legacy
Također se preporučuje da potražite ažuriranje igre putem pokretača igre na računalu jer zastarjela verzija igre može imati problema s pokretanjem ili kobnim pogreškama. Za to možete slijediti korake u nastavku:
Za Steam:
- Otvoren Steam i idi na Knjižnica.
- Kliknite na Naslijeđe Hogwartsa iz lijevog okna.
- Steam će automatski tražiti dostupno ažuriranje.
- Ako je dostupno ažuriranje, kliknite na Ažuriraj.
- Obavezno pričekajte neko vrijeme dok se ažuriranje ne završi.
- Kada završite, ponovno pokrenite računalo kako biste primijenili promjene.
Za Epic Games Launcher:
- Otvori Pokretač Epic Games > Prijeđite na Knjižnica.
- Sada kliknite na ikona tri točke pored Naslijeđe Hogwartsa.
- Provjerite je li Automatsko ažuriranje opcija je Upaljeno.
Također pročitajte
Kako popraviti pogrešku Hogwarts Legacy Merlin Trials
4. Provjerite i popravite datoteke igre
Ponekad oštećene datoteke igre ili datoteke koje nedostaju na računalu također mogu uzrokovati nekoliko problema s pravilnim pokretanjem ili pokretanjem igre. Trebali biste provjeriti i popraviti datoteke igre na računalu slijedeći korake u nastavku.
Za Steam:
- Pokreni Steam > Kliknite na Knjižnica.
- Desni klik na Naslijeđe Hogwartsa s popisa instaliranih igara.
- Sada kliknite na Svojstva > Idi na Lokalne datoteke tab.

- Kliknite na Provjerite integritet datoteka igre.
- Morat ćete pričekati dok proces ne bude dovršen.
- Kada završite, samo ponovno pokrenite računalo da biste primijenili promjene.
- Zatim biste trebali ponovno pokrenuti igru da provjerite postoji li problem.
Za Epic Games Launcher:
- Otvori Pokretač Epic Games > Kliknite na Knjižnica.
- Klikni na ikona s tri točke pored Naslijeđe Hogwartsa.
- Kliknite na Potvrdi > Pričekajte da proces završi i ponovno pokrenite pokretač.
- Trebalo bi riješiti Hogwarts Legacy Low Fatal Error na vašem računalu.
5. Ažurirajte grafički upravljački program
Toplo se preporučuje da provjerite postoji li ažuriranje upravljačkog programa za grafiku jer zastarjeli ili nedostajući upravljački program za grafiku na kraju uzrokuje probleme s pokretanjem igre, kao i pogreške. Napraviti to:
- Desni klik na Izbornik Start otvoriti Izbornik za brzi pristup.
- Kliknite na Upravitelj uređaja s popisa za otvaranje sučelja.
- Sada, dvostruki klik na Adapteri zaslona da ga proširim.

- Zatim desni klik na naziv namjenske grafičke kartice koju koristite za dovođenje kontekstnog izbornika.
- Zatim kliknite na Ažurirajte upravljački program > Odaberite Automatsko traženje upravljačkih programa.
- Sustav će automatski provjeriti dostupnost ažuriranja.
- Ako je ažuriranje dostupno, ono će automatski preuzeti i instalirati najnoviju verziju.
- Kada završite, svakako ponovno pokrenite računalo kako biste primijenili promjene.
Ako se na računalu ne prikazuje ažuriranje, svakako prijeđite na web mjesto službenog proizvođača dotične grafičke kartice i ručno potražite najnovije ažuriranje. Ako je dostupna nova verzija za vaš određeni GPU model, samo preuzmite datoteku na svoje računalo i instalirajte je. Koju god grafičku karticu koristite, skočite na vezu u nastavku prema proizvođaču.
- Nvidia GPU
- AMD GPU
- Intel GPU
6. Pokrenite igru na namjenskom GPU-u
Također biste trebali osigurati da koristite namjenski GPU na svom Windows računalu umjesto korištenja integrirane HD grafike. Učiniti tako:
Za Nvidia GPU:
- Desni klik na zaslonu radne površine za otvaranje kontekstnog izbornika.
- Sada kliknite na Nvidia upravljačka ploča da ga otvorim.
- Prijeđite na 3D postavke > Odaberite Upravljanje 3D postavkama.
- Otvori Postavke programa kartica > Odaberite Naslijeđe Hogwartsa iz padajućeg izbornika.
- Odaberite Preferirani grafički procesor za ovaj programiz padajućeg izbornika.
- Vaš Nvidia GPU trebao bi se prikazati kao Nvidia procesor visokih performansi.
- Spremite promjene i ponovno pokrenite računalo.
Za AMD GPU:
- Desni klik na zaslonu radne površine za otvaranje kontekstnog izbornika.
- Sada otvoreno Radeon postavke > Navigiraj do Dodatne postavke.
- Ići Postavke > Odaberite Vlast > Odaberite Postavke grafičke aplikacije koja se može mijenjati.
- Izaberi Naslijeđe Hogwartsa s popisa instaliranih aplikacija.
- Ako igra nije na popisu, možete odabrati Dodaj aplikaciju i uključite exe datoteku igre.
- Izaberi Visoka izvedba od Grafičke postavke opcija.
- Na kraju ponovno pokrenite računalo kako biste primijenili promjene.
Također možete pokušati slijediti donje korake kako biste postavili grafiku igre na visoke performanse na računalu.
- pritisni Win+I ključevi za otvaranje Windows postavke.
- Kliknite na Sustav > Kliknite na Prikaz.
- Izaberi Grafika > Kliknite na pretraživati do dodajte svoje Naslijeđe Hogwartsa igra aplikaciju na popis.
- Sada odaberite Naslijeđe Hogwartsa datoteku igre iz instaliranog direktorija.
- Jednom završeno, Klikni na Naslijeđe Hogwartsa igra s popisa.
- Kliknite na Mogućnosti > Odaberite Visoke performanse pod, ispod Postavke grafike.
- Kliknite na Uštedjeti primijeniti promjene.
7. Postavite opcije pokretanja ili dodatni naredbeni redak
Ponekad vašu grafičku karticu ne podržavaju sve značajke DirectX 11. U tom slučaju možda ćete morati nadograditi svoju grafičku karticu. U tom slučaju, bolje je koristiti postavljene opcije pokretanja na Steamu ili dodatne argumente naredbenog retka na Epic Games Launcher za određenu igru kako bi bila kompatibilna ili prisilno pokrenuta sa spomenutim DirectX-om verzija. Velike su šanse da vaš sustav ne pokreće verziju DirectX 11.
Za Steam:
- Otvori Steam klijent > Idi na Knjižnica.
- Desni klik na Naslijeđe Hogwartsa > Odaberite Svojstva.
- u Općenito kliknite na Postavite opcije pokretanja.
- Kopirajte i zalijepite sljedeći argument naredbenog retka u prazno polje:
-d3d11
- Kada završite, pokušajte ponovno pokrenuti igru.
Za Epic Games Launcher:
- Otvori Pokretač Epic Games > Kliknite na postavke.
- Sada kliknite na Naslijeđe Hogwartsa igra s popisa.
- Osigurajte da omogućite Dodatni argumenti naredbenog retka potvrdni okvir.
- Upišite sljedeći naredbeni redak u prazno polje:
-d3d11
- Kada završite, pokrenite igru da ponovno provjerite pogrešku.
8. Onemogući aplikacije preklapanja
U nekim slučajevima, nekoliko aplikacija može doći s dodatnom aplikacijom za preklapanje ili sučeljem koje u osnovi igračima omogućuje snimanje zaslona u igri, snimanje video zapisa igre, dijeljenje s prijateljima, razgovor s prijateljima igrice itd. Međutim, ove preklapajuće aplikacije ili alati zahtijevaju veće sistemske resurse za rad u pozadini, što može dovesti do pritiska na pokretanje igre. Može uzrokovati kašnjenja, zastajkivanja, padove, FPS padove itd. Da biste ga isključili:
Onemogući prekrivanje Discorda:
- Pokrenite Razdor > Kliknite na ikona zupčanika na dnu.
- Izaberi Prekrivanje pod, ispod Postavke aplikacije > Upaliti the Omogući preklapanje u igri.
- Klikni na Igre kartica > Odaberite Naslijeđe Hogwartsa.
- Isključiti the Omogući preklapanje u igri prebaciti.
- Obavezno ponovno pokrenite računalo kako biste primijenili promjene.
Onemogući Xbox Game Bar:
- pritisni Win+I ključevi za otvaranje Windows postavke.
- Kliknite na Igre > Idi na Traka za igre > Isključi Snimajte isječke igre, snimke zaslona i emitirajte pomoću trake za igre opcija.
Onemogući Nvidia GeForce Experience Overlay:
- Pokrenite Nvidia GeForce iskustvo aplikacija > Prijeđite na postavke.
- Klikni na Općenito kartica > Onemogući the Prekrivanje u igri opcija.
- Na kraju ponovno pokrenite računalo kako biste primijenili promjene i ponovno pokrenite igru.
Onemogući Steam preklapanje:
- Otvori Steam klijent na računalu > Kliknite na Knjižnica.
- Desni klik na Naslijeđe Hogwartsa iz lijevog okna.
- Izaberi Svojstva > Kliknite na Općenito.
- Biti siguran za Odznači the Omogućite Steam Overlay dok ste u igri mogućnost da ga onemogućite.
Postoje neke druge aplikacije za preklapanje koje vam mogu uzrokovati probleme, kao što su MSI Afterburner, Rivatuner, RGB softver itd. Trebali biste i njih isključiti. Ova je metoda popravila Hogwarts Legacy Low Level Fatal Error za neke igrače.
9. Pokušajte povećati veličinu predmemorije shadera
Nekoliko izvješća tvrdi da povećanje veličine predmemorije shadera u osnovi pomaže u rješavanju fatalne pogreške niske razine tijekom igranja Hogwarts Legacy. Ako se i dalje suočavate s takvim problemom, slijedite korake u nastavku.
- Otvori NVIDIA upravljačka ploča aplikacija na računalu.
- Kliknite na Upravitelj 3D postavki > Idite na desno okno ispod postavke Jelovnik.
- Pronađite i odaberite Veličina predmemorije shadera > Odaberite Shader Cache biti 100 GB.
- Na kraju, spremite promjene i ponovno pokrenite računalo.
10. Pokrenite SFC skeniranje
System File Checker (SFC) je uslužni program u sustavu Windows koji u osnovi omogućuje korisnicima skeniranje datoteka sustava Windows i njihovo vraćanje. Ako nijedno zaobilazno rješenje nije bilo korisno, trebali biste pokrenuti SFC skeniranje na računalu kako biste provjerili moguće probleme. Napraviti to:
- Klikni na Izbornik Start i tip cmd.
- Sada, desni klik na Naredbeni redak iz rezultata pretraživanja.
- Izaberi Pokreni kao administrator > Ako se to od vas zatraži, kliknite na Da dati administratorske privilegije.
- Sada će se otvoriti CMD prozor > Upišite sljedeću naredbenu liniju i pritisnite Unesi da ga pokrenete:
SFC /scannow

- Pričekajte da se proces završi.
- Kada završite, samo ponovno pokrenite računalo kako biste odmah promijenili efekte.
To je to, ljudi. Pretpostavljamo da vam je ovaj vodič bio od pomoći. Za dodatna pitanja, možete komentirati ispod.