Kako povećati brzinu preuzimanja na Steamu
Miscelanea / / April 29, 2023
Ako ste strastveni igrač, znate da ništa nije tako frustrirajuće od spore brzine preuzimanja na Steamu. Čak i ako imate dobru internetsku vezu, Steam preuzimanja mogu biti spora zbog različitih razloga. Srećom, postoji mnogo načina za povećanje brzine preuzimanja na Steamu. U ovom članku raspravljat ćemo o načinima povećanja brzine preuzimanja na Steamu. Dakle, bez daljnjeg odlaganja, počnimo!
Također pročitajte
Kako popraviti pogrešku Steam Achievements Not Otključavanje
Popravak: Steam Link ne prepoznaje kontrolere

Sadržaj stranice
-
13 načina za povećanje brzine preuzimanja na Steamu
- Popravak 1: Promjena Steam regije preuzimanja
- Popravak 2: Provjerite ograničenje propusnosti na Steamu
- Popravak 3: Onemogućite ograničenje preuzimanja u aplikaciji Steam
- Popravak 4: Očistite predmemoriju preuzimanja u aplikaciji Steam
- Popravak 5: Zaustavljanje korištenja propusnosti iz drugih programa
-
Popravak 6: Isključite ograničenja preuzimanja
- Dopusti preuzimanja tijekom igranja
- Isključite ograničenja automatskog ažuriranja
- Popravak 7: Postavite Steam prioritet na High
- Popravak 8: Pokušajte koristiti Ethernet
- Popravak 9: Onemogućite antivirusnu i VPN vezu
- Popravak 10: Isključite mjernu vezu
- Popravak 11: pokušajte upotrijebiti drugu vezu
- Popravak 12: Ažurirajte Steam
- Popravak 13: Ponovno instalirajte Steam
-
Često postavljana pitanja
- Kako mogu poboljšati brzinu preuzimanja na Steamu?
- Utječe li moja internetska veza na brzinu preuzimanja na Steamu?
- Mogu li preuzeti više igara istovremeno na Steamu?
- Zašto je moje preuzimanje Steama tako sporo?
- Završne riječi
13 načina za povećanje brzine preuzimanja na Steamu
Spore brzine preuzimanja mogu biti frustrirajuće i mogu utjecati na vaše iskustvo igranja. Srećom, postoji nekoliko jednostavnih koraka koje možete poduzeti kako biste povećali brzinu preuzimanja na Steamu. Pažljivo slijedite ove korake kako biste popravili brzinu preuzimanja na Steamu.
Popravak 1: Promjena Steam regije preuzimanja
Steam vam omogućuje odabir između različitih regija preuzimanja. Možete odabrati regiju koja je bliža vašoj lokaciji za veće brzine preuzimanja. Za promjenu regije preuzimanja na Steamu, slijedite korake u nastavku:
- Otvorite aplikaciju Steam i prijavite se na svoj račun.
- Kliknite na “Steam” u gornjem lijevom kutu zaslona.
- Kliknite na "Postavke."

- Odaberite "Preuzimanja" karticu s lijevog izbornika.
- Klikni na “Preuzmi regiju” padajućeg izbornika i odaberite drugu regiju. Obavezno odaberite regiju koja je bliža vašoj lokaciji.

Popravak 2: Provjerite ograničenje propusnosti na Steamu
Steam vam omogućuje postavljanje ograničenja propusnosti za preuzimanja. Ako je ograničenje postavljeno prenisko, preuzimanja će biti spora. Da biste povećali brzinu preuzimanja, trebali biste provjeriti ograničenje propusnosti na Steamu i povećati ga ako je potrebno. Da biste provjerili ograničenje propusnosti na Steamu, slijedite korake u nastavku:
- Otvorite aplikaciju Steam i prijavite se na svoj račun.
- Kliknite na “Steam” u gornjem lijevom kutu zaslona.
- Kliknite na "Postavke."

- Odaberite "Preuzimanja" karticu s lijevog izbornika.
- Poništite odabir "Ograniči propusnost na" opcija. Ovo će automatski postaviti ograničenje propusnosti na neograničeno.
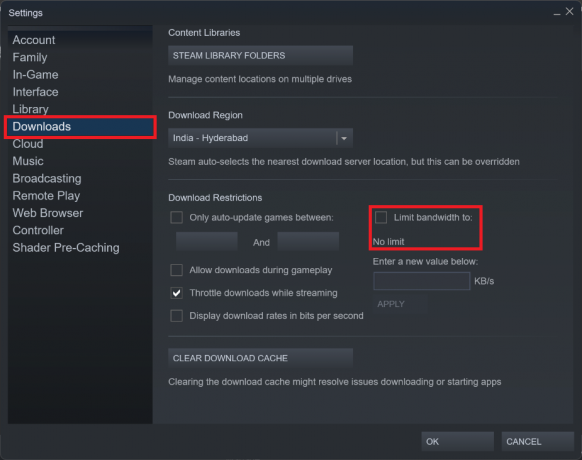
Popravak 3: Onemogućite ograničenje preuzimanja u aplikaciji Steam
Steam može usporiti preuzimanja ako je vaša internetska veza spora. Međutim, da biste povećali brzinu preuzimanja, morate onemogućiti ograničenje preuzimanja u aplikaciji Steam. Da biste onemogućili ograničenje preuzimanja u Steamu, slijedite korake u nastavku:
Oglasi
- Otvorite aplikaciju Steam i prijavite se na svoj račun.
- Kliknite na “Steam” u gornjem lijevom kutu zaslona.
- Kliknite na "Postavke."

- Odaberite "Preuzimanja" karticu s lijevog izbornika.
- Poništite odabir “Usporite preuzimanja tijekom strujanja” opcija.

Popravak 4: Očistite predmemoriju preuzimanja u aplikaciji Steam
Steam predmemorija preuzimanja pohranjuje privremene datoteke koje se koriste za preuzimanje igara i drugog sadržaja. Ponekad se ova predmemorija može oštetiti i uzrokovati probleme s brzinama preuzimanja. Možete pokušati očistiti predmemoriju preuzimanja da vidite hoće li to pomoći. Da biste to učinili, slijedite ove korake:
- Otvorite aplikaciju Steam i prijavite se na svoj račun.
- Kliknite na “Steam” u gornjem lijevom kutu zaslona.
- Kliknite na "Postavke."

- Odaberite "Preuzimanja" karticu s lijevog izbornika.
- Kliknite na “IZBRIŠI PREDUZEĆE ZA PREUZIMANJE” gumb na dnu.

- Klik U REDU.
Popravak 5: Zaustavljanje korištenja propusnosti iz drugih programa
Drugi programi koji se izvode na vašem računalu mogu iskoristiti vašu propusnost, što dovodi do sporog preuzimanja na Steamu. Da biste povećali brzinu preuzimanja, trebali biste zaustaviti korištenje propusnosti od drugih programa. Da biste to učinili, slijedite korake u nastavku:
- Otvorite Upravitelj zadataka. To možete učiniti pritiskom na Ctrl + Shift + Esc tipke na vašoj tipkovnici.
- Klikni na Procesi tab.
- Klikni na Mreža filtrirajte i provjerite ima li programa koji koriste puno propusnosti.
- Ako pronađete takve programe, desnom tipkom miša kliknite na njih i odaberite Kraj zadatka za oslobađanje propusnosti.

Popravak 6: Isključite ograničenja preuzimanja
Steam vam omogućuje postavljanje nekih ograničenja preuzimanja kako biste lakše upravljali preuzimanjima igara. Iako ova ograničenja mogu biti korisna, mogu također usporiti brzinu preuzimanja na Steamu. Srećom, postoji nekoliko jednostavnih koraka koje možete poduzeti kako biste isključili ova ograničenja preuzimanja i povećali brzinu preuzimanja na Steamu.
Dopusti preuzimanja tijekom igranja
Prvi korak je omogućiti preuzimanje tijekom igranja. Prema zadanim postavkama, Steam će pauzirati vaša preuzimanja dok igrate igru. Ovo je korisna značajka za sprječavanje preuzimanja da uspore vaše igranje, ali također može ograničiti brzinu preuzimanja. Da biste isključili ovo ograničenje, slijedite korake u nastavku:
- Otvorite aplikaciju Steam i prijavite se na svoj račun.
- Kliknite na “Steam” u gornjem lijevom kutu zaslona.
- Kliknite na "Postavke."

- Odaberite "Preuzimanja" karticu s lijevog izbornika.
- Označite okvir pored “Dopusti preuzimanja tijekom igranja” i kliknite U REDU.

Isključite ograničenja automatskog ažuriranja
Još jedno ograničenje preuzimanja koje možete isključiti je dopuštanje samo automatskih ažuriranja za igre. Evo kako:
- Otvorite aplikaciju Steam i prijavite se na svoj račun.
- Kliknite na “Steam” u gornjem lijevom kutu zaslona.
- Kliknite na "Postavke."

- Odaberite "Preuzimanja" karticu s lijevog izbornika.
- Poništite okvir pokraj "Automatsko ažuriranje samo igara između:" i kliknite U REDU.

Popravak 7: Postavite Steam prioritet na High
Upravitelj zadataka omogućuje vam postavljanje prioriteta aplikacija koje se izvode na vašem računalu. Možete pokušati postaviti prioritet Steam procesa na visoki kako biste mu dali više resursa i potencijalno poboljšali brzinu preuzimanja. Da biste to učinili, slijedite korake u nastavku:
- Otvorite Upravitelj zadataka. To možete učiniti pritiskom na Ctrl + Shift + Esc tipke na vašoj tipkovnici.
- Klikni na pojedinosti tab.
- Pronaći steamservice.exe na popisu i desnom tipkom miša kliknite na njega.
- Kliknite na "Postavi prioritet" i odaberite “Visoko” opcija.

- Zatvorite Upravitelj zadataka i pokušajte ponovno preuzeti. Preuzimanja bi trebala biti brža.
Popravak 8: Pokušajte koristiti Ethernet
Ako je vaše računalo povezano s internetom putem Wi-Fi veze, brzina preuzimanja može biti spora zbog smetnji. Da biste povećali brzinu preuzimanja, pokušajte koristiti Ethernet kabel za povezivanje računala s internetom.
Ethernet veza izravna je veza između vašeg računala i modema ili usmjerivača. To omogućuje brži prijenos podataka od tipične Wi-Fi veze, što može biti korisno za preuzimanje igara ili ažuriranja sa Steama.
Oglas
Da biste koristili Ethernet vezu za Steam, prvo vam je potreban Ethernet kabel. Oni su relativno jeftini i mogu se pronaći u većini trgovina elektroničkom opremom. Kada imate kabel, spojite jedan kraj na računalo, a drugi kraj na modem ili usmjerivač. Vaše će računalo sada biti spojeno izravno na internet, što omogućuje veće brzine preuzimanja.
Popravak 9: Onemogućite antivirusnu i VPN vezu
Vaše antivirusne i VPN veze mogu ometati brzinu preuzimanja na Steamu. Da biste povećali brzinu preuzimanja, trebali biste onemogućiti antivirusne i VPN veze.
Prvo biste trebali onemogućiti antivirusni softver dok preuzimate igre na Steamu. Antivirusni programi mogu ometati Steamov proces preuzimanja, značajno ga usporavajući. Da biste onemogućili antivirusni program, otvorite program i potražite "Onemogući" ili "Isključiti" opcija. Ako koristite antivirusni program treće strane, možda ćete morati pogledati upute programa da biste ga onemogućili.
Drugo, trebali biste onemogućiti svoju VPN vezu dok preuzimate igre na Steamu. VPN-ovi također mogu ometati Steamov proces preuzimanja, značajno ga usporavajući. Da biste onemogućili svoju VPN vezu, otvorite program i potražite "Isključeno" ili "Prekini vezu" opcija. Opet, ako koristite program treće strane, možda ćete morati pogledati upute programa da biste ga onemogućili.
Nakon što ste onemogućili antivirusnu i VPN vezu, trebali biste moći primijetiti povećanje brzine preuzimanja na Steamu.
Popravak 10: Isključite mjernu vezu
Ako je vaše računalo povezano s internetom putem mjerne veze, brzina preuzimanja na Steamu može biti spora. Da biste povećali brzinu preuzimanja, trebali biste isključiti mjernu vezu. Evo kako:
- Otvorite izbornik Start i potražite "Postavke."
- Izaberi Mreža i internet iz lijevog izbornika.
- Kliknite na Wi-Fi.
- Odavde kliknite svoju Wi-Fi mrežu.
- Potražite preklopnik Metered connection i prebacite ga na "Isključeno" položaj.
Isključivanjem vaše mjerene veze dopuštate Steamu da koristi vašu punu propusnost, što će vjerojatno rezultirati većim brzinama preuzimanja. Ako i dalje imate problema, pokušajte pauzirati i nastaviti preuzimanje.
Popravak 11: pokušajte upotrijebiti drugu vezu
Ako svi gore navedeni koraci nisu uspjeli, trebali biste pokušati upotrijebiti drugu internetsku vezu. To može biti druga Wi-Fi mreža ili drugi davatelj internetskih usluga.
Ako koristite Wi-Fi vezu, također biste trebali razmisliti o prebacivanju na drugi usmjerivač. Neki su usmjerivači prikladniji za strujanje i preuzimanje od drugih. Provjerite mrežne resurse kako biste saznali koji su usmjerivači najbolji za strujanje i preuzimanje.
Ako trenutačno koristite osnovni internetski paket svog ISP-a, razmislite o nadogradnji na brži plan s većim brzinama preuzimanja. Također možete razmisliti o potpunom prebacivanju na drugog ISP-a.
Mnogi ISP-ovi nude višestruke pakete koji pružaju niz brzina preuzimanja. Ako imate proračun, nadogradnja na brži paket može znatno povećati vašu brzinu preuzimanja na Steamu. Međutim, ako imate manje brzine od uobičajenog paketa, najbolje je kontaktirati svog ISP-a i podnijeti pritužbu.
Popravak 12: Ažurirajte Steam
Zastarjela verzija Steama može ozbiljno usporiti brzinu preuzimanja prilikom preuzimanja igara ili ažuriranja. Steam redovito objavljuje ažuriranja koja bi mogla pomoći u poboljšanju brzine preuzimanja. Zato je važno održavati Steam ažuriranim kako biste osigurali najbolje brzine preuzimanja. Slijedite ove korake za ažuriranje svoje aplikacije Steam:
- Otvorite aplikaciju Steam i prijavite se na svoj račun.
- Kliknite na “Steam” u gornjem lijevom kutu zaslona.
- Zatim odaberite "Provjeri ažuriranja Steam klijenta..." i slijedite upute.

Nakon što su ažuriranja instalirana, ponovno pokrenite Steam klijent i zatim provjerite brzinu preuzimanja. Ako i dalje ne postižete očekivane brzine preuzimanja, prijeđite na sljedeće rješenje.
Popravak 13: Ponovno instalirajte Steam
S vremenom se Steam može zaglaviti zbog zastarjelih datoteka ili drugih tehničkih problema, što može znatno usporiti brzinu preuzimanja. Ako još uvijek otkrivate da vaša preuzimanja Steama traju vječno, ponovno instaliranje može biti rješenje.
- Zatvorite sve Steam procese. To možete učiniti tako da desnom tipkom miša kliknete ikonu Steam u paleti sustava i odaberete "Izlaz."
- Ići Upravljačka ploča > Programi > Programi i značajke i odaberite Steam s popisa.
- Klik "Deinstaliraj" kako biste uklonili Steam klijent s vašeg računala.

- Ponovno pokretanje tvoje računalo. Ovo će osigurati da su sve preostale datoteke ili procesi povezani sa Steamom pravilno prekinuti.
- Zatim otvorite svoj web preglednik i idite na Steam web mjesto. Ovdje ćete moći preuzeti najnoviju verziju Steama.
- Zatim dvaput kliknite preuzetu datoteku i slijedite upute na zaslonu za ponovnu instalaciju Steama.

- Kada proces završi, moći ćete se ponovno prijaviti na Steam sa svojim postojećim računom.
Često postavljana pitanja
Kako mogu poboljšati brzinu preuzimanja na Steamu?
Za povećanje brzine preuzimanja na Steamu, možete pokušati ograničiti pozadinska preuzimanja, optimizirajući svoju mrežu postavke, zatvaranje aplikacija koje opterećuju propusnost, premještanje preuzimanja na bolju vezu ili korištenje žičanog veza.
Utječe li moja internetska veza na brzinu preuzimanja na Steamu?
Da, vaša internetska veza utjecat će na vašu brzinu preuzimanja na Steamu. Ako imate sporu vezu, pokušajte optimizirati mrežne postavke ili premjestiti preuzimanje na bolju vezu.
Mogu li preuzeti više igara istovremeno na Steamu?
Da, možete preuzeti više igara istovremeno na Steamu. Međutim, to može uzrokovati smanjenje brzine preuzimanja, pa je najbolje ograničiti broj preuzimanja koja obavljate u bilo kojem trenutku.
Zašto je moje preuzimanje Steama tako sporo?
Mnogo je razloga zašto preuzimanje Steama može biti sporo. To može biti zbog spore internetske veze, smetnji drugih programa, oštećene predmemorije preuzimanja ili netočne regije.
Završne riječi
U ovom smo članku raspravljali o različitim načinima povećanja brzine preuzimanja na Steamu. Ako imate problema sa sporim preuzimanjima na Steamu, nadamo se da će vam ovi savjeti pomoći da povećate brzinu preuzimanja. Ako imate dodatnih pitanja, postavite ih u odjeljku s komentarima u nastavku.



