Popravak: World of Warcraft Dragonflight Transfer Aborted Instance Not Found Greška
Miscelanea / / April 29, 2023
World of Warcraft je masovna online igra uloga za više igrača. Blizzard Entertainment je izdao ovu igru za Microsoft Windows i macOS. Igra je donekle slična drugim MMORPG igrama. U ovoj igri igrači mogu stvoriti avatar lika i uzeti ga u trećem ili prvom licu perspektive dok istražujete okruženje otvorene igre, borite se s brojnim čudovištima, obavljate misije i komunicirate s NPC-ovima ili drugim igrači.
Igru možete igrati sami bez interakcije s drugima, ali potiče timski rad za izvršavanje misija, istraživanje tamnica i sudjelovanje u borbi igrača protiv igrača (PvP). Od lansiranja, svi uživaju u igri zbog igrivosti koju ima.
Međutim, u ovoj igri postoji mnogo problema s kojima se susreće svaki put kada se u igru doda novi sadržaj. Kada je Dragonflight pokrenut, igrači su isto prijavili da se suočavaju s problemima u igri. Korisnici prijavljuju da su suočeni s pogreškom Transfer Aborted: Instance Not Found.
Ako se i vi suočavate s istim problemom, ne brinite, ovaj je vodič za rješavanje problema za vas. U ovom smo vodiču podijelili različite metode pomoću kojih možete riješiti ovaj problem i uživati u igri. Dakle, pogledajmo vodič kako to popraviti.
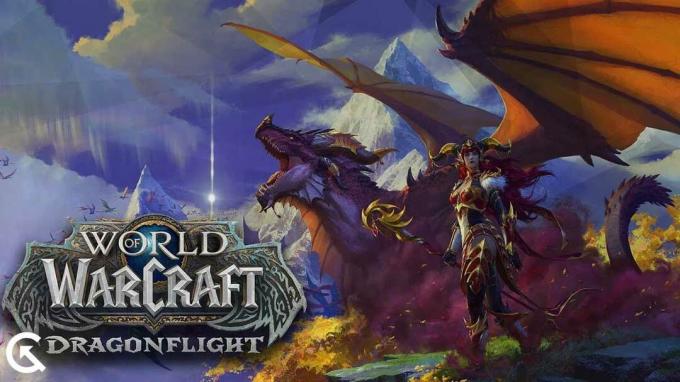
Sadržaj stranice
- Zašto se suočavate s pogreškom Instance Not Found prekinutog prijenosa?
-
Kako popraviti pogrešku Instanca nije pronađena u prijenosu World of Warcraft Dragonflight
- 1. Obnovite IP adresu
- 2. Onemogućite stavke pokretanja
- 3. Ažurirajte svoj grafički upravljački program
- 4. Provjerite internetsku vezu
- 5. Provjerite Windows Update
- 6. Ponovno pokretanje uređaja
- 7. Uklonite aplikacije koje rade u pozadini
- 8. Resetirajte korisničko sučelje
- 9. Popravite igru putem Battle.net pokretača
- 10. Onemogućite mrežnu optimizaciju
- 11. Ažurirajte igru
- 12. Ponovno pokrenite igru
- 13. Ponovno instalirajte igru
- Zaključak
Zašto se suočavate s pogreškom Instance Not Found prekinutog prijenosa?
Nekoliko je razloga zašto se suočavate s ovim problemom. U nastavku je navedeno nekoliko razloga.
Oglasi
- Internetska veza nije stabilna.
- Nije ažuriran upravljački program za Windows ili Graphic.
- Neki problemi s povezivanjem.
- Postoji bilo kakav problem sa softverom.
- Igra ima neke oštećene datoteke.
- Igra nije ažurirana.
Kako popraviti pogrešku Instanca nije pronađena u prijenosu World of Warcraft Dragonflight
Postoje mnoge metode pomoću kojih možete riješiti svoj problem. U nastavku smo spomenuli neke od onih pomoću kojih možete popraviti problem pogreške Transfer Aborted: Instance Not Found.
1. Obnovite IP adresu
Prva metoda kojom možete pokušati riješiti problem je obnavljanje vaše IP adrese i brisanje DNS-a. Možda se suočavate s pogreškom Prijenos je prekinut: Instanca nije pronađena zbog nekoliko problema s vezom. Da biste to popravili, slijedite dolje navedene korake.
- Potražite naredbeni redak u Windows traci za pretraživanje.
- Desnom tipkom miša kliknite aplikaciju Naredbeni redak.
- Kliknite na Pokreni kao administrator.
- Pojavit će se novi prozor, upišite sljedeće naredbe. Pritisnite Enter nakon svakog:
ipconfig/ izdanjeipconfig/ obnovitiipconfig/flushdns
- Nakon što to učinite, provjerite je li vaš problem riješen ili ne. Ako ne, pokušajte sljedeću metodu.
Također pročitajte
Najbolje nadogradnje talenta Fury Warrior u World of Warcraft Dragonflight
Popravak: pogreška World of Warcraft "Lik s tim imenom već postoji".
World of Warcraft Watcher Koranos Location Guide
Popravak: World of Warcraft ne prima Trader's Tender Bug
2. Onemogućite stavke pokretanja
Sljedeća metoda kojom možete pokušati riješiti problem jest onemogućiti sve stavke pokretanja. Možda se suočavate s ovim problemom zbog problema sa softverom. Dakle, da biste riješili te probleme, morate onemogućiti sve stavke dostupne u Startupu. Da biste to učinili, trebate slijediti dolje navedene korake.
- Pritisnite Ctrl + Shift + Esc ili Ctrl + Alt + Delete da otvorite Upravitelj zadataka.
- Ako ste pritisnuli Ctrl + Alt + Delete, vidjet ćete izbornik na zaslonu. U njemu odaberite Upravitelj zadataka.
- Idite na Startup.
- Kliknite na Više detalja da biste vidjeli sve Startupove.
- Odaberite svaki program i desnom tipkom miša kliknite na njega.
- Odaberite opciju Onemogući.
- Sada ponovno pokrenite uređaj.
- Nakon toga provjerite je li vaš problem riješen ili ne.
3. Ažurirajte svoj grafički upravljački program
Sljedeća metoda kojom možete riješiti pogrešku Transfer Aborted: Instance Not Found je ažuriranje grafičkog upravljačkog programa. Za pokretanje bilo koje igre bez problema, trebali biste ažurirati svoj grafički upravljački program. Ponekad ignoriramo ažuriranja i korisnici se suočavaju s problemima u pokretanju igre. Za ažuriranje grafičkog upravljačkog programa, slijedite dolje navedene korake.
- Idite na izbornik Start.
- Potražite Upravitelj uređaja u okviru za pretraživanje.
- U pretrazi će se pojaviti opcija prikaza. Pritisnite ga i dvaput kliknite da biste ga proširili.
- Desnom tipkom miša kliknite Graphic Driver.
- Ako je bilo koje ažuriranje dostupno, vidjet ćete opciju Ažuriraj upravljački program. Kliknite na njega.
- Slijedite upute na zaslonu kako biste dovršili ažuriranje.
- Kada se ažuriranje završi, ponovno pokrenite uređaj.
- Sada provjerite je li problem riješen ili ne.
4. Provjerite internetsku vezu
Sljedeća metoda kojom možete pokušati riješiti problem je provjera radi li vaš internet ispravno ili ne. Za pokretanje igre bez ikakvih problema, morate imati odgovarajuću internetsku vezu.
Brzinu interneta možete provjeriti pomoću uređaja za ispitivanje brzine interneta. Ako brzina interneta nije dobra, pokušajte to popraviti ponovnim pokretanjem rutera. Da biste to učinili, prvo morate isključiti sve uređaje, uključujući računalo. Zatim isključite ruter. Nakon nekog vremena ponovno pokrenite usmjerivač i sve uređaje. A sada provjerite je li internetska veza dobra ili ne.
5. Provjerite Windows Update
Oglas
Druga metoda koju možete isprobati je provjera ažuriranja za Windows. Ako niste ažurirali svoj Windows, sada ga morate ažurirati. Neki korisnici su to pokušali i uspjeli su riješiti problem. Stoga ćemo vam predložiti da provjerite ima li ažuriranja za Windows i ako su dostupna, ažurirajte ih. Da biste ažurirali svoj Windows, morate slijediti dolje navedene korake.
- Idite na Postavke na računalu.
- U lijevom oknu zaslona vidjet ćete opciju Windows Update, kliknite je.
- Idite na Provjeri ažuriranja.
- Ako je bilo koje ažuriranje dostupno, kliknite na gumb Preuzmi sada da ažurirate Windows na najnoviju verziju.
- Nakon što se Windows ažurira, provjerite je li problem riješen ili ne. Ako ne, pokušajte sljedeću metodu.
6. Ponovno pokretanje uređaja
Ako postoje neki problemi u uređaju, oni se mogu popraviti ponovnim pokretanjem uređaja. Dakle, sljedeća metoda koju ćemo predložiti za rješavanje problema je ponovno pokretanje uređaja. Ponekad postoje problemi na uređaju zbog kojih se korisnici suočavaju s problemima u igrama. Dakle, isprobajte ovu metodu i provjerite je li vaš problem riješen ili ne.
7. Uklonite aplikacije koje rade u pozadini
Sljedeći pristup koji možete poduzeti da biste riješili problem je uklanjanje svih onih aplikacija koje se nepotrebno izvode. Problem s pogreškom Prijenos je prekinut: Instanca nije pronađena može se pojaviti kao rezultat višestrukih aplikacija koje rade na vašem računalu u pozadini bez potrebe. Savjetujemo vam da zatvorite sve otvorene aplikacije iz Task Managera, uključujući World of Warcraft. Za zatvaranje pozadinskih aplikacija slijedite upute.
- Pritisnite Ctrl + Shift + Esc ili Ctrl + Alt + Delete da otvorite Upravitelj zadataka.
- Ako ste pritisnuli Ctrl + Alt + Delete, vidjet ćete izbornik na zaslonu. U njemu odaberite Upravitelj zadataka.
- Idite na Procese.
- Kliknite Više detalja da biste vidjeli sve procese.
- Odaberite aplikacije koje nisu potrebne za rad u pozadini.
- Desnom tipkom miša kliknite te aplikacije, a zatim odaberite Završi zadatak.
- Slijedite isto za procese igre koji se izvode u pozadini.
- Sada provjerite je li problem riješen ili ne.
8. Resetirajte korisničko sučelje
Ako je postojao bilo kakav problem izvan igre, on bi se riješio slijedeći gornju metodu. Ali ako se ne riješi onda to znači da je problem unutar igre. Dakle, sljedeća metoda koju možete isprobati je resetiranje korisničkog sučelja. Da biste to učinili, morate slijediti dolje navedene korake:
- Otvori igricu.
- Otvorite Battle.net
- Idite na Opcije.
- Odaberite opciju Prikaži u Exploreru.
- Odaberite _retail_ ili _classic_.
- Preimenujte mapu Cache u CacheOld, Interface u InterfaceOld, a WTF u WTFold
- Prijavite se u igru i provjerite je li vaš problem riješen ili ne.
9. Popravite igru putem Battle.net pokretača
Druga metoda kojom možete pokušati riješiti problem je popravak igre putem Battle.net pokretača. Da biste to učinili, trebate slijediti dolje navedene korake.
- Otvorite Battle.net
- Idite na Opcije.
- Odaberite opciju Skeniraj i popravi.
- Prikazat će vam se poruka upozorenja. Pritisnite Započni skeniranje.
- Kada se proces završi, provjerite je li vaš problem riješen ili ne. Ako ne, pokušajte sljedeću metodu.
10. Onemogućite mrežnu optimizaciju
Sljedeća metoda za rješavanje problema je onemogućavanje mrežne optimizacije. Neki su korisnici pokušali riješiti problem ovom metodom i uspjeli su ga riješiti. Ova opcija može biti uključena prema zadanim postavkama, pa ako možete riješiti problem ovom metodom, morate to učiniti svaki put. Ako želite onemogućiti opciju optimizacije mreže, morate slijediti dolje navedene korake.
- Prijavite se na svoj račun i otvorite igru.
- Pritisnite tipku Esc za otvaranje izbornika Igra.
- Odaberite opciju Sustav
- Odaberite opciju Mreža koja je dostupna na lijevoj strani.
- Poništite opciju Optimiziraj mrežu za brzinu.
- Pritisnite Primijeni, a zatim OK.
- Nakon toga provjerite je li vaš problem riješen ili ne.
11. Ažurirajte igru
Sljedeći korak u rješavanju problema je vidjeti je li dostupno ažuriranje igre ili ne. Ažurirajte igru ako postoje dostupna ažuriranja. Budući da postoje neki problemi koji pogađaju sve, razvojni programeri ih rješavaju čim ih uoče. Oni izdaju ažuriranja kad god se ti problemi isprave tako da svatko može imati koristi od popravka. Stoga ćemo vam predložiti da ažurirate igru kako biste riješili problem s pogreškom Transfer Aborted: Instance Not Found.
12. Ponovno pokrenite igru
Sljedeća metoda koju ćemo predložiti za rješavanje problema je ponovno pokretanje igre. Postoje neke manje pogreške u igri zbog kojih se suočavate s takvim problemima. Ponovnim pokretanjem igre, svi ti manji bugovi se ispravljaju i svi problemi se rješavaju. Da biste to učinili, morate zatvoriti igru, zatim je ukloniti iz nedavnih aplikacija i zatim ponovo pokrenuti igru. Nakon što to učinite, provjerite je li vaš problem riješen ili ne.
13. Ponovno instalirajte igru
Ako ste slijedili sve gore navedene metode i još uvijek se suočavate s pogreškom Transfer Aborted: Instance Not Found, tada ćemo vam savjetovati da ponovno instalirate igru. Nekoliko je korisnika to pokušalo i uspješno su riješili problem jer su naknadno primili nove datoteke igre. Igru prvo morate deinstalirati s vašeg računala, zajedno sa svim povezanim datotekama igre. Pričekajte neko vrijeme i zatim ponovno instalirajte igru. Moći ćete igrati igru bez ikakvih problema ako to učinite.
Zaključak
Jeste li uspjeli riješiti problem s pogreškom Transfer Aborted: Instance Not Found u World Of Warcraft Dragonflight uz pomoć ovog članka? Ako da, javite nam u odjeljku za komentare u nastavku. Ako ne, onda možete samo pričekati i provjeriti službene Blizzardove forume, Twitter ili druge društvene medije kako biste provjerili najave koje je tvrtka objavila u vezi s ovim problemom.



