Popravak: Steam radionica ne prikazuje modove
Miscelanea / / April 29, 2023
Ne možete vidjeti i preuzeti modifikacije u Steam radionici? Pa, niste sami ovdje. Mnogi korisnici imaju problema sa Steam Workshopom gdje ne mogu vidjeti modove. Neki pogođeni korisnici kažu da mogu vidjeti da su pretplaćeni na modifikacije na dnu kartice Workshop, ali ne mogu preuzeti ili se pretplatiti na nove modifikacije. Ne tražite dalje ako i vi imate problema s modifikacijama Steam Workshopa. U ovom vodiču korak po korak vodit ćemo vas kroz mnogo načina za brzo rješavanje ovog problema.
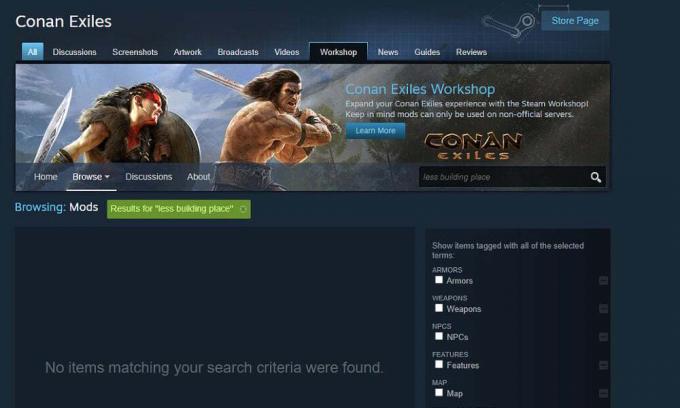
Budući da je jedna od najpopularnijih online platformi za distribuciju videoigara, ima ogromnu biblioteku visokokvalitetnih igara. Osim preuzimanja i ažuriranja igara, Steam ima namjenski odjeljak pod nazivom Radionica gdje korisnici mogu istraživati i preuzimati mnoštvo sadržaja koji generiraju korisnici, uključujući karte, modove, skinove i oružje.
Mogućnost stvaranja i instaliranja modova na Steam čini igre zanimljivijima jer igrači mogu prilagoditi svoje iskustvo igranja, dodati nove mehanike igranja ili napraviti mala podešavanja kako bi ga učinili ugodnijim i privlačnijim. Modifikacije zapravo mogu produžiti životni vijek igrice jer dodavanjem novih elemenata ona ostaje svježa čak i nakon godina od izdavanja.
Ako ste netko tko voli mijenjati igre, moglo bi biti frustrirajuće ako se modifikacije ne pojave ili se ne uspiju preuzeti u Radionica. Srećom, postoji brzo rješenje koje ćemo pogledati za minutu. Prije toga, pogledajmo potencijalne razloge koji bi mogli uzrokovati probleme s modovima na Steam Workshopu.
Sadržaj stranice
- Razlozi zašto Steam Workshop ne prikazuje modove
-
Evo kako popraviti ako Steam Workshop ne prikazuje modove
- 1. Provjerite prekide rada Steam servera
- 2. Provjerite integritet datoteka igre
- 3. Očisti Steam predmemoriju preuzimanja
- 4. Uklonite oštećene modifikacije
- 5. Poništite okvir Ograniči raspored automatskog ažuriranja
- 6. Deinstalirajte i ponovno instalirajte Steam
Razlozi zašto Steam Workshop ne prikazuje modove
- Ispadi Steam poslužitelja: Možda postoje problemi sa Steam poslužiteljima, zbog čega modovi ne rade i pojavljuju se na vašem uređaju. Iako prekid rada poslužitelja nije čest, može se dogoditi. A tijekom prekida rada, mnoge Steam usluge bivaju pogođene. Postoji način da provjerite probleme sa Steam poslužiteljima o kojima smo govorili u rješenjima.
- Problem s internetskom vezom: Za preuzimanje modova sa Steam Workshopa potrebna vam je brza i stabilna internetska veza. Nedostatak toga može dovesti do problema kao što su modovi koji se ne prikazuju, modovi se ne preuzimaju itd. Provjerite imate li stabilnu vezu i pokušajte ponovo pristupiti Radionici.
- Oštećeni modovi: Vaše računalo možda ima oštećene modove, što može dovesti do neuspjeha u preuzimanju novih modova. Morate popraviti oštećene modove prije nego pokušate nabaviti nove.
- Oštećene datoteke igre: Ako imate problema s prikazivanjem ili preuzimanjem modova, vjerojatno je da igra ima oštećene datoteke koje treba popraviti. Možete pokušati ažurirati igru. Možete koristiti opciju "Provjeri integritet datoteka igre" za popravak igre i tada biste trebali moći dobiti svoje omiljene modifikacije.
Ovi problemi mogu pokrenuti problem s modovima koji se ne prikazuju na Steam radionici. Sada kada smo donekle razumjeli problem, prijeđimo na metode rješavanja problema.
Oglasi
Evo kako popraviti ako Steam Workshop ne prikazuje modove
Ovdje smo zabilježili učinkovite načine rješavanja problema s gledanjem ili preuzimanjem modova na Steam Workshopu. Isprobajte ih redom kojim su napisani i trebali biste moći dobiti svoje omiljene modove.
1. Provjerite prekide rada Steam servera
Prije svega, trebali biste provjeriti postoje li problemi sa Steam poslužiteljima prije bilo kakvih promjena u Steamu. Mnogo puta u prošlosti Steam poslužitelji su se suočavali s prekidima rada ili su bili na održavanju. Tijekom tog vremena mogli biste imati problema s pristupom Steam Workshopu ili preuzimanjem bilo kojeg sadržaja.
Nažalost, Steam nema službenu stranicu na kojoj možemo dobiti podatke o njihovim poslužiteljima u stvarnom vremenu. Međutim, možete koristiti alate trećih strana kao što su Steamstat i Downdetector.com kako biste provjerili postoje li tekući problemi. Ako Steam ima problema, bolje je pričekati nekoliko sati dok inženjeri ne riješe problem.
2. Provjerite integritet datoteka igre
Ova je metoda uspjela mnogim korisnicima. Datoteke igre mogu se oštetiti, a kada se to dogodi, vjerojatno ćete se suočiti s mnogim problemima pri pokretanju igre ili dodavanju modifikacija. Srećom, postoji brz način da pronađete i popravite oštećene datoteke igre. Za to možete koristiti značajku "Provjeri integritet datoteka igre".
Evo kako to učiniti:
- Pokrenite klijent "Steam" i idite na karticu "Knjižnica".
- Desnom tipkom miša kliknite igru i dodirnite "Svojstva".
- Sada idite na karticu “LOKALNE DATOTEKE” i kliknite “PROVJERITE INTEGRITET DATOTEKA IGRE”.
Nakon što je proces završen, idite na karticu Radionica i provjerite možete li vidjeti modove i preuzeti ih.
3. Očisti Steam predmemoriju preuzimanja
Ako imate problema s preuzimanjem modova sa Steam Workshopa, brisanje predmemorije preuzimanja moglo bi pomoći. Problem je ako postoji mnogo preuzimanja na čekanju, Steam možda neće dopustiti nova preuzimanja. Stoga biste trebali očistiti predmemoriju preuzimanja kako biste provjerili može li riješiti problem.
Slijedite ove korake za brisanje predmemorije preuzimanja:
- Pokrenite "Steam" klijent na svom uređaju.
- Kliknite na "Steam" na vrhu zaslona i odaberite "Postavke" među dostupnim opcijama.
- Dodirnite "Preuzimanja" u lijevom oknu.
- Sada možete vidjeti opciju "Izbriši predmemoriju preuzimanja" na desnoj strani prozora.
- Kliknite "Da" za potvrdu.
4. Uklonite oštećene modifikacije
Vaše računalo može imati neke oštećene ili pokvarene modove koji uzrokuju probleme s pregledavanjem ili preuzimanjem novih modova. Steam ne dopušta preuzimanje novih modova dok ne popravite oštećene.
Evo kako možete provjeriti i izbrisati oštećene modove:
- Isključite "Steam" klijent.
- Pokrenite "File Explorer" pritiskom na tipke "Windows + E".
- U sustavu Windows 10 idite na karticu Pogled i potvrdite okvir "Skrivene stavke". Korisnici sustava Windows 11 trebali bi otići na View > Show i kliknuti “Hidden items”.
- Upišite sljedeću stazu u okvir za pretraživanje i pritisnite tipku Enter za navigaciju do mape moda:
C:\Program Files (x86)\Steam\steamapps\common\*Game*\!Workshop
[Bilješka: Obavezno zamijenite *Game* stvarnim nazivom igre koja bi mogla imati problema s modovima.]
Kako biste provjerili je li mod oštećen ili pokvaren, dvaput dodirnite svaki mod. Modovi koji pokazuju pogrešku "Lokacija nije dostupna" su oni koji uzrokuju problem. Uklonite ih.
Oglas
Nakon što ste uklonili sve oštećene modifikacije s računala, provjerite integritet datoteka igre kao što ste učinili u prošlom rješenju kako biste bili sigurni da ne nedostaju datoteke.
5. Poništite okvir Ograniči raspored automatskog ažuriranja
Korisnik je uspio riješiti problem Steam Workshopa koji ne prikazuje modove isključivanjem opcije "Ograniči raspored automatskog ažuriranja" na Steamu. Možete isprobati ovo rješenje da provjerite radi li vam.
Evo kako poništiti odabir ograničenog rasporeda automatskog ažuriranja:
- Pokrenite "Steam" klijent na svom računalu.
- Dodirnite "Steam" na vrhu zaslona i kliknite "Postavke" s padajućih opcija.
- Dodirnite "Preuzimanja" na lijevom izborniku.
- U odjeljku "Ograničenje preuzimanja" poništite okvir "Ograniči raspored automatskog ažuriranja".
- Pritisnite “OK” za spremanje promjena.
6. Deinstalirajte i ponovno instalirajte Steam
Ako niti jedno od rješenja ne riješi problem, možete pokušati deinstalirati i ponovno instalirati Steam klijent kao posljednje sredstvo. To je jedno od najučinkovitijih rješenja za rješavanje problema sa Steamom. Nadamo se da ćete nakon toga moći pregledavati i preuzimati modove.
Evo kako ponovno instalirati Steam na računalu:
- Desnom tipkom miša kliknite Windows logotip pri dnu i odaberite “Postavke”.
- Dodirnite “Aplikacije” i kliknite “Instalirane aplikacije”. Vidjet ćete popis svih aplikacija na računalu.
- Pronađite Steam, dodirnite ikonu s tri točke pokraj njega i kliknite "Deinstaliraj".
- Ponovno kliknite na "Deinstaliraj" za potvrdu.
- Ponovno pokrenite računalo.
- Posjetite ovu stranicu za preuzimanje najnovije verzije Steam klijenta.
Nakon što ponovno instalirate Steam, pokrenite aplikaciju, prijavite se na svoj račun i potražite svoje omiljene modove.
To je to za ovaj post. Nadamo se da vam je jedno od rješenja iz ovog članka pomoglo da riješite problem s nedostatkom modova u Steam radionici. Obavijestite nas ako imate bilo kakvih pitanja ili upita u odjeljku za komentare u nastavku.



