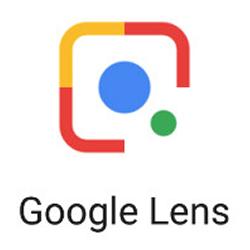Kako riješiti problem da skener ne radi u sustavu Windows 11
Miscelanea / / April 29, 2023
Pokušavate li koristiti potpuno novi skener sa sustavom Windows 11, ali imate poteškoća s postavljanjem? Nemojte se osjećati loše; nisi sam. Možda ćete imati problema s USB vezom skenera. Ako imate problema s povezivanjem sa skenerom, pokušajte ih riješiti iskopčavanjem i ponovnim spajanjem kabela može pomoći. Kako bismo vam pomogli da ponovno pokrenete svoj skener, sastavili smo popis nekih isprobanih i istinitih rješenja za rješavanje problema skenera koji ne radi u sustavu Windows 11.

Sadržaj stranice
- Što bi moglo uzrokovati da moj skener ne radi u sustavu Windows 11?
-
Rješenja za rješavanje problema sa skenerom koji ne radi u sustavu Windows 11
- 1. Molimo ponovno pokrenite Windows Image Acquisition Service
- 3. Pokrenite alat za rješavanje problema s hardverom
- 3. Ažurirajte zastarjele upravljačke programe svog skenera kako biste riješili problem s neispravnim radom skenera
- 4. Koristite alat za provjeru sistemskih datoteka (SFC) za vraćanje oštećenih sistemskih datoteka
- 5. Provjerite jesu li skener i računalo pravilno povezani
- 6. Umetnite svoj skener ručno u postavke
- Zaključak
Što bi moglo uzrokovati da moj skener ne radi u sustavu Windows 11?
Nemogućnost skenera da uspostavi stabilnu vezu s vašim računalom može biti posljedica nekoliko problema. Neka objašnjenja koja se ponavljaju, međutim, češća su od drugih.
- Oštećene ili pohabane žice mogu spriječiti povezivanje sa skenerom.
- Neuspješno instaliranje potrebnih upravljačkih programa može spriječiti povezivanje vašeg računala sa skenerom. Nećete moći uspostaviti pouzdanu vezu sa svojim skenerom ako to ne učinite.
- Ne možete skenirati ništa ako je usluga Windows Image Acquisition (WIA) vašeg računala onemogućena. Da bi vaš skener ponovno radio, morate pokrenuti ovu uslugu.
Rješenja za rješavanje problema sa skenerom koji ne radi u sustavu Windows 11
Sada kada znamo koji su uobičajeni osumnjičenici u ovoj stvari, zaronimo u sitnice. Imajte na umu da su upute u nastavku samo za Windows 11.
1. Molimo ponovno pokrenite Windows Image Acquisition Service
Kako bi vam prikazao slike s fotoaparata ili drugog hardverskog uređaja, Windows se oslanja na uslugu Image Acquisition. Vaš skener i kamera spadaju u ovu kategoriju. Ako isključite ovu uslugu, vaše računalo neće moći pristupiti fotografijama snimljenim kamerom ili skenerom. Usluga Windows Image Acquisition može se ponovno pokrenuti na sljedeće načine u slučaju da ste je nenamjerno onemogućili:
- Pristupiti Usluge u sustavu Windows kliknite gumb za pretraživanje i upišite riječ.
- Idite dolje na stranici i kliknite na najrelevantniji rezultat.
- Dvaput kliknite na ikonu s oznakom "Stjecanje Windows slike” (WIA).
- Uključi/isključi Pokretanje tip to Automatski.
- Da biste to učinili, idite na stranicu Status usluge i kliknite Početak za ponovno pokretanje WIA usluge.
- Kada završite, odaberite u redu i ponovno pokrenite stroj.
Nakon ponovnog pokretanja, ova jednostavna tehnika rješavanja problema trebala bi djelovati kao šarm i riješiti problem.
Oglasi
3. Pokrenite alat za rješavanje problema s hardverom
Postoji li neki drugi hardver koji se ne povezuje ili ne radi ispravno? No, ako imate problema s hardverom, Microsoftov alat za rješavanje problema s hardverom i uređajima može vam pomoći. Iako je Microsoft zastario alat za rješavanje problema s hardverom u sustavu Windows 11, još uvijek mu se može pristupiti putem naredbe.
Da biste pokrenuli alat za rješavanje problema s hardverom i uređajima, učinite kako je prikazano u nastavku:
- Za pristup izborniku naprednih korisnika koristite tipku Windows plus X.
- Kopirajte i zalijepite sljedeću naredbu u Windows PowerShell (Administrator): Microsoft Device Diagnosis Utility (msdt.exe) -ID DeviceDiagnostic
- Kad god se pojavi alat za rješavanje problema, odaberite Sljedeći nastaviti.
- Pričekajte dok ne pogleda vaš skener i utvrdi u čemu je problem. Kada završite s rješavanjem problema, alat za rješavanje problema možete zatvoriti klikom na Zatvoriti dugme.
- Na kraju, ponovno pokušajte sa svojim skenerom nakon ponovnog pokretanja računala kako biste bili sigurni da sve radi.
Nadamo se da možete pokrenuti alat za rješavanje problema i da će predloženi popravci riješiti problem Skener ne radi u sustavu Windows 11.
3. Ažurirajte svoj skener zastario upravljački programi za rješavanje problema skener ne radi
Svaki dio hardvera koji uključite u svoje računalo mora imati svoj upravljački program. Skener je na isti način. Činjenica da ste pokušali povezati svoj skener, ali još niste učitali upravljačke programe ili softver, vjerojatno je korijen vaših problema. Sustav se možda neće moći pravilno povezati s vašim skenerom ako su upravljački programi davno instalirani i ako su zastarjeli ili oštećeni. To možete popraviti odlaskom na web mjesto proizvođača skenera i preuzimanjem najnovijeg ažuriranja. Također možete delegirati zadatke sustavu Windows:
Oglasi
- Za pristup funkciji pretraživanja sustava Windows istovremeno pritisnite tipke Win + S.
- Započnite pretragu s Upravitelj uređaja.
- Kliknite desnom tipkom miša na unos skenera pod "Uređaji za snimanje.”
- Odaberite Automatski traži ažuriranja upravljačkog programa, a zatim kliknite Ažuriraj upravljački program.
- Pričekajte nekoliko minuta da sustav Windows pronađe najnovije upravljačke programe za vaš hardver. Kada završite, odaberite gumb Zatvori.
Kao posljednji korak, trebate ponovno pokrenuti računalo kako bi novi upravljački programi pravilno stupili na snagu.
4. Koristite alat za provjeru sistemskih datoteka (SFC) za vraćanje oštećenih sistemskih datoteka
Nažalost, oštećenje datoteka sustava Windows čest je izvor nestabilnosti. To uključuje neočekivana prekidanja aplikacija, nemogućnost povezivanja s vanjskim uređajima, gašenja sustava i još mnogo toga. Za učinkovitu provjeru Windowsa za oštećene datoteke i vraćanje istih, pokrenite uslužni program System File Checker (SFC). Da biste popravili oštećene Windows datoteke, morate poduzeti sljedeće mjere:
- Za pristup PowerShellu u njegovom administrativnom kontekstu pritisnite Win+X.
- Izrežite i zalijepite sljedeću naredbu u terminal. Nakon što završite, pritisnite Enter kako biste izvršili naredbu: Online DISM/Čišćenje slike/Provjera ispravnosti ili Čišćenje-Vraćanje slike Zdravlje DISM Online
- Nakon što pokrenete ovaj program, sve oštećene Windows slikovne datoteke bit će automatski popravljene. Imajte na umu da ne biste trebali sada ponovo pokrenuti ili isključiti svoj stroj.
- Da biste koristili ovu naredbu, kopirajte je i zalijepite u naredbeni redak: SFC/scannow
- Zaustavite kretanje dok SFC alat ne završi skeniranje. Kada završite, ponovno pokrenite uređaj. Trebali biste ponovno spojiti skener i koristiti ga ako i dalje radi.
5. Provjerite jesu li skener i računalo pravilno povezani
Ako ste prethodno isprobali gore navedena rješenja, kabeli su možda previše labavi ili ste ih možda zaboravili ispravno spojiti. Ponovno povezivanje veza skenera može riješiti probleme s prepoznavanjem skenera u sustavu Windows. Provjerite jesu li kabeli oštećeni ili pohabani i jesu li pravilno priključeni na svoje predviđene priključke.
Oglasi
Provjerite jesu li vaš bežični skener i računalo povezani na istu WiFi mrežu. Očekuje se da će se skener pojaviti na popisu uređaja računala nakon što se spoji na istu mrežu kao i računalo.
6. Umetnite svoj skener ručno u postavke
Skeneri obično zahtijevaju samo vezu s vašim uređajem za postavljanje. Kada spojite skener na svoje računalo, trebao bi automatski instalirati potrebne upravljačke programe. Međutim, postoje slučajevi kada ovaj postupak ne uspije bez vidljivog razloga. Evo kako to učiniti ručno putem aplikacije Windows Settings:
- Pritiskom na tipku Win +I pokrenut ću postavke aplikacija
- Izaberi Pisači i skeneri > Bluetooth i uređaji.
- Izaberi "Dodaj uređaj” za traženje povezanog skenera.
- Dajte mu nekoliko minuta da pronađete obližnje skenere. Čim to učinite, dodat će vaš skener na popis dostupnog hardvera.
Iako su ovi postupci testirani sa žičanim skenerom, trebali bi se primjenjivati i na bežične skenere. Također, ako imate problema s povezivanjem bežičnog skenera s kućnom mrežom, bilo bi dobro pogledati u priručnik za skener ili posjetiti web mjesto proizvođača.
Zaključak
Gore navedena rješenja trebala bi vam pomoći da u tren oka riješite problem s neispravnim radom skenera. Međutim, ako problem s vašim skenerom i dalje postoji unatoč poduzimanju ovih koraka, to može biti zbog problema s hardverom. U takvim okolnostima, pretraživanje skenera na web stranici proizvođača trebalo bi dati korisne informacije za rješavanje problema. Također možete kontaktirati osoblje za podršku usluge za savjet o rješavanju problema.