Javítás: A COD Modern Warfare 2 folyamatosan akadozik vagy lefagy
Vegyes Cikkek / / April 29, 2023
Úgy tűnik, te vagy az egyik megtapasztalható áldozat lemarad, képkockafrekvenciás esések, akadozások és néhány egyéb, a teljesítménnyel kapcsolatos probléma az új COD Modern Warfare II Beta. Nos, ha ez igaz, akkor nem vagy egyedül, mert manapság rengeteg PC-játékos szembesül ugyanezzel a problémával. Több beszámoló szerint a COD Modern Warfare 2 játék az Dadogás vagy Fagyasztó folyamatosan a számítógépen, miközben belevág a játékmenetbe, függetlenül attól, hogy milyen specifikációkat használ.
Miközben a játékosok a „Telefonszám ellenőrzése” hiba és a „0x00001338 (0) N hibakód” a PC-n, ami sajnos alapvetően megakadályozza, hogy bekerüljenek a játékba. Ha Ön az egyik érintett játékos a fagyás vagy dadogás miatt, akkor kövesse ezt a hibaelhárítási útmutatót a probléma megoldásához. Ez a probléma több lehetséges okból is előfordulhat, és a PC specifikációitól vagy a játékon belüli GPU beállításaitól függően változhat.
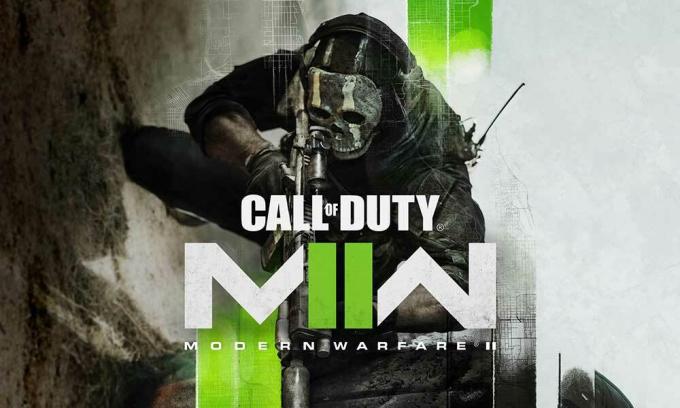
Az oldal tartalma
-
Javítás: A COD Modern Warfare 2 folyamatosan akadozik vagy lefagy
- 1. Ellenőrizze a Rendszerkövetelményeket
- 2. Futtassa az MW2-t rendszergazdaként
- 3. Frissítse a GPU illesztőprogramjait
- 4. Frissítse a Call of Duty: Modern Warfare 2-t
- 5. Próbálja csökkenteni a játékon belüli grafikus beállításokat
- 6. Teljes képernyős optimalizálás letiltása
- 7. Kapcsolja be az Nvidia DLSS-t
- 8. Az NVIDIA ShadowPlay letiltása
- 9. Állítsa be a CPU-affinitást a Feladatkezelőn keresztül
- 10. A játékfájlok ellenőrzése és javítása
- 11. Frissítse a Windowst
- 12. Zárja be a Háttérfeladatokat
- 13. Végezzen tiszta rendszerindítást
- 14. A Steam Overlay letiltása
- 15. Növelje a virtuális memóriát
- 16. Tartsa a számítógépet jól szellőző helyen
- 17. Állítsa vissza a BIOS-beállításokat az alapértelmezettre
- 18. Próbálja meg frissíteni a fizikai RAM-ot
Javítás: A COD Modern Warfare 2 folyamatosan akadozik vagy lefagy
Tehát, ha a lehetséges okokról beszélünk, akkor előfordulhat a teljes képernyős optimalizálás, a telepített játékfájlokkal kapcsolatos problémák, az elavult grafikus illesztőprogramok, elavult játékverzió, elavult rendszerszoftver, háttérben futó feladatok, problémák az overlay alkalmazásokkal, alacsonyabb RAM, játékon belüli grafikai beállítások, stb. Ezenkívül a PC-specifikációkkal kapcsolatos kompatibilitási problémák, a túlhúzott GPU, a játékfájl rendszergazdai hozzáféréssel való futtatásának hiánya stb.
Szerencsére itt megosztottunk néhány lehetséges megoldást, amelyek sokat segíthetnek. Erősen ajánlott az összes módszert egyenként követni, amíg a probléma meg nem oldódik. Tehát anélkül, hogy több időt veszítenénk, ugorjunk bele.
1. Ellenőrizze a Rendszerkövetelményeket
Ellenőrizze a COD Modern Warfare 2 játék rendszerkövetelményeit, hogy megbizonyosodjon arról, hogy nincs probléma a játék és a PC specifikációinak kompatibilitásával. Ha úgy találja, hogy számítógépe nem felel meg az összes rendszerkövetelménynek, akkor mindenképpen frissítse az adott hardvert/szoftvert, hogy kompatibilis legyen. Ellenkező esetben ugorhat a következő módszerre.
Reklámok
Minimális rendszerkövetelmények:
- OS: Windows 10
- Processzor: Intel Core i5-3570 vagy AMD Ryzen 5 1600X
- Memória: 8 GB RAM
- Grafika: NVIDIA GeForce GTX 960 vagy AMD Radeon RX 470
Ajánlott rendszerkövetelmények:
- OS: Windows 10/11
- Processzor: Intel Core i7-4770K vagy AMD Ryzen 7 1800X
- Memória: 16 GB RAM
- Grafika: NVIDIA GeForce GTX 1060 vagy AMD Radeon RX 580
2. Futtassa az MW2-t rendszergazdaként
Először is futtassa a játék exe alkalmazásfájlját a számítógépén rendszergazdaként, hogy hozzáférést biztosítson a felhasználói fiókhoz. Ez lehetővé teszi a rendszer számára a programfájl megfelelő futtatását, ami megakadályozhatja az összeomlást vagy az indítási problémákat. Ehhez kövesse az alábbi lépéseket:
- Jobb klikk a COD: Modern Warfare 2 exe fájlt a számítógépén.
- Válassza ki Tulajdonságok > Kattintson a Kompatibilitás lapon.

Reklámok
- Ügyeljen arra, hogy kattintson a Futtassa ezt a programot rendszergazdaként jelölje be a jelölőnégyzetet.
- Kattintson Alkalmaz és válassza ki rendben a változtatások mentéséhez.
- Most futtassa a játékot az elindításához.
Megjegyzés: Ha Ön a Battle.net kliens vagy a Steam kliens egyik felhasználója a Call of Duty: MW2 játék futtatásához, akkor ügyeljen arra, hogy ugyanazokat a lépéseket kövesse az adott játékindítónál is.
3. Frissítse a GPU illesztőprogramjait
Erősen ajánlott, hogy ellenőrizze a grafikus illesztőprogram frissítését a számítógépen az alábbi lépések végrehajtásával. Ezzel telepítheti a legújabb frissítést, amely számos grafikus problémát megold a programmal. Ehhez tegye a következőket:
- Jobb klikk a Start menü kinyitni a Gyors hozzáférési menü.
- Kattintson Eszközkezelő a listából a megnyitáshoz.
- Dupla kattintás tovább Kijelző adapterek bővíteni azt.

Reklámok
- Jobb klikk az Ön által használt dedikált grafikus kártyán.
- Kattintson Illesztőprogram frissítése > Válasszon Az illesztőprogramok automatikus keresése.
- A rendszer automatikusan ellenőrzi az elérhető frissítést.
- Ha elérhető frissítés, az automatikusan letölti és telepíti a legújabb verziót.
- Ha elkészült, indítsa újra a számítógépet a módosítások alkalmazásához.
Ha nem érhető el frissítés a számítógépen, feltétlenül keresse fel a grafikus kártya hivatalos gyártójának webhelyét, és manuálisan szerezze be a legújabb verziót. Keresse meg az adott grafikus kártya modellt a következő hivatkozások segítségével.
- Nvidia GPU
- AMD GPU
- Intel GPU
4. Frissítse a Call of Duty: Modern Warfare 2-t
Erősen javasolt a játékfrissítések ellenőrzése a számítógépen az alábbi lépések végrehajtásával, hogy megbizonyosodjon arról, hogy nincs-e elavult játékverzió. Néha az elavult játékjavítási verzióval kapcsolatos problémák több konfliktust is okozhatnak a végén, amelyek rosszul befolyásolhatják a játék indítását vagy a játékélményt. Ehhez:
A Battle.net számára:
- Nyissa meg a Battle.net (Blizzard) indító > Kattintson a Blizzard logó a bal felső sarokból.
- Menj Beállítások > Kattintson a gombra Játék telepítés/frissítés.
- Görgessen le az oldal aljára, majd kattintson a gombra Alkalmazza a legújabb frissítéseket, és töltse le a közelmúltban játszott játékok jövőbeli javítási adatait hogy engedélyezze azt.
- Most kattintson a gombra Kész a módosítások mentéséhez > Indítsa újra a Battle.net indítót a módosítások alkalmazásához.
- Automatikusan frissítenie kell a játékot az elérhető verzióra.
Steam esetén:
- Nyisd ki Gőz és menj oda Könyvtár.
- Kattintson COD: Modern Warfare 2 a bal oldali ablaktáblából.
- A Steam automatikusan megkeresi az elérhető frissítést.
- Ha van elérhető frissítés, kattintson a gombra Frissítés.
- Ügyeljen arra, hogy várjon egy ideig, amíg a frissítés befejeződik.
- Ha elkészült, feltétlenül indítsa újra a számítógépet a módosítások alkalmazásához.
5. Próbálja csökkenteni a játékon belüli grafikus beállításokat
A legtöbb esetben nagy az esélye annak, hogy a játékon belüli grafikus beállítások okoznak ilyen problémát. A számítógép konfigurációjától és a megjelenítőeszköztől függően ajánlatos érvényes grafikus beállításokat beállítani, hogy a játék zökkenőmentesen futhasson. Ha a számítógépe nem erős, és a grafikus beállításokat magasabb szintre állította, akkor gyakran tapasztalhat késéseket vagy akadozásokat. Tehát nyissa meg a játékbeállítások menüt, és csökkentse a grafikus lehetőségeket a számítógép kapacitásának megfelelően.
6. Teljes képernyős optimalizálás letiltása
Hirdetés
Nos, a teljes képernyős optimalizálás és a DPI beállítások alapértelmezés szerint megtalálhatók a Windows programokban. Néha ezek a beállítások problémákat okozhatnak a játék teljesítményében. Próbálja meg manuálisan letiltani a teljes képernyős optimalizálást az alábbi lépések végrehajtásával.
- Menj a COD Modern Warfare 2 játékkönyvtár.
- Most, Jobb klikk a ModernWarfareII.exe pályázati fájl.
- Válassza ki Tulajdonságok > Kattintson a Kompatibilitás lapon.
- Kattintson a Teljes képernyős optimalizálás letiltása jelölőnégyzetet az engedélyezéséhez.
- Ezután kattintson a Módosítsa a magas DPI-beállításokat gomb > Válassza ki a A magas DPI skálázási viselkedés felülírása jelölőnégyzetet.
- Válassza ki Alkalmazás a legördülő menüből, majd kattintson a gombra Alkalmaz és akkor rendben a változtatások mentéséhez.
- Ha ez megtörtént, megpróbálhatja újra ellenőrizni a COD Modern Warfare 2 állandó dadogás, késések vagy lefagyás problémáját.
7. Kapcsolja be az Nvidia DLSS-t
Ha a COD Modern Warfare 2 játékod nagyon akadozik vagy lefagy, és az Nvidia grafikát használja majd győződjön meg arról, hogy engedélyezte az Nvidia DLSS funkcióját, hogy csökkentse a játékon belüli dadogás problémáját. mértéke. Előfordulhat, hogy a játék nem fut zökkenőmentesen a FidelityFX CAS opcióval, amely alapértelmezés szerint engedélyezett. Szóval csak tiltsa le a FidelityFX CAS-t és akkor kapcsolja be a DLSS-t. Beállíthatod DLSS a minőségre vizuális fejlesztéseket és kevesebb FPS-csökkenést látni.
8. Az NVIDIA ShadowPlay letiltása
Próbálja meg kikapcsolni az Nvidia ShadowPlay funkciót az Nvidia GeForce Experience alkalmazásban, hogy ne legyen probléma a játék betöltésével vagy a játékélménnyel. Az Nvidia ShadowPlay lehetővé teszi kiváló minőségű videojátékok rögzítését és megosztását, képernyőképek készítését, valamint élő közvetítéseket barátaival, akár egy átfedő alkalmazással. Tehát bizonyos esetekben váratlanul játékteljesítmény-problémákat okozhat. Ha Ön AMD GPU felhasználó, hagyja ki ezt.
- Nyissa meg a Nvidia GeForce Experience kb.
- Kattintson Beállítások > Kattintson a Tábornok lapon.
- Menj a Ossza meg opció és letiltása azt.
- Mentse el a változtatásokat, és indítsa újra a számítógépet.
9. Állítsa be a CPU-affinitást a Feladatkezelőn keresztül
Megpróbálhatja beállítani a CPU-affinitást a Feladatkezelőn keresztül, ha processzora 6-12 magos architektúrát futtat. Állítsa be a CPU-affinitást az alábbi lépések követésével, hogy csökkentse a keretek leesését vagy akadozását a játékban.
- megnyomni a Ctrl+Shift+Esc kulcsok a nyitáshoz Feladatkezelő.
- Most kattintson a Részletek lap > Jobb klikk a COD MW2 folyamat (cod.exe).
- Kattintson Affinitás beállítása > Manuálisan pipa a használni kívánt CPU magok CPU 0, 1, 2, 3.
- Akkor győződjön meg róla törölje a többi processzor jelölését > Kattintson a gombra rendben a változtatások mentéséhez.
- A módosítások alkalmazásához újra kell indítania a számítógépet.
10. A játékfájlok ellenőrzése és javítása
Ebben az esetben a számítógépen lévő hiányzó vagy sérült játékfájlok nagy gondot okozhatnak a játékosoknak. Az alábbi lépéseket követve ellenőrizheti és javíthatja a játékfájlokat a számítógépen, hogy a játék megfelelően futhasson.
A Battle.net számára:
- Nyissa meg a Battle.net kliens a számítógépén.
- Kattintson a Call of Duty: Modern Warfare II játszma, meccs.
- Most kattintson a gombra LEHETŐSÉGEK (fogaskerék ikon) > Kattintson a gombra Szkennelés és javítás.
- Választ Indítsa el a szkennelést és várja meg a folyamat befejezését.
- Ha elkészült, zárja be a Battle.net indítót, és indítsa újra a számítógépet.
Steam esetén:
- Indítsa el a Gőz kliens > Kattintson a gombra Könyvtár.
- Jobb klikk tovább COD: Modern Warfare 2 a listáról.
- Kattintson Tulajdonságok > Ugrás ide Helyi fájlok.
- Kattintson Ellenőrizze a játékfájlok integritását.
- Ennek a folyamatnak a befejezése eltarthat egy ideig. Szóval legyen egy kis türelem.
- Ha elkészült, feltétlenül indítsa újra a számítógépet a módosítások alkalmazásához.
11. Frissítse a Windowst
A Windows operációs rendszer összeállításának frissítése mindig elengedhetetlen a PC-felhasználók és a PC-játékosok számára a rendszerhibák, a kompatibilitási problémák és az összeomlások csökkentése érdekében. Eközben a legújabb verzió többnyire további funkciókat, fejlesztéseket, biztonsági javításokat és egyebeket tartalmaz. Ehhez:
- megnyomni a Win+I kulcsok a nyitáshoz Windows beállítások.
- Kattintson Frissítés és biztonság > Válasszon Frissítések keresése alatt Windows Update szakasz.
- Ha van elérhető frissítés, válassza a lehetőséget letöltés és telepítés.
- A frissítés befejezése eltarthat egy ideig.
- Ha elkészült, indítsa újra a számítógépet a frissítés telepítéséhez.
12. Zárja be a Háttérfeladatokat
A szükségtelen háttérben futó feladatok vagy programok sok rendszererőforrást felemészthetnek, például a CPU- vagy memóriahasználatot, ami szó szerint csökkenti a rendszer teljesítményét. Ezért az indítási összeomlás, késés és a betöltés hiánya gyakran jelentkezik. Egyszerűen zárja be teljesen az összes szükségtelen háttérben futó feladatot. Ezt csináld meg:
- megnyomni a Ctrl+Shift+Esc kulcsok a nyitáshoz Feladatkezelő.
- Most kattintson a Folyamatok lapon.
- Kattintson a gombra a bezárni kívánt feladat egyenkénti kiválasztásához. [Fut a háttérben és elegendő rendszererőforrást fogyaszt]
- Kattintson Utolsó feladat hogy egyesével bezárja.
- Ha elkészült, indítsa újra a rendszert.
13. Végezzen tiszta rendszerindítást
Egyes programok vagy szolgáltatások a háttérben futhatnak, amikor ön szándéka nélkül indítja el a Windows rendszert. Ezek az alkalmazások vagy szolgáltatások minden bizonnyal sok internetkapcsolatot és rendszererőforrást fognak használni. Ha Ön is hasonlóan érzi magát, a probléma ellenőrzéséhez végezzen tiszta rendszerindítást a számítógépen. Ehhez:
- megnyomni a Win+R gombok megnyitásához Fuss párbeszédablak.
- Most pedig írj msconfig és ütött Belép kinyitni Rendszerbeállítások.
- Menj a Szolgáltatások lap > Engedélyezze a Az összes Microsoft szolgáltatás elrejtése jelölőnégyzetet.
- Kattintson Az összes letiltása > Kattintson a gombra Alkalmaz és akkor rendben a változtatások mentéséhez.
- Most menj a üzembe helyezés lap > Kattintson a gombra Nyissa meg a Feladatkezelőt.
- Megnyílik a Feladatkezelő felület. Itt megy a üzembe helyezés lapon.
- Ezután kattintson arra a feladatra, amely nagyobb indítási hatással bír.
- Miután kiválasztotta, kattintson a gombra Letiltás hogy kikapcsolja őket az indítási folyamatból.
- Hajtsa végre ugyanazokat a lépéseket minden olyan programnál, amely nagyobb indítási hatással bír.
- Miután végzett, feltétlenül indítsa újra a számítógépet a módosítások alkalmazásához.
14. A Steam Overlay letiltása
Ha ebben az esetben engedélyezte a Steam Overlay alkalmazást a számítógépén, de nem használja olyan sokat, akkor javasoljuk, hogy azonnal tiltsa le. A Steam Overlay opció hasznos lehet streamelésnél, rögzítésnél vagy képernyőképek készítésében. De nem mindenki találja mindig hasznosnak. Tehát a kikapcsolása csökkenti a rendszer többletterhelését a teljesítmény javítása érdekében.
- Nyissa meg a Gőz kliens > Ugrás ide Könyvtár.
- Jobb klikk tovább COD Modern Warfare 2 > Kattintson a gombra Tulajdonságok.
- Ügyeljen arra, hogy kattintson A Steam Overlay engedélyezése játék közben alatt TÁBORNOK lapon a kijelölés törléséhez.
- Ha le van tiltva, indítsa újra a játékot, hogy megnézze, jobban teljesít-e vagy sem.
15. Növelje a virtuális memóriát
Győződjön meg róla, hogy manuálisan növeli a virtuális memóriát a számítógépen az alábbi lépések végrehajtásával, hogy megbizonyosodjon arról, hogy a virtuális RAM jól működik-e a játékkal vagy sem.
- Nyisd ki Kezelőpanel a Windowsból Start menü > Ugrás ide Rendszer.
- Kattintson Haladó rendszerbeállítások > Ugrás a Fejlett lapon.
- Nyisd ki Beállítások alatt Teljesítmény > Kattintson a Fejlett lapon.
- Kattintson változás alatt Virtuális memória.
- Most kattintson a gombra Letiltás mellett Automatikusan kezelheti a lapozófájl méretét az összes illesztőprogramhoz választási lehetőség.
- Ezután ki kell választania a Egyedi méret > Írja be a tényleges RAM-méret magasabb értéke a kezdeti méretben és a maximális méretben is. [Például ha 8 GB RAM-ja van, akkor adjon meg 12000 MB-ot]
Jegyzet: Kérjük, adja meg a RAM értékét MB-ban. Az 1 GB 1024 MB tárhelyet jelent. Tehát tegye ennek megfelelően, és használja a C: meghajtót, ahol a Windows telepítve van.
- Kattintson Rendben és indítsa újra a számítógépet > Ha elkészült, feltétlenül indítsa újra a számítógépet a módosítások alkalmazásához.
16. Tartsa a számítógépet jól szellőző helyen
A számítógépet jól szellőző helyen tarthatja, ahol a számítógép elegendő levegőt kaphat a hő gyorsabb elvezetéséhez. Ha a számítógépet többnyire légkondicionált helyiségben használja, akkor nem kell aggódnia a túlmelegedés miatt. Győződjön meg róla, hogy naponta egyszer kapcsolja ki számítógépét, amikor befejezi a munkát vagy a játékot. Csak kapcsolja ki, hogy pihenjen, ha túl meleg az időjárás, vagy ha hosszabb ideig használja a számítógépet.
Szintén erősen ajánlott, hogy ne helyezze a számítógépet ablak közelébe vagy olyan nyílt területre, ahol a külső hő vagy közvetlen napfény éri. Ügyeljen arra, hogy jó minőségű hőpasztát használjon a CPU-n a hűtés maximalizálása érdekében. Ha játékszerelvényt használ, és a túlmelegedés problémája legtöbbször más játékoknál vagy nehéz programoknál is jelentkezik, akkor érdemes vízhűtést használni, ami költséges, de megéri az árát.
17. Állítsa vissza a BIOS-beállításokat az alapértelmezettre
Egy másik dolog, amit meg kell tennie, hogy egyszerűen visszaállítja a BIOS-beállításokat az optimalizált alapértelmezettre, követve az adott laptopmodell vagy asztali számítógép konfigurációjának felhasználói kézikönyvét. Javasoljuk, hogy csak akkor folytassa ezt a módszert, ha tisztában van a következményekkel (ha valami elromlik). Feltétlenül jegyezze fel a rendszerindító meghajtó beállításait vagy információit, mielőtt belevágna. Kapcsolja be a TPM-et (ha le van tiltva).
Egyes laptopmárkák rendszeres időközönként automatikusan leküldik a BIOS-frissítéseket saját frissítő szoftverükön vagy támogatási alkalmazásán keresztül. Például a Lenovo laptopfelhasználók BIOS-frissítéseket kaphatnak a Lenovo Vintage alkalmazáson keresztül, valamint az eszközillesztőkkel kapcsolatos hivatalos frissítéseket, amikor elérhetők a vállalattól. Miután a BIOS frissült a legújabb verzióra, ellenőrizze, hogy a COD Modern Warfare 2 dadogás, késések vagy lefagyás problémája megoldódott-e vagy sem.
18. Próbálja meg frissíteni a fizikai RAM-ot
Nagyon sajnálatos, hogy a fenti módszerek nem működtek az Ön számára, és a fizikai RAM nem elegendő a videojátékok megfelelő futtatásához. Ebben a forgatókönyvben győződjön meg arról, hogy a fizikai RAM-ot megduplázza, ha a számítógép támogatja a RAM bővítését. Mivel a legtöbb laptop vagy asztali számítógép támogatja a 8 GB/16 GB RAM bővítését, érdemes frissítenie. Ügyeljen arra, hogy ugyanolyan generációs kompatibilis RAM sticket vásároljon, hogy elkerülje a gondokat.
Nyilvánvaló, hogy ez némi plusz pénzt igényelhet a zsebéből, de ez az egyszeri RAM-bővítés sok éven át minden probléma nélkül kitart. Van azonban egy fogás. Ha a számítógépének csak egy csatornája van a RAM számára, akkor ki kell cserélnie a régebbi RAM sticket egy újra. De ha a számítógépe kétcsatornás RAM-mal rendelkezik, akkor használhat újat és régit is, például 4+4 vagy 8+8, attól függően, hogy mennyi RAM-ot szeretne használni.
Ennyi, srácok. Feltételezzük, hogy ez az útmutató hasznos volt az Ön számára. További kérdés esetén az alábbiakban kommentelheti.



