Javítás: Asus Zephyrus G14 lassú letöltési sebesség
Vegyes Cikkek / / April 29, 2023
Úgy tűnik, hogy a felhasználók a Zephyrus G14 letöltési sebességével kapcsolatos problémával szembesülnek. A laptop lassú letöltési sebességet is biztosít olyan alkalmazásokban, mint a Chrome, a Steam, a Battlenet és más platformok. Ebben a cikkben mélyen elmerülünk ebbe a problémába, és olyan megoldásokat kínálunk, amelyek megoldhatják Asus Zephyrus G14 laptopja lassú letöltési sebességével kapcsolatos problémát.
Az Asus piacra dobja a Zephyrus G14 a világ legerősebb 14 hüvelykes Windows 10 Home játék laptopjaként, amely elérhető a piacon; Az AMD Ryzen 9 4900HS CPU-ja hajtja, amely 16 szálban 8 magot tartalmaz, amelyek akár 4,3 GHz-re is képesek felerősíteni, a laptop a GPU 2060 Max-Q verzióját is használja. 120 Hz-es 1080p panellel vagy 60 Hz-es 1440p panellel érkezik, így az ügyfelek választhatnak a lehetőségek közül.

Az oldal tartalma
-
Javítás: Asus Zephyrus G14 lassú letöltési sebesség
- 1. módszer: Indítsa újra a laptopot (Windows 10/11)
- 2. módszer: Tiltsa le a háttérben futó VPN-eket
- 3. módszer: Ellenőrizze a Feladatkezelőben, hogy vannak-e nagy sávszélességet használó alkalmazások
- 4. módszer: Indítsa újra az útválasztót, vagy módosítsa a hálózatot
- 5. módszer: Módosítsa a hálózat DNS-ét
- 6. módszer: Engedélyezze a Boost Throughput funkciót az Eszközkezelőből
- 7. módszer: Töltse le a legújabb hálózati illesztőprogramot az Intel webhelyéről
- 8. módszer: Használja az SG TCP Optimizer alkalmazást
- 9. módszer: Hardverhibák ellenőrzése
- Következtetés
Javítás: Asus Zephyrus G14 lassú letöltési sebesség
A lassú letöltési sebességgel kapcsolatos problémák meglehetősen gyakoriak, és minden alkalommal előfordulnak. A problémát általában a lassú internetkapcsolat okozza, de több tényező is okozhatja. Az alábbiakban megemlítettünk néhány hibaelhárítási módszert a probléma megoldására. Mielőtt azonban követné őket, ellenőrizze az internet sebességét, és végezze el a hibaelhárítást az internetszolgáltatóval.
1. módszer: Indítsa újra a laptopot (Windows 10/11)
A laptop gyors újraindítása gyakran megoldja a kisebb problémákat, például a lassú letöltési/internet sebességet. A Zephyrus G14 újraindításához javasoljuk, hogy kövesse az alábbi lépéseket:
- Kattintson a Windows logóra a monitor bal alsó sarkában.
- A bekapcsológomb ikonjának jelen kell lennie, miután a Windows logóra kattintott; válassza ki a bekapcsológomb ikont több lehetőség megnyitásához.
- A több lehetőség közül válassza ki az újraindítás gombot, és várja meg, amíg az újraindítási folyamat befejeződik.
2. módszer: Tiltsa le a háttérben futó VPN-eket
A VPN-ek azt jelentik Virtuális magánhálózatok. Elfedik az Ön IP-címét, nyomon követhetetlenné téve, és megváltoztatják a tartózkodási helyét a jelenlegi helyről. A VPN-ek drasztikusan befolyásolhatják az internet sebességét, mivel áthelyezik a hálózatot. A háttérben futó VPN-ek letiltásához javasoljuk, hogy kövesse az alábbi lépéseket:
Reklámok
- Válassza ki az apró nyilat a képernyő jobb alsó sarkában; ez egy fiók, amely a háttérben futó összes alkalmazást megjeleníti.
- Kattintson a jobb gombbal bármely, a háttérben futó VPN-alkalmazásra, majd kattintson a Kilépés/Kilépés lehetőségre az alkalmazás bezárásához.
3. módszer: Ellenőrizze a Feladatkezelőben, hogy vannak-e nagy sávszélességet használó alkalmazások
Egyes alkalmazások általában nagy sávszélességet használnak a háttérfolyamatban, ennek oka lehet a program hibája. magát az alkalmazást, vagy letölthet valamit a háttérben, ami lassabb letöltési sebességhez vezet másokon platformok. Annak ellenőrzéséhez, hogy melyik alkalmazás okozhatja ezt a problémát, javasoljuk, hogy kövesse az alábbi lépéseket:
- nyomja meg Ctrl + Shift + Esc egyidejűleg a laptop billentyűzetén. Ezzel megjelenik a Feladatkezelő.
- Válassza ki 'További részletek' a Feladatkezelő alján.

- Válassza a Teljesítmény lapot, és keresse meg a Hálózat sort. Ha valamelyik alkalmazás nagy sávszélességet használ, kattintson a jobb gombbal az alkalmazásra, és válassza a Feladat befejezése lehetőséget.
4. módszer: Indítsa újra az útválasztót, vagy módosítsa a hálózatot
Lehet, hogy az útválasztó jele nagyon gyenge. Javasoljuk, hogy próbáljon ki néhányat az itt felsorolt módszerek közül –
- Indítsa újra az útválasztót, és várjon néhány percet, mielőtt újracsatlakozna.
- Próbálja meg leválasztani a Wi-Fi-t az aktuális hálózatról, majd néhány perc múlva újra csatlakozni.
- Próbáljon ki egy másik útválasztót, vagy csatlakoztassa a laptopot Ethernet-kábellel.
5. módszer: Módosítsa a hálózat DNS-ét
A DNS megváltoztatása olyasmire, mint a Cloudflare vagy a Google, javíthatja a sebességet a DNS automatikus beállításához képest. A DNS megváltoztatásához a következő lépéseket kell követnünk:
Reklámok
- Nyissa meg a Vezérlőpultot a Zephyrus G14-en.
- Válassza a Hálózat és internet lehetőséget.

- Válassza a Hálózati és megosztási központ lehetőséget.

- Válassza ki a kapcsolat típusát.
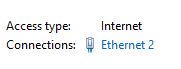
Reklámok
- Kattintson a Tulajdonságok gombra, és kattintson duplán Internet Protokoll 4-es verzió (TCP/IPv4)
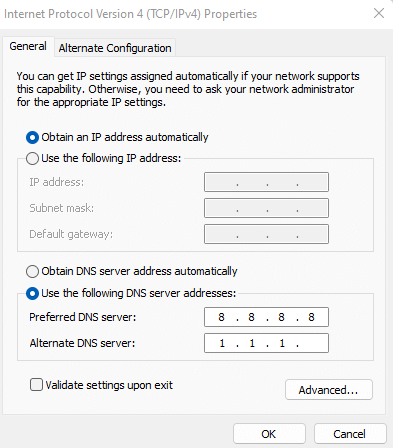
- Engedélyezze az egyéni DNS-beállítást, és írja be 8.8.8.8 és 1.1.1.1 a dobozokban, illetve az alábbi képeken látható módon.
- Mentse el a változtatásokat, és lépjen ki a párbeszédpanelből
6. módszer: Engedélyezze a Boost funkciót Átvitel az Eszközkezelőből
A Boost Throughput az eszközkezelőben elérhető NIC-ekhez (Network Interface Card) elérhető opció; ennek engedélyezése megnövelheti Zephyrus G14 hatótávolságának jelét a hálózaton, így megoldva a fennálló problémát. Ennek engedélyezésének lépései a következők:
- Kattintson jobb gombbal a Windows logóra az asztalon.
- Válassza az Eszközkezelő lehetőséget a laptophoz csatlakoztatott eszközök listájának megnyitásához.
- Kattintson a Hálózati adapterek bal oldalán lévő nyílra, hogy felfedje Zephyrus G14 hálózati kártyáját.

- Nyissa meg az Intel NIC tulajdonságait, keresse meg a Throughput Booster opciót, és engedélyezze.
7. módszer: Töltse le a legújabb hálózati illesztőprogramot az Intel webhelyéről
A laptop hálózati illesztőprogramjainak naprakészen tartása nagyon fontos, mivel olyan problémákat okozhat, mint például a szörfözés és a letöltés alacsony sebessége. A hálózati illesztőprogram frissítéséhez meg kell látogatnunk az Intel webhelyét, és követnünk kell az alábbi lépéseket:
- A Zephyrus G14 az Intel hálózati kártyáját használja, térjen rá erre link az Intel NIC illesztőprogramjának megnyitásához.
- Töltse le a legújabb elérhető illesztőprogram-frissítést, és adjon neki néhány percet a letöltés befejezéséhez.
- Futtassa az Intel webhelyéről letöltött .exe telepítőt.
- A frissítés sikeres telepítése után javasoljuk, hogy indítsa újra a laptopot a változtatásokhoz.
8. módszer: Használja az SG TCP Optimizer alkalmazást
Ha a fenti módszerek egyike sem működik, a végső megoldás az SG TCP Optimizer alkalmazás kipróbálása. Ez az alkalmazás optimalizálja a hálózati beállításokat anélkül, hogy bármilyen mellékhatást okozna. Kattintson erre link az alkalmazás letöltéséhez. Az alkalmazás használatához kövesse az alábbi lépéseket –
- Nyissa meg az alkalmazást, miután letöltötte a webhelyükről.
- Az alkalmazás megnyitásakor a felhasználót többféle beállítás várja.
- A jobb alsó sarokban válassza ki a Optimális lehetőség és nyomja meg a Módosítások alkalmazása gombot.
Hirdetés
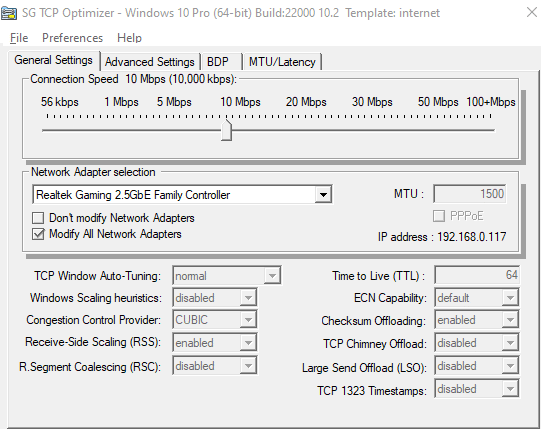
- Ez eltarthat néhány másodpercig, és a befejezés után a felhasználó üzenetet kap.
9. módszer: Hardverhibák ellenőrzése
Ha úgy tűnik, hogy a fenti megoldások egyike sem oldja meg az uralkodó problémát, akkor előfordulhat, hogy a Zephyrus G14 hardverproblémákkal küzd, amelyeket a felhasználó maga nem képes megoldani. Ezért azt javasoljuk, hogy keresse fel a legközelebbi Asus szervizközpontot laptopjával, dobozával és a laptop számla másolatával együtt.
Az Asus minden termékére garanciát vállal, és a probléma súlyosságától függően kicseréli vagy megjavítja laptopját. Ezért feltétlenül használja ki a jótállási feltételeket.
Következtetés
Ezzel az Asus Zephyrus G14 lassú letöltési sebességének javítására vonatkozó útmutató végére értünk. Felhívjuk figyelmét, hogy a letöltési sebesség a letöltő szervertől is függ. Ha gyenge minőségű szerverről tölt le, a sebesség lassú lehet még akkor is, ha személyesen nagy sebességű internettel rendelkezik. Ha nagy sebességű kiszolgálóról tölt le, és továbbra is lassú letöltési problémával kell szembenéznie, kövesse a fenti módszereket a probléma elhárításához.


![Töltse le a Huawei P20 B128 Oreo firmware EML-L09 / L29 [8.1.0.128]](/f/5143adb23b9d10a48f69f8e090226310.jpg?width=288&height=384)
