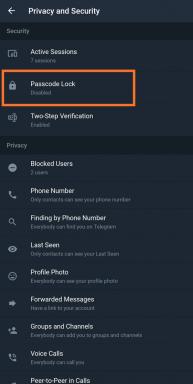Javítás: A Naraka Bladepoint nem indul az Xbox Game Pass-on
Vegyes Cikkek / / April 29, 2023
A 24 Entertainment és a NetEase Games Montréal valóban megjelent NARAKA: BLADEPOINT 2021-ben, amely akár 60 fős PVP mitikus akció-kaland harci battle-royale videojátékot kínál harcművészeti harcokkal, gravitációt meghazudtoló mobilitásokkal, testreszabható hősökkel és még sok mással. Bár a cím több ezer pozitív kritikát kapott, úgy tűnik, hogy több játékos is szembesül a Naraka Bladepointtal Nem indítható probléma az Xbox Game Pass előfizetésen.
Microsoft kínál Xbox Game Pass a Windows PC- és Xbox-konzolfelhasználók számára, hogy a videojátékok kiváló minőségű, széles skáláját kaphassák alacsonyabb előfizetési költséggel, ahelyett, hogy minden játékot egyszeri magasabb áron vásárolnának meg. Sajnos többszörösen Az Xbox Game Pass felhasználói nem tudják elindítani és játszanak egy ideig a Naraka Bladepoint-ot saját PC-n vagy Xbox konzoljukon. A játék többnyire nem az Xbox Game Pass platformon keresztül indul, ami frusztráló.

Az oldal tartalma
-
Javítás: A Naraka Bladepoint nem indul az Xbox Game Pass-on
- 1. Próbálja újra egy idő után
- 2. Használja ugyanazt a Microsoft-fiókot a bejelentkezéshez
- 3. Futtassa az Xbox Game Pass alkalmazást rendszergazdai hozzáféréssel
- 4. Javítsa meg az Xbox Game Pass alkalmazást
- 5. Frissítse a Windowst
- 6. Próbálja meg megváltoztatni a játék felbontását
- 7. Állítsa vissza az Xbox alkalmazást
- 8. Ellenőrizze és javítsa ki a Naraka Bladepointot
- 9. Törölje a Microsoft Store helyi gyorsítótár fájljait
Javítás: A Naraka Bladepoint nem indul az Xbox Game Pass-on
Azt is érdemes megemlíteni, hogy néhány Naraka Bladepoint játékos véletlenszerű lekapcsolási problémát tapasztal a PC-n. Így amikor a játékosok újra megpróbálják elindítani a játékot, az megszakad, majd újra csatlakozik. Míg néhányuk szerencsétlenül szembesül a hálózati csatlakozási problémákkal, amelyek szintén sok problémát okoznak a többjátékos csatlakozással kapcsolatban. Szerencsére az alábbiakban felsoroltunk néhány megoldást, amelyek megoldhatják a problémát.
1. Próbálja újra egy idő után
Először is ellenőriznie kell, hogy az Xbox Game Pass alkalmazás jól működik-e vagy sem. Néha az Xbox Live szolgáltatás több okból is megszakadhat, és a szerver szintjén is hatással lehet az Xbox Game Pass szolgáltatásra. Tehát át kell ellenőrizni a Xbox Live állapot információkat a probléma biztosításához. Ha minden aktívnak tűnik, akkor áttérhet a következő módszerre. Ellenkező esetben várjon néhány órát, majd próbálkozzon újra.
2. Használja ugyanazt a Microsoft-fiókot a bejelentkezéshez
Erősen ajánlott ugyanazt a Microsoft-fiókot használni a számítógépen lévő Xbox alkalmazásba való bejelentkezéshez, amelyet a Windows és a Microsoft Store-ba való bejelentkezéshez használt. Az Xbox konzol felhasználóinak is ugyanazt a fiókot kell használniuk a fiókkal kapcsolatos esetleges hibák csökkentése érdekében.
Reklámok
3. Futtassa az Xbox Game Pass alkalmazást rendszergazdai hozzáféréssel
Ha nem az Xbox Game Pass alkalmazást futtatja a számítógépén rendszergazdai hozzáférésként, számos problémába ütközhet. Kövesse az alábbi lépéseket az Xbox Game Pass alkalmazás adminisztrátori hozzáféréssel történő futtatásához az indítási problémák csökkentése érdekében.
- Jobb klikk a Xbox Game Pass pályázati fájl.
- Válassza ki Tulajdonságok > Kattintson a Kompatibilitás lapon.

- Ügyeljen arra, hogy kattintson a Futtassa ezt a programot rendszergazdaként jelölje be a jelölőnégyzetet.
- Kattintson Alkalmaz és válassza ki rendben a változtatások mentéséhez.
4. Javítsa meg az Xbox Game Pass alkalmazást
Az Xbox alkalmazást átnevezték Xbox Console Companion alkalmazásra a Windows PC-n. Kövesse a lépéseket az alkalmazás javításához.
- megnyomni a Windows + I kulcsok a nyitáshoz Windows beállítások.
- Kattintson Alkalmazások elemre > Kattintson a Xbox alkalmazás.

Reklámok
- Válassza ki Fejlett > Kattintson a gombra Javítás.
- Ha elkészült, zárja be az alkalmazást, és indítsa újra.
5. Frissítse a Windowst
Úgy tűnik, hogy a Windows operációs rendszer verziója vagy a buildszám egy időre elavulttá válik. Ha egy ideig nem frissítette a rendszert, kövesse az alábbi lépéseket a Windows frissítéseinek ellenőrzéséhez.
- megnyomni a Windows + I kulcsok a nyitáshoz Windows beállítások.
- Kattintson Frissítés és biztonság > Válasszon Frissítések keresése alatt Windows Update szakasz.

- Ha van elérhető frissítés, válassza a lehetőséget letöltés és telepítés.
- Várjon egy ideig, amíg a frissítés befejeződik.
- Végül indítsa újra a számítógépet a módosítások alkalmazásához.
6. Próbálja meg megváltoztatni a játék felbontását
Meg kell próbálnia megváltoztatni a Naraka Bladepoint játék felbontását a natívra vagy annál alacsonyabbra. Leginkább a játék felbontásának 1080p-n tartása elég jó. Tehát lépjen a játékon belüli beállítások menübe, és ennek megfelelően változtassa meg a kijelző felbontását, és mentse el a változtatásokat.
Reklámok
7. Állítsa vissza az Xbox alkalmazást
Az Xbox alkalmazást átnevezték Xbox Console Companion alkalmazásra a Windows PC-n. Tehát kövesse a lépéseket az alkalmazás visszaállításához. Bár eltávolítja a bejelentkezett fiókot, a már telepített játékokat stb., ajánlott ezt megtenni az esetleges hibák vagy a gyorsítótárral kapcsolatos problémák megszüntetése érdekében.
- megnyomni a Windows + I kulcsok Windows beállítások.
- Kattintson Alkalmazások elemre > Kattintson a Xbox alkalmazás.

- Válassza ki Fejlett > Kattintson a gombra Visszaállítás.
- Ha végzett, zárja be az alkalmazást, majd indítsa újra a probléma ellenőrzéséhez.
8. Ellenőrizze és javítsa ki a Naraka Bladepointot
Az alábbi lépések végrehajtásával megpróbálhatja ellenőrizni és kijavítani a telepített Naraka Bladepoint játékfájlokat az Xbox alkalmazásban.
- Nyissa meg a Xbox App > Feltétlenül jelentkezzen be a fiókba.
- Kattintson a három pont ikonra mellett Naraka Bladepoint játék a listáról.
- Kattintson a Kezelése opció > Kiválasztás Fájlok.
- Most kattintson a Ellenőrzés és javítás választási lehetőség.
- Várja meg, amíg a javítási folyamat befejeződik.
- Ha elkészült, feltétlenül indítsa újra a számítógépet a módosítások alkalmazásához.
9. Törölje a Microsoft Store helyi gyorsítótár fájljait
Nagy az esélye annak, hogy a Microsoft Store alkalmazás tárolt helyi gyorsítótár adatfájljai valamilyen módon ütközést okoznak az Xbox alkalmazással és a játék indításával. Az alábbi lépések végrehajtásával törölje a helyi gyorsítótár fájlokat a Microsoft Store mappából.
- Nyissa meg a telepített Microsoft Store könyvtárat a számítógépen.
- Menjen át az alapértelmezettre C:\Felhasználók\Felhasználónév\AppData\Local\Packages\Microsoft. WindowsStore_xxx először a hely.
- Most válassza ki a és Töröl a LocalCache mappa > Ha kész, indítsa újra a számítógépet.
- Végül elindíthatja a Naraka Bladepoint játékot az Xbox Game Pass segítségével, hogy ellenőrizze a problémát.
Ennyi, srácok. Feltételezzük, hogy ez az útmutató hasznos volt az Ön számára. További kérdés esetén az alábbiakban kommentelheti.