Az Overwatch 2 Voice Chat nem működik, hogyan javítható?
Vegyes Cikkek / / April 29, 2023
Az Overwatch 2 sikerült, és sok játékos már átállt a második iterációra. Néhány felhasználó azonban problémát jelentett a második címmel kapcsolatban. Az utóbbi idők egyik legtöbbet jelentett problémája a hangos csevegés. Sajnos sok Overwatch 2 nem tudta használni a hangcsevegést a játékban.
A probléma a játékhoz használt eszközzel lehet, vagy magában a játékban is letiltottak bizonyos beállításokat. Bármi is legyen a helyzet, itt megvizsgáljuk. Ha Ön a problémás felhasználók közé tartozik, ez a cikk segít. Szóval minden további nélkül térjünk rá.
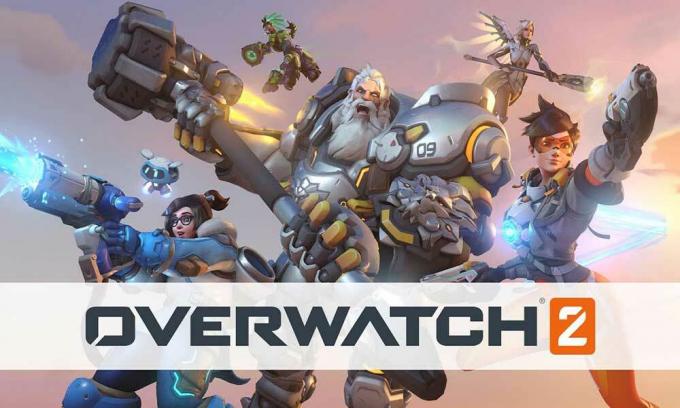
Az oldal tartalma
-
Hogyan lehet kijavítani, hogy az Overwatch 2 Voice Chat nem működik?
- Ellenőrizze a szülői felügyeletet:
- Ellenőrizze a Windows beállításait:
- Beállítások alaphelyzetbe állítása:
- Ellenőrizze a tűzfalat:
- Ellenőrizze a headset csatlakozását:
- Ellenőrizze, hogy a fejhallgató el van-e némítva:
- Próbáljon ki egy másik fejhallgatót:
- Audio illesztőprogramok frissítése:
Hogyan lehet kijavítani, hogy az Overwatch 2 Voice Chat nem működik?
Ez a probléma nemcsak a PC-ken, hanem a játékkonzolokon is nyilvánvaló, mint például a PlayStation és az Xbox. Itt felsoroljuk mindkét készüléktípus megoldását.
Ellenőrizze a szülői felügyeletet:
A játék szülői felügyeletét a Battle.net fiókban találod.
Jelentkezzen be a fiókba a szülő vagy gondviselő e-mail címével bármely böngészőn keresztül. Ez csak akkor lehetséges, ha fiókjában egy szülői e-mail cím található. Ezután lépjen be a szülői beállításokba, és módosítsa az adott fiók szöveges és hangcsevegési beállításait.
Reklámok
Az Overwatch 2 hang- és szövegbeállításainak módosítása után próbálja meg használni a játék hangcsevegési funkcióját. Ha még most sem működik, próbálkozzon a következő megoldással.
Ellenőrizze a Windows beállításait:
Vannak bizonyos Windows-beállítások a számítógépen, amelyek blokkolhatják a csatlakoztatott fejhallgató mikrofonhoz való hozzáférését. Ennek kijavításához módosítania kell néhány beállítást.
- Nyomja meg a Windows + R billentyűket a Futtatás párbeszédpanel megnyitásához.
- Írja be az „mmsys.cpl” parancsot a párbeszédpanelbe, és nyomja meg az Enter billentyűt.
- Megjelennek a hangbeállítások. Kattintson a jobb gombbal a hangszórókra és a fejhallgatóra, és válassza a „Beállítás alapértelmezett eszközként” lehetőséget.
- Ismét kattintson a jobb gombbal a Hangszórók és headset elemre, és válassza a „Beállítás alapértelmezett kommunikációs eszközként” lehetőséget.
- Most kattintson a Felvétel fülre, és ismételje meg a fent említett lépéseket.
A beállítások módosítása után próbálja ki a következő megoldást, ha továbbra sem tudja használni az Overwatch 2 hangcsevegési funkcióját.
Beállítások alaphelyzetbe állítása:
Abban az esetben, ha a játék beállításai között eltérések vannak az adatokban, az is lehet a probléma oka. A legjobb, amit tehetünk, ha visszaállítjuk a játék beállításait az alapértelmezett értékükre. Ez biztosítja, hogy a játék beállításaival kapcsolatos minden helyesen legyen beállítva.
Reklámok
- Jelentkezzen be fiókjába a Battle.net oldalon.
- Keresse meg az Overwatch 2-t a játékok listájában.
- Kattintson a játék fogaskerekű ikonjára, és válassza a „Játékon belüli beállítások visszaállítása” lehetőséget.
- Kattintson a Visszaállítás gombra, majd kattintson a Kész gombra a művelet megerősítéséhez.
Most indítsa el az Overwatch 2-t eszközén. Ha a hangcsevegési funkció továbbra sem működik, próbálkozzon a következő megoldással.
Ellenőrizze a tűzfalat:
Néha egy harmadik féltől származó vagy víruskereső eszköz blokkolhatja a mikrofonhoz és a kamerához való hozzáférést bizonyos alkalmazások számára. Ha harmadik féltől származó biztonsági eszközöket használ, győződjön meg arról, hogy az Overwatch 2 szerepel az engedélyezőlistán. Megpróbálhatja ideiglenesen letiltani ezt a harmadik féltől származó eszközt, és ellenőrizze, hogy ez segít-e a problémán.
Próbálja ki a következő megoldást, ha a harmadik féltől származó biztonsági eszköz letiltása nem segített a hangcsevegési problémán.
Reklámok
Ellenőrizze a headset csatlakozását:
Ez játékkonzol- és PC-felhasználóknak egyaránt vonatkozik. A készülékhez csatlakoztatott headsetet megfelelően kell csatlakoztatni. Ha a készülék bemenete meglazult vagy a kábel elszakadt, a headset nem fog működni, bármennyire is próbálja működésre bírni.
Ha a headset és a számítógép vagy a konzol közötti kapcsolat megfelelő, de a hangcsevegési funkció továbbra sem működik, próbálkozzon a következő megoldással.
Ellenőrizze, hogy a fejhallgató el van-e némítva:
Egyes fejhallgatók külön gombbal vagy vezérlővel rendelkeznek, amely lehetővé teszi a mikrofon elnémítását. Ha rendelkezik ilyen funkcióval, győződjön meg arról, hogy a mikrofon nincs némítva. Győződjön meg arról is, hogy az eszköz csatlakoztatásához használt port támogatja a mikrofon- és hangkimenetet. Egyes számítógépeken külön 3,5 mm-es jack csatlakozó található a hang- és mikrofonkimenethez. Ha van ilyen számítógépe, akkor olyan hangkártyát kell használnia, amely csak egy porttal képes meghajtani a headsetet.
Ha ennek a megoldásnak a kipróbálása sem hoz eredményt, próbálkozzon a következő megoldással.
Próbáljon ki egy másik fejhallgatót:
Előfordulhat, hogy a számítógéppel vagy konzollal használt headset nem kompatibilis. Ha még nem próbált más headsetet, itt az ideje, hogy megtegye. Számos játékhoz használható fejhallgató kapható a piacon, amelyeket kipróbálhat. Tehát menjen a legközelebbi headset boltba, vagy vásároljon egyet online. Ezután próbálja meg az új fejhallgatót használni a készülékkel. Jól kell működnie.
Audio illesztőprogramok frissítése:
Hirdetés
Ez a javítás kifejezetten azoknak a PC-felhasználóknak szól, akik azzal küzdenek, hogy a hangcsevegés nem működik. Előfordulhat, hogy a számítógépen lévő audio-illesztőprogramok elavultak. Ebben az esetben a hangcsevegés funkció nem működik az Overwatch 2-vel.
Az illesztőprogram frissítésének három módja van. Megteheti automatikusan, manuálisan vagy harmadik féltől származó alkalmazás használatával.
Ennek automatikus végrehajtásához használhatja a Windows eszközkezelőt.
- Nyomja meg és tartsa lenyomva a Windows billentyű + X billentyűt, és válassza az „Eszközkezelő” lehetőséget a lehetőségek listájából.
- Bontsa ki az Audio bemenetek és kimenetek elemet az eszközkezelő ablakban, és kattintson jobb gombbal az audioeszköz nevére.
- Válassza az „Illesztőprogram frissítése” lehetőséget.
- Válassza a „Frissített illesztőprogram automatikus keresése” lehetőséget.
- Kövesse a képernyőn megjelenő utasításokat, és telepítse a megjelenő illesztőprogram-frissítést.
A kézi folyamathoz keresse fel laptopja gyártójának támogatási webhelyét, és keresse meg az audio-illesztőprogram telepítőfájlját. Olyan lesz, mint bármely más szoftvertelepítő fájl. Miután megtalálta a telepítőfájlt, telepítse a számítógépére, mint bármely más alkalmazást.
A két módszer mellett van egy harmadik lehetőség is. Telepíthet egy harmadik féltől származó illesztőprogram-segédeszközt a számítógépére, amely automatikusan ellenőrzi a számítógépet, hogy keresse az elavult vagy hiányzó illesztőprogramokat. Egy egyszerű kattintással telepíti a legújabb illesztőprogramokat is a számítógépére. Ezeknek a segédszoftver-eszközöknek azonban általában van ára. De az ár nagyon megéri, mivel nem kell újra aggódnia a számítógépén lévő illesztőprogramok miatt.
Ez megoldja a hangcsevegési problémát az Overwatch 2-vel.
Tehát ez arról szól, hogyan lehet kijavítani, hogy az Overwatch 2 hangcsevegés ne működjön. Ha bármilyen kérdése vagy kérdése van ezzel a cikkel kapcsolatban, írjon megjegyzést alább, és felvesszük Önnel a kapcsolatot. Tekintse meg további cikkeinket is iPhone tippek és trükkök,Android tippek és trükkök, PC tippek és trükkök, és még sok más hasznos információkért.



