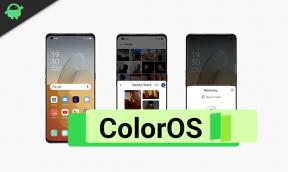Firmware flashelés a Pixel 7 és 7 Pro készülékeken az ADB Sideload segítségével
Vegyes Cikkek / / April 29, 2023
A Pixel 7 és a Pixel 7 Pro a Google Pixel család legújabb tagja. A Google Pixel telefonok időben megkapják a szoftverfrissítéseket. De nem jut el minden régióba egyszerre. A Google-nak néhány napba telhet, amíg az OTA-frissítést egyetlen régióban befejezi, mivel azt általában kötegekben teszik közzé. Felmerülhet a kérdés, hogy miért kell flashelni a firmware-t a Google Pixel-emen? Olvassa el a következő bekezdést, hogy megtalálja a választ.
Google Pixel telefonját bármikor megfertőzhetik a hibák. Ha ez komoly problémákat okoz az eszközben, a Google frissítést ad ki a főbb hibák kijavítására. Még ha a vállalat ki is hozta a frissítést, a kézibeszélő elérése eltarthat néhány napig. Tehát továbbra is szembe kell néznie a problémával, amíg nem frissíti a Google Pixel készülékét. Ilyen esetben manuálisan megragadhatja a frissítőcsomagot, és telepítheti telefonjára az ADB Sideload módszerével.

Szüksége van egy feloldott rendszerbetöltőre vagy rootolt Google Pixelre a firmware ADB Sideload metódussal történő flasheléséhez? A válasz nem. A lépéseket lezárt rendszerbetöltővel is elvégezheti telefonon. Mielőtt rátérnék a munkalépésekre, fontos szem előtt tartani, hogy az ADB Sideload módszere nem támogatja a visszaminősítést. Most, hogy van egy tisztességes ötlete a firmware felvillantásával kapcsolatban a Google Pixel 7 vagy Pro készüléken, nézzük meg a lépéseket.
Olvassa el is
A Pixel 7 és 7 Pro rootolása a Magisk Patched Boot Image segítségével
A Bootloader feloldása a Google Pixel 7 és 7 Pro rendszeren
Az oldal tartalma
-
Firmware flashelés a Pixel 7 és 7 Pro készülékeken az ADB Sideload segítségével
- 1. lépés: Készítsen teljes biztonsági másolatot
- 2. lépés: Engedélyezze az USB hibakeresést a telefonon
- 3. lépés: Telepítse az Android SDK-t a számítógépére
- 4. lépés: Töltse le az OTA-képet telefonjára
- 5. lépés: Indítsa el a Google Pixel készüléket a készletek helyreállításához
- 6. lépés: Telepítse a firmware-t telefonjára az ADB Sideload segítségével
Firmware flashelés a Pixel 7 és 7 Pro készülékeken az ADB Sideload segítségével
Ebben a részben végigvezetjük azokon a lépéseken, amelyeket el kell végeznie a firmware flasheléséhez Google Pixel 7 vagy Pixel 7 Pro az ADB Sideload metódusán keresztül. Ne hagyjon ki egyetlen lépést sem, és ügyeljen arra, hogy a lépéseket ugyanabban a sorrendben kövesse.
Jogi nyilatkozat:
A cikkben említett lépéseket óvatosan kell végrehajtani. Mi, a GetDroidTips-nél, nem vállalunk felelősséget a kézibeszélőjében bekövetkezett sérülésekért/hibákért, amelyek során az útmutatót követjük/után. Kérjük, készítsen teljes biztonsági másolatot telefonjáról az előre nem látható helyzetek elkerülése érdekében.
1. lépés: Készítsen teljes biztonsági másolatot
Készítsen biztonsági másolatot az összes fontos adatról Google Pixel 7 vagy Pixel 7 Pro készülékén, és mentse azokat számítógépére vagy felhőtárhelyére. Ha bármi baj történik az eszközzel, legalább meglesznek az adatai. Nem tudja, miről készítsen biztonsági másolatot, vagy hogyan készítsen biztonsági másolatot Android telefonjáról? Olvassa el részletes útmutatónkat a hogyan készítsünk teljes biztonsági másolatot bármely Android-eszközről.
Reklámok
2. lépés: Engedélyezze az USB hibakeresést a telefonon
Engedélyeznie kell az USB hibakeresést a Google Pixel 7 vagy Pixel 7 Pro készüléken, hogy a számítógép felismerhesse ADB módban. Ez az opció a Fejlesztői beállítások menüben található, amely alapértelmezés szerint rejtett. A Fejlesztői beállítások és az USB-hibakeresés engedélyezése:
- Nyissa meg a Beállítások alkalmazást a telefonon.
- Kattintson Telefonról.
- Érintse meg 7-szer a buildszámot. Ekkor megjelenik a Fejlesztői beállítások menü.
- Menj vissza a Beállítások oldalon.
- Érintse meg Rendszer és kattintson Fejlesztői beállítások.
- Bekapcsol USB hibakeresés.
3. lépés: Telepítse az Android SDK-t a számítógépére
A két eszköz közötti ADB-kapcsolat létrehozásához telepítenie kell az Android SDK Platform Tools programot a számítógépére. Nagyon fontos, hogy rendelkezzen Android SDK platformeszközökkel az ADB és a Fastboot parancsok futtatásához. Menjen előre, és töltse le a Android SDK platformeszközök a számítógépén. A letöltés után bontsa ki egy kényelmes helyre a számítógépén. Ennek eredményeként megkapja a platform-eszközök mappát a számítógépen. Emlékezzen a helyére, és folytassa a következő lépéssel.
4. lépés: Töltse le az OTA-képet telefonjára
Ezután le kell töltenünk a Google Pixel OTA-képet, és át kell helyeznünk a platform-tools mappába.
1. Töltse le az OTA képet Google Pixel 7 vagy Pixel 7 Pro készülékéhez
Reklámok
[Fontos: Ne töltse le a gyári képet.]
Hirdetés
2. Nevezze át a fájlt erre: csomag. A fájlnévnek a következőnek kell lennie csomag.zip. Bár az átnevezés nem szükséges, ezt azért tesszük, hogy könnyen futtassuk az ADB parancsokat a parancssorban.
3. Helyezze át a package.zip fájlt a platform-tools mappa a számítógépeden.
Reklámok
5. lépés: Indítsa el a Google Pixel készüléket a készletek helyreállításához
1. Csatlakoztassa telefonját a számítógéphez USB-kábellel. Ha megnyílik egy párbeszédpanel a telefonon az ADB-kapcsolat ellenőrzéséhez, ellenőrizze.
2. Nyissa meg a platform-tools mappát a számítógépén, írja be CMD a címsorban, és nyomja meg az Enter gombot a elindításához Parancssor.
3. Futtassa a következő parancsot a telefon készlet-helyreállításhoz való indításához.
adb újraindítás helyreállítása
Sikeres végrehajtás esetén a No parancs képernyő jelenik meg a telefonján.
4. Nyomja meg és tartsa lenyomva a bekapcsológombot. Miközben lenyomva tartja a bekapcsológombot, nyomja meg és engedje fel a hangerőnövelő gombot, majd engedje fel a bekapcsológombot. A telefonnak be kell indulnia az állomány helyreállításához.
6. lépés: Telepítse a firmware-t telefonjára az ADB Sideload segítségével
1. A hangerő gombbal navigáljon a Frissítés alkalmazása az ADB-től opciót, majd nyomja meg a bekapcsológombot a kiválasztásához.
2. Most az eszköz készen áll az ADB Sideload kapcsolatra.
3. Nyissa meg a platform-tools mappát a számítógépén, írja be CMD a címsorban, és nyomja meg az Enter billentyűt a parancsablak megnyitásához.
4. A parancsablakban futtassa a következő parancsot az ADB-kapcsolat megerősítéséhez:
adb eszközök
Ha a parancs véletlenszerű számokból és betűkből álló sorozatot ad vissza, akkor az ADB kapcsolat sikeres. A véletlenszerű karakterlánc nem más, mint az eszközazonosítód.
5. Futtassa a következő parancsot a firmware fájl telepítéséhez:
adb sideload update.zip
6. A telepítést el kell kezdeni. A folyamat néhány percig tarthat.
7. A hangerőszabályzó gombokkal navigáljon a Rendszer újraindítása most opciót, majd nyomja meg a bekapcsológombot a kiválasztásához.
A Google Pixel 7 vagy Pixel 7 Pro most már a telepített firmware-t futtatja. Remélem, ez az útmutató hasznos volt az Ön számára. Találkozott-e problémákkal vagy hibákkal a lépések követése során? Írja be kérdését az alábbi megjegyzésekbe, és megpróbálok a lehető leghamarabb válaszolni.