Javítás: Scorrn Black Screen indítás után
Vegyes Cikkek / / April 29, 2023
Az Ebb Software és a Kepler Interactive nemrégiben jelent meg Megvetés atmoszférikus első személyű biopunk túlélő horror kalandjátékként, amely a furcsa formák és komor kárpit rémálom univerzumában játszódik. Ez a játék jelenleg Windows és Xbox Series X|S platformokra érhető el, hogy jobb élményt és támogatást nyújtson. Ezek közé tartoznak a Scorn fekete képernyővel kapcsolatos problémák és a játék nem lép ki. A legtöbb játékos bejelenti ezt a problémát, és ha Ön is közéjük tartozik, tekintse át ezt a hibaelhárítási útmutatót a megoldáshoz.
Többek szerint riportok online, az érintett játékosok megemlítik, hogy ez csak a fekete képernyőn ragad, amikor megpróbálják elindítani a játékot. Egy másik fontos probléma, hogy a fekete képernyő alatt nem jön ki hang sem. Némi várakozás után a játékosoknak meg kell nyomniuk az Alt+F4 billentyűket, hogy kilépjenek a képernyőről, és semmi mást nem egyszerűen. Tehát ez a probléma vagy hiba frusztráló.
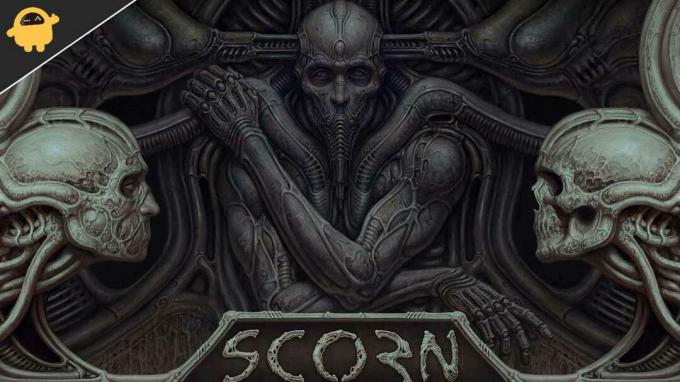
Az oldal tartalma
-
Javítás: Scorrn Black Screen indítás után
- 1. Teljes képernyős optimalizálás letiltása
- 2. Futtassa a játékot rendszergazdaként
- 3. Ellenőrizze a grafikus illesztőprogram frissítését
- 4. Frissítse Scorn
- 5. Ellenőrizze a rendszer erőforrásait
- 6. Lefedő alkalmazások letiltása
- 7. Ellenőrizze a Windows frissítéseket
- 8. Alacsonyabb játékbeli grafikus beállítások
- 9. Frissítse a DirectX-et
- 10. Nyomja meg az ALT+TAB billentyűkombinációt
- 11. Próbálja meg letiltani a többi átfedő alkalmazást
- 12. Telepítse újra a Microsoft Visual C++ Runtime-ot
- 13. A játékfájlok ellenőrzése és javítás
Javítás: Scorrn Black Screen indítás után
Valószínű, hogy a Scorn fekete képernyő a PC-konfiguráció kompatibilitási problémája miatt jelenik meg a játék rendszerkövetelményeivel. Eközben elavult grafikus illesztőprogram, hiányzó vagy sérült játékfájlok, elavult játékverzió, problémák a DirectX-szel, Az overlay alkalmazással kapcsolatos problémák, a magasabb játékbeli grafikai beállítások stb. számos problémát okozhatnak a fekete képernyővel játék közben elindítja.
Érdemes megemlíteni, hogy ellenőrizze a játék rendszerkövetelményeit az említett linkről, hogy megbizonyosodjon arról, hogy nem jelenik meg kompatibilitási probléma a számítógépén.
1. Teljes képernyős optimalizálás letiltása
- Először is menjen a C:\Program Files (x86)\Steam\steamapps\common\Scorn\Binaries\Win64 Könyvtár. [Ha egy másik meghajtóra vagy helyre telepítette a Steam klienst vagy játékot, akkor menjen oda]
- Jobb klikk a Scorn.exe fájlt, és kattintson rá Tulajdonságok.
- Menj a Kompatibilitás lap > Törölje a jelölést a Teljes képernyős optimalizálás engedélyezése kapcsolót.
- Kattintson Alkalmaz és akkor rendben a változtatások mentéséhez.
2. Futtassa a játékot rendszergazdaként
A jogosultságokkal kapcsolatos felhasználói fiókok ellenőrzésének elkerülése érdekében rendszergazdaként futtassa a játék exe fájlját. A Steam klienst is rendszergazdaként kell futtatnia a számítógépén. Ezt csináld meg:
Reklámok
- Jobb klikk a Megvetés exe parancsikonfájlt a számítógépén.
- Most válasszon Tulajdonságok > Kattintson a Kompatibilitás lapon.

- Ügyeljen arra, hogy kattintson a Futtassa ezt a programot rendszergazdaként jelölje be a jelölőnégyzetet.
- Kattintson Alkalmaz és válassza ki rendben a változtatások mentéséhez.
3. Ellenőrizze a grafikus illesztőprogram frissítését
Nézze meg a grafikus illesztőprogram-frissítést a számítógépén, akár elavult, akár nem. Néha egy elavult GPU-illesztőprogram-verzió vagy sérült illesztőprogram több problémát is okozhat. Segít a játékok vagy alkalmazások fekete képernyőjével kapcsolatos problémák megoldásában is. Ehhez tegye a következőket:
- nyomja meg Windows + X gombok megnyitásához Gyors hivatkozás menü.
- Most kattintson a gombra Eszközkezelő listából > Dupla kattintás tovább Kijelző adapterek.
- Jobb klikk az Ön által használt dedikált grafikus kártyán.

- Ezután válassza ki Illesztőprogram frissítése > Válasszon Az illesztőprogramok automatikus keresése.
- Ha elérhető frissítés, a rendszer automatikusan letölti és telepíti azt.
- Ha végzett, indítsa újra a számítógépet a módosítások alkalmazásához.
4. Frissítse Scorn
Ha egy ideig nem frissítette Scorn játékát, akkor feltétlenül kövesse az alábbi lépéseket a frissítések kereséséhez és a legújabb javítás telepítéséhez (ha elérhető). Ezt csináld meg:
Reklámok
- Nyissa meg a Gőz kliens > Ugrás ide Könyvtár > Kattintson a gombra Megvetés a bal oldali ablaktáblából.
- Automatikusan megkeresi az elérhető frissítést. Ha van elérhető frissítés, feltétlenül kattintson a gombra Frissítés.
- Eltarthat egy ideig a frissítés telepítése > Ha kész, zárja be a Steam klienst.
- Végül indítsa újra a számítógépet a módosítások alkalmazásához, majd próbálja meg újra elindítani a játékot.
5. Ellenőrizze a rendszer erőforrásait
Ha a játék lassan tölt be, vagy túl sok időt vesz igénybe az indítás során, az indítás után ellenőrizze a rendszer erőforrásait a Scorn játékot a számítógépen az alábbi lépések követésével ellenőrizheti, hogy a RAM- vagy CPU-használat nő-e, vagy nem.
- megnyomni a Ctrl + Shift + Esc kulcsok a nyitáshoz Feladatkezelő.
- Kattintson a Folyamatok lap > Válassza ki a bezárni kívánt feladatot.

- Miután kiválasztotta, kattintson a gombra Utolsó feladat. Ügyeljen arra, hogy minden egyes feladathoz külön-külön végezze el a lépéseket.
- Ha elkészült, indítsa újra a számítógépet az effektusok azonnali megváltoztatásához.
6. Lefedő alkalmazások letiltása
Egyes érintett játékosok szerint az overlay alkalmazások futhatnak a háttérben játék közben, és rendszererőforrásokat fogyasztanak, ami a játékmenetben is problémákat okoz.
Reklámok
Tehát a játék előtti letiltása hasznos lesz, ha nem használ semmilyen dedikált overlay alkalmazást csevegésre, képernyőképek készítésére vagy játékmenetek rögzítésére. Ehhez tegye a következőket:
- Nyissa meg a Gőz kliens > Ugrás ide Könyvtár.
- Most, Jobb klikk tovább Megvetés > Válasszon Tulajdonságok.
- Irány a Tábornok szakasz > Itt, csak törölje a jelölést a A Steam Overlay engedélyezése jelölőnégyzetet.
- Menj vissza Könyvtár > Nyissa meg újra Megvetés ellenőrizni, hogy a fekete képernyő probléma fennáll-e vagy sem.
7. Ellenőrizze a Windows frissítéseket
Nagy az esélye annak is, hogy a Windows operációs rendszer egy időre elavulttá válik. Ebben az esetben a játékmenet teljesítménye a hibákon és a stabilitási problémákon kívül nagy hatással lesz. Ezért mindig jobb, ha megnézi a Windows frissítéseit, és telepíti a legújabb verziót (ha elérhető). Ehhez:
- nyomja meg Windows + I gombok megnyitásához Windows beállítások menü.
- Ezután kattintson a gombra Frissítés és biztonság > Válasszon Frissítések keresése alatt Windows Update szakasz.

- Ha van elérhető frissítés, válassza a lehetőséget letöltés és telepítés.
- Várjon egy ideig, amíg a frissítés befejeződik.
- Végül indítsa újra a számítógépet a módosítások azonnali alkalmazásához.
8. Alacsonyabb játékbeli grafikus beállítások
Próbálja csökkenteni a játékon belüli grafikai beállításokat a játék menüjében, hogy ellenőrizze, ez segít-e. Tiltsa le a V-Syncet, az Árnyékeffektusokat és az Anti-Aliasing-et, és próbáljon meg alacsonyabb képernyőfelbontást futtatni a játékban a fekete képernyővel kapcsolatos problémák megoldásához.
9. Frissítse a DirectX-et
Néha egy elavult DirectX-verzió vagy a hiányzó DirectX több problémát is okozhat a játék indításakor vagy a játékmenet során. A frissítéshez kövesse az alábbi lépéseket.
- Irány ezt a Microsoft linket a DirectX End-User Runtime Web Installer letöltéséhez a számítógépére.
- Ezután manuálisan telepítse vagy frissítse a DirectX verziót.
- Ha végzett, indítsa újra a számítógépet a módosítások alkalmazásához.
10. Nyomja meg az ALT+TAB billentyűkombinációt
Hirdetés
Néhány érintett PC-felhasználó megemlítette, hogy a gomb megnyomásával ALT + TAB billentyűkombinációval válthatnak a PC-n megnyitott programok között. Tehát tartsa lenyomva az ALT + TAB billentyűket a programok közötti váltáshoz, majd térjen vissza a futó játékhoz, és ellenőrizze, hogy a probléma megoldódott-e vagy sem. Megváltoztatja a megjelenítési módot teljes képernyőről ablakos módra, majd teljes képernyős módra, ami megoldhatja a fekete képernyő problémáját.
11. Próbálja meg letiltani a többi átfedő alkalmazást
Úgy tűnik, hogy néhány népszerű alkalmazásnak van átfedési programja, amely végül a háttérben futhat, és játékteljesítményt vagy akár indítási problémákat okozhat. A probléma megoldásához az alábbi lépéseket követve kapcsolja ki őket:
Discord Overlay letiltása:
- Indítsa el a Viszály alkalmazás > Kattintson a fogaskerek ikon az alján.
- Kattintson Fedvény alatt Alkalmazásbeállítások > Bekapcsol a Engedélyezze a játékon belüli fedvényt.
- Kattintson a Játékok lap > Kiválasztás Megvetés.
- Végül, kikapcsolni a Engedélyezze a játékon belüli fedvényt kapcsolót.
- A változtatások alkalmazásához feltétlenül indítsa újra a számítógépet.
Az Xbox Game Bar letiltása:
- nyomja meg Windows + I kulcsok a nyitáshoz Windows beállítások.
- Kattintson Szerencsejáték > Ugrás ide Game Bar > Kapcsolja ki Rögzítsen játékklipeket, képernyőképeket és közvetítsen a Game bar segítségével választási lehetőség.
Ha esetleg nem találja a Game Bar opciót, akkor egyszerűen keresse meg a Windows Beállítások menüjében.
Az Nvidia GeForce Experience Overlay letiltása:
- Indítsa el a Nvidia GeForce Experience alkalmazás > Menjen a következőre Beállítások.
- Kattintson a Tábornok lap > Letiltás a In-Game Overlay választási lehetőség.
- Végül indítsa újra a számítógépet a módosítások alkalmazásához, és indítsa újra a játékot.
Ne feledje továbbá, hogy mindig le kell tiltania néhány más átfedő alkalmazást, például az MSI Afterburner-t, a Rivatuner-t, az RGB-szoftvert vagy bármely más, harmadik féltől származó, háttérben futó fedvényalkalmazást.
12. Telepítse újra a Microsoft Visual C++ Runtime-ot
Ügyeljen arra, hogy újratelepítse a Microsoft Visual C++ Runtime programot a számítógépére, hogy teljes mértékben kijavítsa a játékkal kapcsolatos problémákat vagy hibákat. Ehhez:
- megnyomni a ablakok gombot a billentyűzetről a megnyitáshoz Start menü.

- típus Alkalmazások és funkciók és kattintson rá a keresési eredmény közül.
- Most keresse meg a Microsoft Visual C++ program(ok) a listában.

- Válassza ki az egyes programokat, és kattintson rá Eltávolítás.
- Meglátogatni a hivatalos Microsoft webhely és töltse le a Microsoft Visual C++ Runtime legújabb verzióját.
- Ha elkészült, telepítse a számítógépére, és indítsa újra a rendszert az effektusok módosításához.
13. A játékfájlok ellenőrzése és javítás
A játékfájlok ellenőrzése és automatikus javítása is javasolt a játékkliens segítségével.
Steam esetén:
- Nyit Gőz > Ugrás ide Könyvtár.
- Jobb klikk a Megvetés játszma, meccs.
- Kattintson Tulajdonságok > Ugrás a Helyi fájlok lapon.
- Válassza ki A játékfájlok integritásának ellenőrzése…
- Ez a folyamat megkezdi az összes telepített játékfájl ellenőrzését és ellenőrzését, hogy van-e hiányzó/sérült fájl vagy sem.
- Hagyja, hogy a folyamat befejeződjön. Ha elkészült, zárja be a Steam klienst, és indítsa újra a számítógépet a módosítások alkalmazásához.
- Végül nyissa meg újra a Steamet, és próbálja meg újra futtatni a Scorn játékot.
Az Epic Games Launcherhez:
- Nyisd ki Epic Games Launcher a PC-n.
- Kattintson a Játékkönyvtár > Kattintson a gombra Megvetés.
- Válassza ki Beállítások > Kattintson a gombra Ellenőrizze.
- Zárja be az indítót, majd indítsa újra a számítógépet a módosítások alkalmazásához.
Ennyi, srácok. Reméljük, hogy ez az útmutató hasznos volt az Ön számára. További kérdés esetén az alábbiakban kommentelheti.

![Stock ROM telepítése a Tecno M6 és M6S készülékekre [Firmware File / Unbrick]](/f/4b5e00649d178149e0fdab02d9ededed.jpg?width=288&height=384)

