Hogyan javítható ki az Overwatch 2 célzási és beviteli késése?
Vegyes Cikkek / / April 29, 2023
Overwatch 2 végre megjelent, ez a 2016-ban megjelent Overwatch folytatása, és egy futurisztikus 5v5 Team-alapú akciójáték. A Blizzard Entertainment fejlesztette és adta ki. A játék október 4-i megjelenése óta nagy sikert aratott, a játékosok nagyon élvezték ezt a játékot. Egyes játékosok azonban olyan problémákkal szembesülnek, amelyekben Overwatch 2 célzási késéssel kell szembenézniük, vagy hatalmas bemeneti késéssel vagy késleltetéssel kell szembenézniük. Ebben az útmutatóban a probléma megoldására törekszünk azáltal, hogy a játékosoknak különféle módszereket javasolunk a probléma megoldására.
Az elmúlt héten számos bejelentést kaptunk, amelyekben a játékosok úgy érzik, hogy késést tapasztalnak a mozgásban, nem tudnak jól célozni, lassú bemeneteket kapnak a játékosoktól stb. Az Overwatch 1-ben nem voltak ilyen problémák, de úgy tűnik, hogy az Overwatch 2-ben előre engedélyezve vannak bizonyos beállítások, amelyek ezeket a cél- és beviteli késleltetéssel kapcsolatos problémákat okozzák.

Az oldal tartalma
-
Hogyan javítható ki az Overwatch 2 célzási és beviteli késése?
- 1. módszer: Engedélyezze a nagy pontosságú egérbevitelt a Beállításokban
- 2. módszer: Tiltsa le a dinamikus megjelenítési léptéket a Beállításokban
- 3. módszer: Tiltsa le a Vsync-hez kapcsolódó beállításokat a Beállításokban
- 4. módszer: Tiltsa le a mutatópontosság funkciót a Windows beállításaiban
- 5. módszer: A Vsync letiltása az Nvidia vezérlőpultjáról (csak Nvidia GPU-k esetén)
- 6. módszer: Jelentse a problémát az Overwatch fórumain/támogatásán
- Következtetés
Hogyan javítható ki az Overwatch 2 célzási és beviteli késése?
Először átnézzük a játékban elérhető beállításokat, és áttérünk néhány Windows-beállításra, amelyek esetleg megoldhatják ezt a problémát.
1. módszer: Engedélyezze a nagy pontosságú egérbevitelt a Beállításokban
Az első és legfontosabb javítás, amelyet a játékosoknak érdemes megvizsgálniuk, a játékbeállításokban elérhető „Nagypontos egérbemenet engedélyezése”. Ehhez a játékosoknak követniük kell ezeket a lépéseket.
- A játék megnyitása után nyomja meg a gombot 'KILÉPÉS' gombot a billentyűzeten –> Kiválasztás 'Lehetőségek'.

Reklámok
- Irány oda Játékmenet beállításai Lap tetején a képernyő tetején.
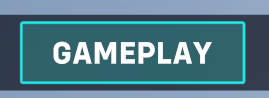
- Válassza ki Általános beállítások a képernyő bal oldalán.

- Keresse meg a Vegyes fület -> Kapcsolja be aNagy pontosságú egér bemenet választási lehetőség.
2. módszer: Tiltsa le a dinamikus megjelenítési léptéket a Beállításokban
A második módszer a Dynamic Render Scale kikapcsolása a Beállításokban. Ez az opció lehetővé teszi a játék számára, hogy állandó képkockasebességet biztosítson, ami csökkentheti a felbontást, ezért javasoljuk, hogy kapcsolja ki ezt az opciót. A kikapcsoláshoz a játékosoknak követniük kell ezeket a lépéseket.
Olvassa el még: Overwatch 2 Hero Tier List
Reklámok
- A játékban nyomja meg az Esc billentyűt a billentyűzeten –> válassza az Opciók lehetőséget
- Ezúttal irány a Videó beállítások Lap tetején a képernyő tetején.

- A Videó alatt keresse meg a „Dinamikus megjelenítési skála” beállítást és kapcsolja ki.
3. módszer: Tiltsa le a Vsync-hez kapcsolódó beállításokat a Beállításokban
A játékbeállításokon belül a harmadik bűnösünk a Vsync lehet. A Vsync arra kényszeríti a játékot, hogy rögzítse a képkockafrekvenciát a monitor frissítési gyakoriságához. Ezzel elkerülhető az olyan problémák, mint a képernyő szakadása stb. A kikapcsoláshoz a játékosoknak követniük kell ezeket a lépéseket.
- A játékban nyomja meg az Esc billentyűt a billentyűzeten –> válassza az Opciók lehetőséget
- Most pedig irány a Videó beállítások Lap tetején a képernyő tetején.
- A Videó alatt keresse meg a „Vsync‘, ‘Háromszoros pufferelés", és"Csökkentse a pufferelést" beállításokat, és kapcsolja ki mindegyiket.

Reklámok
- Ha elérhető az Nvidia Reflex, javasoljuk, hogy állítsa On + Boost értékre a simább élmény érdekében.
4. módszer: Tiltsa le a mutatópontosság funkciót a Windows beállításaiban
Sok játékos elfelejti, hogy a Pointer Precision is képes ilyen érzést kelteni. Ennek letiltásához a játékosoknak követniük kell ezeket a lépéseket. Ez mindkét Windows 10/11 rendszeren működik.
- Az ablakok keresősávjában. Keresse meg az „Egér beállításai” kifejezést
- Válassza a „További egérbeállítások” lehetőséget a megnyitott lapon.
- Menjen felül a „Mutató beállításai” fülre.
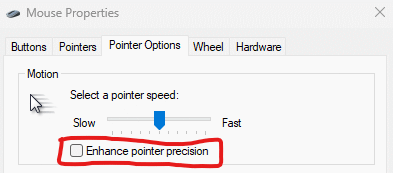
- Törölje a jelet a „Mutatópontosság javítása” feliratú négyzetből.
5. módszer: A Vsync letiltása az Nvidia vezérlőpultjáról (csak Nvidia GPU-k esetén)
Végül, ha a fenti megoldások mindegyike nem működik, a Vsync letiltása az Nvidia vezérlőpultjáról az egyetlen megoldás. A játékosoknak követniük kell ezeket a lépéseket.
- Az Asztalon kattintson a jobb gombbal, és válassza az Nvidia Vezérlőpult lehetőséget.
- A bal oldalon válassza a „3D beállítások kezelése” lehetőséget.
- A Globális beállítások lapon keresse meg a Vertical Sync -> Válassza a Ki lehetőséget.
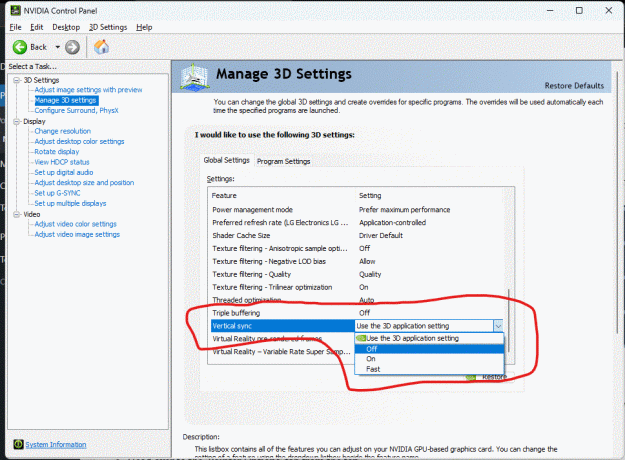
- Alkalmazza a beállításokat, és zárja be a Vezérlőpultot.
6. módszer: Jelentse a problémát az Overwatch fórumain/támogatásán
Ha a fent javasolt módszerek mindegyike nem működik. Javasoljuk, hogy jelentse a problémát az Overwatch fórumainak vagy a támogatási csapatnak. A játék újonnan indult, és sok hibát tartalmazhat, előfordulhat, hogy néhány frissítésre van szükség, mielőtt az összes főbb hibát kijavítanák.
Hirdetés
Olvassa el még: Javítás: Az Overwatch 2 folyamatosan összeomlik indításkor PC-n
Azt javasoljuk, hogy várjon türelmesen, amíg a Blizzard Entertainment folyamatosan frissíti az ilyen problémákat.
Következtetés
Ezzel az Overwatch 2 Aim és Input Lag kijavítására vonatkozó útmutató végére értünk. Kérjük, vegye figyelembe, hogy a fenti módszerek biztosan segítenek a probléma megoldásában, de ha nem, akkor javasoljuk, hogy telepítse újra a játékot, és nézze meg, hogy segít-e.



