JAVÍTÁS: Az Apple Watch Ultra nem mutat magasságot
Vegyes Cikkek / / April 29, 2023
Sokan arról számoltak be, hogy az Apple Watch Ultra nem mutat emelkedést. A felhasználók azt mondták, hogy ez a szám nulla marad, függetlenül attól, hogy milyen magasra kúsznak. Eközben a Watch Ultra többi funkciója hibátlanul működik. A magassági szám állandó marad, amikor a felhasználók a hegyekben túráznak vagy kerékpároznak. Néhány okot és megoldást javasoltunk a Watch Ultra problémáinak megoldására.

Az oldal tartalma
-
Miért nem mutat magasságot az Apple Watch Ultra-m?
- JAVÍTÁS: Az Apple Watch Ultra nem mutat magasságot
- Kapcsolja ki az iPhone-t és a Watch Ultra-t
- Párosítsa újra az Apple Watch Ultra-t
- Kapcsolja be a helyszolgáltatásokat
- A Motion & Fitness funkció engedélyezése
- Kapcsolja be/Ki a mozgás és az iránytű kalibrálását
- Telepítse újra a Compass alkalmazást
- Kapcsolja be a True North használata lehetőséget
-
A Watch Ultra törlése és a párosítás újra
- Bottom Line
Miért nem mutat magasságot az Apple Watch Ultra-m?
Olvassa el a javaslatokat, mert ha ismeri a kiváltó okot, akkor megoldhatja a Watch Ultra magassági problémáit. Sok felhasználó nem tudja, hogyan használja az óra speciális funkcióit. Az Apple mindent megtett egy plug & play okoseszköz tervezése érdekében.
watchOS Bugs:
A cupertinói székhelyű vállalat évente új kiadást ad ki az Apple Watch Ultra számára. A szoftver stabilitása nagy kérdés, ha a vállalat minden évben egy új kiadásra összpontosít. Soha nem ajánlom senkinek, hogy az első héten frissítse a szoftvert. Leírtam egy megoldást a szoftverrel kapcsolatos problémák kezelésére.
Kapcsolati hibák és hibák:
Reklámok
A Watch Ultra használatához iPhone-ra van szüksége.
Tudja, hogyan hoz létre kapcsolatot az iPhone az okosórával?
Az iPhone Wi-Fi és Bluetooth technológiától függ a kapcsolathoz. Küzdöttem, hogy összekapcsoljam a Bluetooth fejhallgatómat a Linux laptoppal. A BT és a Wi-Fi technológiának vannak hibái és hibái.
Magassági beállítások letiltva:
A magassági funkció működéséhez engedélyeznie kell néhány lehetőséget az Apple Watch Ultra-ban. Megmutattam, hogyan találhat két lehetőséget az iPhone-on.
Reklámok
Követési beállítások letiltva:
Az Apple Watch Ultra jól jön az egészségtudatos egyének számára. Minden nap harminc-negyven percet töltök edzéssel. Az okosóra mozgáskövetéssel követi nyomon a lépések számát és az elégetett kalóriákat. Az okosóra azonban nem tudja figyelemmel kísérni a testmozgásokat az iPhone segítsége nélkül.
Állítsa vissza az iránytűt és kalibrálja újra:
Reklámok
Az iránytű alkalmazás követi az eszköz irányát, és rögzíti a mozgást. Állítsa vissza az iránytűt a watchOS-ben, és kalibrálja újra. Megmutattam, hogyan kell alaphelyzetbe állítani és újrakalibrálni az iránytű alkalmazást.
JAVÍTÁS: Az Apple Watch Ultra nem mutat magasságot
Egyes megoldások törlik az Apple Pay watchOS adatait. Kérjük, készítsen biztonsági másolatot az iCloudban vagy a helyi tárhelyen. Később ne bánja meg tetteit. Használja a felhőszolgáltatást, vagy mentse el a biztonsági mentési fájlokat a számítógépen az iTunes használatával.
Kapcsolja ki az iPhone-t és a Watch Ultra-t
Az iPhone és a Watch Ultra nem pihen. Szinte mindenki hónapokig üzemben tartja készülékét alvás nélkül. Időnként kapcsolja ki az intelligens eszközöket.
Hadd mutassam meg, hogyan lehet kikapcsolni az iPhone készüléket törött oldalsó gomb nélkül.
1. Érintse meg a „Beállítások” alkalmazást.
Hirdetés
2. Lehúzni.
3. Nyissa meg az „Általános” beállításokat.
4. Lehúzni.
5. Érintse meg a „Leállítás” gombot.
Hagyja készülékét aludni legalább tíz percig.
1. Távolítsa el a töltőt.
2. Nyomja meg és tartsa lenyomva az Oldalsó gombot.
3. Érintse meg a Bekapcsológombot a lehetőségek közül.
4. Húzza a tápfeszültség csúszkát jobbra.
Hagyja, hogy Watch Ultra aludjon tíz percig. Az eszközök kikapcsolása időt ad a hő elvezetésére, és kiüríti az ideiglenes fájlokat. A szoftver a következő rendszerindításkor elindítja a háttérfolyamatokat, illesztőprogramokat, szolgáltatásokat és alkalmazásokat. Hardver és szoftver problémákat old meg egy nyíllal.
Párosítsa újra az Apple Watch Ultra-t
Elmeséltem a BT és Wi-Fi eszközökkel kapcsolatos tapasztalataimat. Távolítsa el a Watch Ultra készüléket az iPhone készülékről, és párosítsa őket.
1. Vegye fel iPhone-ját, és tartsa a Watch Ultra-t a közelben.
2. Nyissa meg a Watch alkalmazást a telefonján.
3. Érintse meg az „Összes óra” lehetőséget.
4. További lehetőségek megtekintéséhez érintse meg az (i) információs ikont.
5. Koppintson alul az „Apple Watch Ultra párosításának megszüntetése” gombra.
Távolítsa el az okoseszközt az iPhone-ból. Indítsa újra az iPhone-t és a Watch Ultra-t. Párosítsa az órát az okostelefonnal. Mutattam egy másik megoldást, majd töröld az okosórát.
Kapcsolja be a helyszolgáltatásokat
Az Apple Watch az iPhone helymeghatározó szolgáltatásait használja a fizikai mozgások nyomon követésére. A Watch Ultra párosul az iPhone-nal, hogy kihasználja a beépített funkciókat. Lépjen a Helymeghatározási szolgáltatásokra, és kapcsolja be az okosóra szolgáltatását.
1. Nyissa meg a „Beállítások” alkalmazást.
2. Válassza az „Adatvédelem” lehetőséget.
3. Érintse meg a „Helyszolgáltatások” lehetőséget.
4. Engedélyezze a Helyszolgáltatást az iPhone készüléken.
5. Lehúzni.
6. Érintse meg az „Apple Watch Workout” opciót.
7. Három lehetőséged van.
a. Soha
b. Kérdezd legközelebb
c. Az alkalmazás használata közben
8. Válassza ki a harmadik lehetőséget, „Az alkalmazás használata közben”.
9. Zárja be a „Beállítások” alkalmazást.
Indítsa újra a Watch Ultra készüléket, és ellenőrizze a magassági funkciót. A magassági funkció néhány perc múlva működik.
A Motion & Fitness funkció engedélyezése
A Watch Ultra számos funkcióval rendelkezik a készülékben. Az Apple azonban úgy tervezte az okosórát, hogy az iPhone-nal működjön, és maximális kapacitással használja ki a funkciókat. Engedélyezze a mozgás és fitnesz funkciót az iPhone-on, és követi a mozgásokat.
1. Nyissa meg a „Beállítások” alkalmazást.
2. Válassza az „Adatvédelem” lehetőséget.
3. Érintse meg a „Helyszolgáltatások” lehetőséget.
4. Lehúzni.
5. Válassza a „Motion & Fitness” opciót.

6. Kapcsolja be a „Fitness Tracking” funkció engedélyezéséhez.

7. Kapcsolja be az „Egészség” funkció engedélyezéséhez.

A munkamenet befejezéséhez indítsa újra az iPhone-t és a Watch Ultra-t. A magassági értékek a következő rendszerindításkor jelennek meg a képernyőn. A magassági funkció néhány perc múlva működik.
Kapcsolja be/Ki a mozgás és az iránytű kalibrálását
Ki-/bekapcsolhatja az iPhone kalibrációs beállításait. Hadd mutassam meg, hogyan találhatja meg ezeket a lehetőségeket, és kényszerítheti a rendszert az iránytű és a mozgás újrakalibrálására.
1. Nyissa meg a „Beállítások” alkalmazást.
2. Válassza az „Adatvédelem” lehetőséget.
3. Érintse meg a „Helyszolgáltatások” lehetőséget.
4. Lehúzni.
5. Válassza a „Rendszerszolgáltatások” lehetőséget.

6. Kapcsolja ki az „Irtű kalibrálása” és a „Mozgáskalibráció és távolság” opciókat.

7. Kapcsolja be az „Irtű kalibrálása” és a „Mozgáskalibráció és távolság” opciókat.

Ellenőrizze a Watch Ultra magassági értékeit. Kérem az olvasókat, hogy várjanak egy pillanatra, mert néhány percbe telik, amíg az emelés működik.
Telepítse újra a Compass alkalmazást
A Watch Ultra Compass kalibrációt használ a környezet azonosítására. Telepítse újra a Compass alkalmazást, és kalibrálja újra a pontos leolvasás érdekében.
1. Bontsa ki a Segédprogram mappát a kezdőképernyőn.
2. Érintse meg és tartsa lenyomva az „Irtű” alkalmazást.

3. Engedje el, és érintse meg az „Alkalmazás eltávolítása” lehetőséget.

4. Érintse meg az „Alkalmazás törlése” lehetőséget.

5. Érintse meg az „Alkalmazás törlése” lehetőséget.

6. Telepítse újra a Compass alkalmazást az App Store-ból.

7. Kalibrálja újra az alkalmazást.

A Compass alkalmazás újrakalibrálása után indítsa újra az iPhone-t és a Watch Ultra-t.
Kapcsolja be a True North használata lehetőséget
A Föld természetes mágnesességi sorrendje régiótól és helytől függően eltérő. Eközben a True Noth az Északi-sark földrajzi elhelyezkedésére mutat. Kapcsolja be a valódi északot, de hiába, ha a mágneses tér instabil a régióban.
1. Nyissa meg a „Beállítások” alkalmazást.
2. Lehúzni.
3. Válassza az „Irtű” alkalmazást.

4. Érintse meg a „True North használata” opciót.

5. A True North engedélyezve van az iPhone-on.
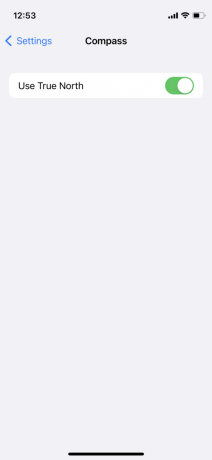
Tudja meg, hogy a fizikai helyén lévő mágneses mező megszakítja-e az iránytű leolvasását. Egyik megoldás sem fog működni, ha a hegyekben őrült a mágneses tér.
A Watch Ultra törlése és a párosítás újra
Törölje a Watch Ultra-t. Az Apple Watch-ot új eszközként fogjuk beállítani az iPhone-ban. Készítsen biztonsági másolatot az okosóra adatairól az iOS-eszközön.
1. Megmutattam, hogyan távolíthatja el az okosórát az iPhone-ról.
2. Oldja fel a Watch Ultra zárolását, és nyissa meg a „Beállítások” alkalmazást.
3. Válassza az „Általános” lehetőséget a watchOS beállításai közül.
4. Lehúzni.
5. Érintse meg a „Reset” opciót.
6. Két lehetőség van a képernyőn.
7. Érintse meg az „Összes tartalom és beállítás törlése” lehetőséget.
8. Lehúzni.
Elolvashatja, hogy a watchOS mit töröl a folyamat során.
9. Érintse meg az „Összes törlése” lehetőséget.
10. A betöltési sáv megjelenik a képernyőn.
11. A folyamatban lévő kör megjelenik a képernyőn.
12. Megjelenik az Apple logó.
13. Ismét megjelenik a folyamatot jelző kör, középen az Apple logóval.
14. Várja meg, amíg a Watch Ultra felszólítja, hogy vigye a közelébe az iPhone-t.
15. Hozd közelebb az iPhone-t és az Apple Watch-ot.
Párosítsa az okosórát az iOS-eszközzel. Állítsa be az eszközöket, és várjon néhány percet, amíg a magasság megjeleníti a leolvasott értékeket.
Bottom Line
Kényszerítheti az Apple Watch Ultra újraindítását, ha a magassági értékek nem jelennek meg a képernyőn. Keresse fel az Apple szervizközpontját, ha egyik megoldás sem működik az Ön számára. Probléma lehet az iPhone vagy az Apple Watch Ultra érzékelőjével. Ossza meg velünk, hogy melyik megoldás oldotta meg problémáját a megjegyzés részben.



