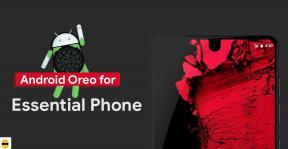Javítás: A Call of Duty Warzone 2 beragadt a számítógép betöltési képernyőjén
Vegyes Cikkek / / April 29, 2023
A Call of Duty: Warzone 2.0 az új ingyenesen játszható battle royale videojáték, amelyet 2022. november 16-án adtak ki, és a 2020-as Call of Duty: Warzone folytatása. A játék már elérhető PlayStation 4-re, PlayStation 5-re, PC-re, Xbox One-ra és Xbox Series X/S-re. A Warzone 1.0 hatalmas sikere után az Activision végre minden fejlesztőt összefogott, hogy a nyilvánosság elé tárja új Warzone 2.0-ját. Azonban a korábbi COD-címekhez hasonlóan a Warzone 2.0-ban is rengeteg probléma van, és a Warzone 2-vel elakadt a betöltési képernyő problémája az egyik közülük.
Az érintett Warzone 2 játékosok több jelentése szerint van néhány hiba vagy hiba ebben a játékban. De valahogy a játék betöltő képernyője elakad, és nem megy tovább gyakran a PC-n, ami frusztrálónak tűnik. Ez azt jelenti, hogy a szerencsétlen játékosok nem tudnak bejelentkezni a játékba, és mindent tönkretesznek. Kövesse ezt a hibaelhárítási útmutatót, ha Ön is a végtelen betöltési képernyővel néz szembe.

Az oldal tartalma
-
Javítás: A COD Warzone 2 elakadt a képernyő betöltésekor
- 1. Futtassa a Warzone 2-t rendszergazdaként
- 2. Frissítse a GPU illesztőprogramjait
- 3. Frissítse a Call of Duty: Warzone 2-t
- 4. Ellenőrizze a kiszolgáló állapotát
- 5. Ellenőrizze az internetkapcsolatot
- 6. A játékfájlok ellenőrzése és javítása
- 7. Frissítse a Windowst
- 8. Zárja be a Háttérfeladatokat
- 9. Végezzen tiszta rendszerindítást
- 10. Kapcsolja be az útválasztót
Javítás: A COD Warzone 2 elakadt a képernyő betöltésekor
A betöltéskor elakadt képernyőn kívül a COD Warzone 2 játék FPS-en is megy. leesések, akadozások, összeomlások, grafikus hibák és egyebek, akárcsak a Call of Duty előző generációja játékok. Néha problémák merülnek fel a játékszerver csatlakozásával, internet problémákkal, sérült vagy hiányzó játékfájlokkal, problémák a víruskereső szoftverrel, elavult grafikus illesztőprogramokkal, háttéralkalmazásokkal, elavult játékverzióval, stb. sokat zavarhat.
Szerencsére megosztottuk az összes lehetséges megoldást, amely hasznos lehet. Erősen ajánlott, hogy ne hagyjon ki egyetlen módszert sem, amíg a probléma meg nem oldódik. Tehát anélkül, hogy több időt veszítenénk, ugorjunk bele.
1. Futtassa a Warzone 2-t rendszergazdaként
Először is futtassa a játék exe alkalmazásfájlját a számítógépén rendszergazdaként, hogy hozzáférést biztosítson a felhasználói fiókhoz. Ez lehetővé teszi a rendszer számára a programfájl megfelelő futtatását, ami megakadályozhatja az összeomlást vagy az indítási problémákat. Ehhez kövesse az alábbi lépéseket:
Reklámok
- Jobb klikk a COD: Warzone 2 exe fájlt a számítógépén.
- Válassza ki Tulajdonságok > Kattintson a Kompatibilitás lapon.

- Ügyeljen arra, hogy kattintson a Futtassa ezt a programot rendszergazdaként jelölje be a jelölőnégyzetet.
- Kattintson Alkalmaz és válassza ki rendben a változtatások mentéséhez.
- Most futtassa a játékot az elindításához.
Megjegyzés: Ha Ön a Battle.net kliens vagy a Steam kliens egyik felhasználója a Call of Duty: Warzone 2 játék futtatásához, akkor ügyeljen arra, hogy ugyanazokat a lépéseket kövesse az adott játékindítónál is.
2. Frissítse a GPU illesztőprogramjait
Erősen ajánlott a grafikus illesztőprogram frissítésének ellenőrzése a számítógépen az alábbi lépések követésével. Ezzel telepítheti a legújabb frissítést, amely számos grafikus problémát megold a programmal. Ehhez tegye a következőket:
- Jobb klikk a Start menü kinyitni a Gyors hozzáférési menü.
- Kattintson Eszközkezelő a listából a megnyitáshoz.
- Dupla kattintás tovább Kijelző adapterek bővíteni azt.

Reklámok
- Jobb klikk az Ön által használt dedikált grafikus kártyán.
- Kattintson Illesztőprogram frissítése > Válasszon Az illesztőprogramok automatikus keresése.
- A rendszer automatikusan ellenőrzi az elérhető frissítést.
- Ha elérhető frissítés, az automatikusan letölti és telepíti a legújabb verziót.
- Ha elkészült, indítsa újra a számítógépet a módosítások alkalmazásához.
Ha nem érhető el frissítés a számítógépen, feltétlenül keresse fel a grafikus kártya hivatalos gyártójának webhelyét, és manuálisan szerezze be a legújabb verziót. Keresse meg az adott grafikus kártya modellt a következő hivatkozások segítségével.
- Nvidia GPU
- AMD GPU
- Intel GPU
3. Frissítse a Call of Duty: Warzone 2-t
Erősen javasolt a játékfrissítések ellenőrzése a számítógépen az alábbi lépések végrehajtásával, hogy megbizonyosodjon arról, hogy nincs-e elavult játékverzió. Néha az elavult játékjavítási verzióval kapcsolatos problémák több konfliktust is okozhatnak a végén, amelyek rosszul befolyásolhatják a játék indítását vagy a játékélményt. Ehhez:
A Battle.net számára:
Reklámok
- Nyissa meg a Battle.net (Blizzard) indító > Kattintson a Blizzard logó a bal felső sarokból.
- Menj Beállítások > Kattintson a gombra Játék telepítés/frissítés.
- Görgessen le az oldal aljára, majd kattintson a gombra Alkalmazza a legújabb frissítéseket, és töltse le a közelmúltban játszott játékok jövőbeli javítási adatait. hogy engedélyezze azt.
- Most kattintson a gombra Kész a módosítások mentéséhez > Indítsa újra a Battle.net indítót a módosítások alkalmazásához.
- Automatikusan frissítenie kell a játékot az elérhető verzióra.
Steam esetén:
- Nyisd ki Gőz és menj oda Könyvtár.
- Kattintson COD: Warzone 2 a bal oldali ablaktáblából.
- A Steam automatikusan megkeresi az elérhető frissítést.
- Ha van elérhető frissítés, kattintson a gombra Frissítés.
- Ügyeljen arra, hogy várjon egy ideig, amíg a frissítés befejeződik.
- Ha elkészült, feltétlenül indítsa újra a számítógépet a módosítások alkalmazásához.
4. Ellenőrizze a kiszolgáló állapotát
Ügyeljen arra, hogy ellenőrizze a Warzone 2 játék szerverállapotát a hivatalos oldalon Activision Online Services oldal. Néha a játékszerverrel kapcsolatos problémák, például leállás, leállás vagy akár a karbantartási folyamat a játék összeomlását vagy a betöltési képernyőn való elakadást okozhatják. A cikk írásakor láthattuk, hogy probléma van a játékszerverrel, és ez sok játékost érint.
Ha Ön is ugyanazzal a problémával szembesül, várjon egy ideig, amíg a probléma teljesen megoldódik.
5. Ellenőrizze az internetkapcsolatot
Nagy az esélye annak, hogy az internetkapcsolat valamilyen módon nem működik elég jól a stabilitás vagy az adatsebesség szempontjából. Jobb, ha megfelelően ellenőrzi az internetes hálózatot a végén, mielőtt más következtetéseket vonna le. Győződjön meg arról, hogy vezetékes kapcsolatról vezeték nélküli kapcsolatra vált, vagy fordítva. Megpróbálhat másik hálózatot vagy mobiladat-hotspotot is használni a probléma keresztellenőrzéséhez.
6. A játékfájlok ellenőrzése és javítása
Ebben az esetben a számítógépen lévő hiányzó vagy sérült játékfájlok nagy gondot okozhatnak a játékosoknak. Az alábbi lépéseket követve ellenőrizheti és javíthatja a játékfájlokat a számítógépen, hogy a játék megfelelően futhasson.
Hirdetés
A Battle.net számára:
- Nyissa meg a Battle.net kliens a számítógépén.
- Kattintson a Call of Duty: Warzone 2.0 játszma, meccs.
- Most kattintson a gombra LEHETŐSÉGEK (fogaskerék ikon) > Kattintson a gombra Szkennelés és javítás.
- Választ Indítsa el a szkennelést és várja meg a folyamat befejezését.
- Ha elkészült, zárja be a Battle.net indítót, és indítsa újra a számítógépet.
Steam esetén:
- Indítsa el a Gőz kliens > Kattintson a gombra Könyvtár.
- Jobb klikk tovább COD: Warzone 2 a listáról.
- Kattintson Tulajdonságok > Ugrás ide Helyi fájlok.
- Kattintson Ellenőrizze a játékfájlok integritását.
- Ennek a folyamatnak a befejezése eltarthat egy ideig. Szóval legyen egy kis türelem.
- Ha elkészült, feltétlenül indítsa újra a számítógépet a módosítások alkalmazásához.
7. Frissítse a Windowst
A rendszerhibák, a kompatibilitási problémák és az összeomlások csökkentése érdekében a Windows operációs rendszer összeállításának frissítése elengedhetetlen a PC-felhasználók és a játékosok számára. Eközben a legújabb verzió többnyire további funkciókat, fejlesztéseket, biztonsági javításokat és egyebeket tartalmaz. Ehhez:
- megnyomni a Win+I kulcsok a nyitáshoz Windows beállítások.
- Kattintson Frissítés és biztonság > Válasszon Frissítések keresése alatt Windows Update szakasz.
- Ha van elérhető frissítés, válassza a lehetőséget letöltés és telepítés.
- A frissítés befejezése eltarthat egy ideig.
- Ha elkészült, indítsa újra a számítógépet a frissítés telepítéséhez.
8. Zárja be a Háttérfeladatokat
A szükségtelen háttérben futó feladatok vagy programok sok rendszererőforrást, például CPU- vagy memóriahasználatot fogyaszthatnak, ami szó szerint csökkenti a rendszer teljesítményét. Ezért gyakran jelentkeznek az indítási összeomlás, késés és a betöltés hiánya. Egyszerűen zárja be teljesen az összes szükségtelen háttérben futó feladatot. Ezt csináld meg:
- megnyomni a Ctrl + Shift + Esc kulcsok a nyitáshoz Feladatkezelő.
- Most kattintson a Folyamatok lapon.
- Kattintson a gombra a bezárni kívánt feladat egyenkénti kiválasztásához. [Fut a háttérben és elegendő rendszererőforrást fogyaszt]
- Kattintson Utolsó feladat hogy egyesével bezárja.
- Ha elkészült, indítsa újra a rendszert.
9. Végezzen tiszta rendszerindítást
Egyes programok vagy szolgáltatások futhatnak a háttérben, amikor ön szándéka nélkül indítja el a Windows rendszert. Ezek az alkalmazások vagy szolgáltatások sok internetkapcsolatot és rendszererőforrást fognak használni. Ha Ön is így érzi, hajtson végre tiszta rendszerindítást a számítógépen a probléma ellenőrzéséhez. Ehhez:
- megnyomni a Win+R gombok megnyitásához Fuss párbeszédablak.
- Most pedig írj msconfig és ütött Belép kinyitni Rendszerbeállítások.
- Menj a Szolgáltatások lap > Engedélyezze a Az összes Microsoft szolgáltatás elrejtése jelölőnégyzetet.
- Kattintson Az összes letiltása > Kattintson a gombra Alkalmaz és akkor rendben a változtatások mentéséhez.
- Most menj a üzembe helyezés lap > Kattintson a gombra Nyissa meg a Feladatkezelőt.
- Megnyílik a Feladatkezelő felület. Itt megy a üzembe helyezés lapon.
- Ezután kattintson arra a feladatra, amely nagyobb indítási hatással bír.
- Miután kiválasztotta, kattintson a gombra Letiltás hogy kikapcsolja őket az indítási folyamatból.
- Hajtsa végre ugyanazokat a lépéseket minden olyan programnál, amely nagyobb indítási hatással bír.
- Miután végzett, feltétlenül indítsa újra a számítógépet a módosítások alkalmazásához.
10. Kapcsolja be az útválasztót
Ha egyik módszer sem működött az Ön számára, akkor az alábbi lépések végrehajtásával hajtsa végre az energiaciklus módszerét. Lehetővé teszi a Wi-Fi útválasztó számára, hogy probléma nélkül eltávolítsa az ideiglenes hálózati hibákat. Ehhez tegye a következőket:
- Ki kell kapcsolnia a Wi-Fi útválasztót > Várja meg, amíg a LED-jelzők kialszanak.
- Most mindenképpen húzza ki a tápkábelt az útválasztóból és az áramforrásból.
- Ezután várjon körülbelül 30 másodpercet > Dugja vissza a tápkábelt az útválasztóba és az áramforrásba.
- Végül kapcsolja be az útválasztót, majd ellenőrizze a problémát.
Ennyi, srácok. Feltételezzük, hogy ez az útmutató hasznos volt az Ön számára. További kérdés esetén az alábbiakban kommentelheti.