Hogyan lehet megkerülni a Windows 10 rendszergazdai jelszavát, ha ki van zárva
Vegyes Cikkek / / April 29, 2023
Elfelejtette a Windows 10 rendszergazdai jelszavát, és kizárt a számítógépéből. Ez az egyetlen rendszergazdai fiókod. Nincs jelszó-visszaállító lemeze, vagy bármilyen más módja a jelszó visszaállításának. Nem akar elveszíteni egyetlen fájlt sem a számítógépén. Szóval azon tűnődsz, hogy van-e rá mód kerülje ki a Windows 10 rendszergazdai jelszavát, ha ki van zárva a számítógépről.
Most a megfelelő helyre jöttél. Ez a cikk két egyszerű, de hatékony módszert mutat be a Windows 10 rendszergazdai jelszó megkerülésére és a zárolt számítógép feloldására.
- 1. módszer: Kerülje ki a Windows 10 rendszergazdai jelszavát szoftverrel
- 2. módszer: Kerülje ki a Windows 10 jelszavát a parancssorral
Az oldal tartalma
-
1. módszer: Kerülje ki a Windows 10 rendszergazdai jelszavát szoftverrel
- 1. lépés: Hozzon létre egy jelszó-visszaállító lemezt.
- 2. lépés: Indítsa el a zárolt számítógépet a lemezről.
- 3. lépés: Kerülje ki a Windows 10 rendszergazdai jelszavát.
-
2. módszer: Kerülje ki a Windows 10 rendszergazdai jelszavát a parancssorral
- 1. lépés: Indítsa el a Speciális indítási beállításokat.
- 2. lépés: Cserélje ki az Utilman.exe fájlt a CMD.exe fájlra.
- 3. lépés: Kerülje ki a Windows 10 rendszergazdai jelszavát.
- Könnyen megkerülheti a Windows 10 rendszergazdai jelszavát, ha ki van zárva
1. módszer: Kerülje ki a Windows 10 rendszergazdai jelszavát szoftverrel
Speciális eszköz használatával, mint pl iSumsoft Windows Password Refixer A Windows jelszóproblémák megoldása általában kétszeres eredményt ad feleannyi erőfeszítéssel. Ez az egyik legjobb Windows 10 jelszó-visszaállító eszköz, amely lehetővé teszi a Windows 10 jelszavának néhány perc alatt történő megkerülését adatvesztés nélkül. Egyszerűen kövesse az alábbi lépéseket.
1. lépés: Hozzon létre egy jelszó-visszaállító lemezt.
Mivel számítógépe zárolva van, létre kell hoznia egy jelszó-visszaállító lemezt az iSumsoft Windows Password Refixer segítségével egy másik működő számítógépen. Ha nincs második számítógépe, kérjen kölcsön egyet egy barátjától.
Egy másik működő számítógépen töltse le és telepítse az iSumsoft Windows Password Refixer programot.
Futtassa az iSumsoft Windows Password Refixer programot, és válassza ki az USB-eszközt.
Reklámok

Helyezzen be egy USB-meghajtót a számítógépbe, és kattintson a Begin Burning gombra.

Kattintson az Igen gombra, amikor a rendszer kéri, és a szoftver másodpercek alatt sikeresen létrehoz egy Windows jelszó-visszaállító lemezt.
Reklámok

2. lépés: Indítsa el a zárolt számítógépet a lemezről.
Helyezze be a jelszó-visszaállító lemezt (USB) abba a zárolt számítógépbe, amelyen meg kívánja kerülni a Windows 10 rendszergazdai jelszavát.
Indítsa el vagy indítsa újra a számítógépet, és amint megjelenik az első képernyő, nyomja meg és tartsa lenyomva a Boot Menu gombot gomb (általában Esc, F12, F11 vagy F10, a számítógép gyártójától függően) a rendszerindításhoz Menü.
Reklámok
A rendszerindító menüben válassza ki az USB-eszközt elsődleges rendszerindító eszközként, és a számítógép az USB-meghajtóról indul.

3. lépés: Kerülje ki a Windows 10 rendszergazdai jelszavát.
Az iSumsoft Windows Password Refixer megjelenik a képernyőn, miután a gép befejezte a rendszerindítást a jelszó-visszaállító lemezről.
Válassza ki Windows 10 rendszerét, majd azt a rendszergazdai fiókot, amelynek jelszavát meg kívánja kerülni, majd kattintson a Jelszó visszaállítása gombra.
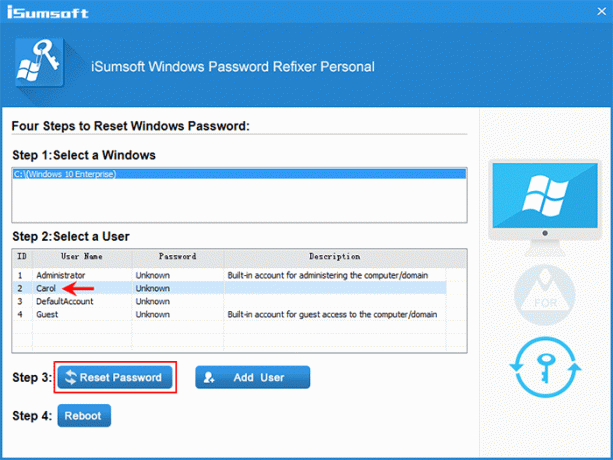
Hirdetés
Kattintson az Igen gombra, amikor a rendszer kéri, és Windows 10-fiókja jelszava azonnal törlődik.

Kattintson az Újraindítás gombra, és amikor a rendszer kéri, kattintson az Igen gombra, és azonnal távolítsa el az USB-meghajtót. A számítógép ezután Windows 10-re indul.
Amikor a Windows 10 bejelentkezési képernyőjén van, jelszó megadása nélkül is bejelentkezhet.
2. módszer: Kerülje ki a Windows 10 rendszergazdai jelszavát a parancssorral
Ha azt szeretné, hogy megkerülje a Windows 10 rendszergazdai jelszavát harmadik féltől származó szoftverek használata nélkül, a Parancssor trükk az Ön számára készült. Akár bejelentkezett, akár ki van zárva, a Parancssor lehetővé teszi az elfelejtett Windows helyi fiók jelszavak visszaállítását vagy megkerülését adatvesztés nélkül. Így kerülheti el a Windows 10 rendszergazdai jelszavát a Parancssor használatával, ha ki van zárva.
1. lépés: Indítsa el a Speciális indítási beállításokat.
Győződjön meg arról, hogy a számítógép ki van kapcsolva.
Nyomja meg a bekapcsológombot a számítógép bekapcsolásához, és amint megjelenik a Windows logó, nyomja meg és tartsa lenyomva a bekapcsológombot, amíg a számítógép le nem áll.
Ismételje meg a fenti folyamatot, és a számítógép az Automatikus javítás előkészítése képernyőn indul el.
Válassza a Speciális beállítások lehetőséget, és a számítógép a Speciális indítási beállítások képernyőre indul.

Tippek: Ha a számítógép nem tud elindulni az Advanced Startup Options (Speciális indítási beállítások) képernyőn a fenti lépésekkel, akkor Windows telepítőlemezt kell használnia a számítógép indításához.
2. lépés: Cserélje ki az Utilman.exe fájlt a CMD.exe fájlra.
A Speciális indítási beállítások képernyőn válassza a Hibaelhárítás > Speciális beállítások > Rendszerkép helyreállítása lehetőséget.

Amikor megjelenik a „Számítógép újraképezése” varázsló, válassza a Mégse, majd a Tovább lehetőséget.

A következő oldalon kattintson a Speciális elemre, válassza az Illesztőprogram telepítése lehetőséget, majd kattintson az OK gombra.

Megjelenik egy Megnyitás párbeszédpanel. Válassza ezt a számítógépet, majd keresse meg és nyissa meg azt az operációs rendszer meghajtót, amelyre a Windows 10 telepítve van.

Amikor az operációs rendszer meghajtójában van, nyissa meg a Windows\System32 mappát, keresse meg az Utilman fájlt, és nevezze át Utilman1-re. A módosítások megtekintéséhez nyomja meg az F5 billentyűt a mappa frissítéséhez.

Keresse meg a cmd fájlt, és nevezze át Utilmannek. Ezzel a Utility Manager alkalmazást, az Utilman.exe alkalmazást, amely a kisegítő lehetőségek konfigurálására használjuk, lecseréli a CMD.exe parancssori alkalmazásra.

Továbbra is kattintson a Mégse gombra a képernyő összes ablakának bezárásához, és visszatérjen a Válasszon opciót képernyőre. Ezúttal válassza a Folytatás lehetőséget, hogy a számítógép elinduljon a Windows 10 rendszerrel.

3. lépés: Kerülje ki a Windows 10 rendszergazdai jelszavát.
Amikor a Windows 10 bejelentkezési képernyőjén van, kattintson a jobb alsó sarokban található Hozzáférés törlése (Kisegítő lehetőségek) ikonra. Ezzel egy Parancssor ablak jelenik meg a Kisegítő lehetőségek menü helyett.
A Parancssor ablakba írja be net felhasználó felhasználónév jelszó, majd nyomja meg az Enter billentyűt. Ez megkerüli elfelejtett Windows 10 jelszavát, és új jelszót állít be. Cserélnie kell a "felhasználónév” parancsban a rendszergazdai fiók tényleges nevével, és a „Jelszó” a kívánt új jelszóval, például Carol 123456 netezővel.

Ezután bejelentkezhet a Windows 10 rendszerbe az új rendszergazdai jelszavával. Ha vissza kell helyeznie az Ease of Access segédprogramot, egyszerűen lépjen az operációs rendszer meghajtóján a Windows\System32 mappába, és nevezze át az Utilman fájlt CMD-re, az Utilman1-et pedig Utilman-re.
Könnyen megkerülheti a Windows 10 rendszergazdai jelszavát, ha ki van zárva
Ha elfelejti a Windows 10 rendszergazdai jelszavát, és ki van zárva a számítógépéből, valójában nem kell aggódnia. Ennek az az oka, hogy a Windows 10 jelszavát könnyű megkerülni akár a Windows beépített parancssori trükkjeivel, akár egy speciális szoftvereszközzel, mint például az iSumsoft Windows Password Refixer. Az áthidalás a jelszó megváltoztatását vagy eltávolítását is jelenti a régi jelszó ismerete nélkül. Ennél is fontosabb, hogy nem okoz adatvesztést vagy semmilyen kárt a rendszerben.



