Javítsa a Gmail működését, folyamatosan összeomlik az iPhone 11, 11 Pro és 11 Pro Max készülékeken
Vegyes Cikkek / / August 05, 2021
A Google Mail vagy a Gmail az egyik legnépszerűbb és ingyenes e-mail szolgáltatási platform a világ minden táján. Az androidos és az iOS rendszert futtató eszközökön is megtalálható a Google által kifejlesztett hivatalos Gmail alkalmazás. Főleg nagyon jól fut, és a Gmail alkalmazás egyszerű és vonzó felhasználói felületet kínál, néhány hasznos funkcióval a mobilhoz. Bizonyos esetekben azonban a felhasználók problémákat tapasztalhatnak a Gmail alkalmazással kapcsolatban. Ha iPhone 11 eszközfelhasználó vagy, akkor nézd meg a probléma megoldásának lépéseit, például a Gmail nem működik iPhone 11 sorozat.
Előfordulhat, hogy a Gmail alkalmazás nem működik, vagy folyamatosan összeomlik, például a hálózati kapcsolat problémák, szerver leállások, fiókadatok, helytelen beállítások, fiókbiztonsági problémák stb. Eközben a szoftverrel, a levelezőszerverrel, a Gmail alkalmazásfrissítésével kapcsolatos problémák stb. Is oka lehet. Bizonyos esetekben a felhasználó máshova utazik, majd megpróbálja elérni a saját Gmail-fiókját az alkalmazáson keresztül. Ebben az esetben a Google feltételezi, hogy mások megpróbálnak hozzáférni az Ön fiókjához.
Tehát nagyon fontos, hogy először ellenőrizze ezeket a lehetőségeket, mielőtt bármilyen következtetéshez vezetne. Most nézzünk meg néhány lehetséges megoldást az alábbiakban.
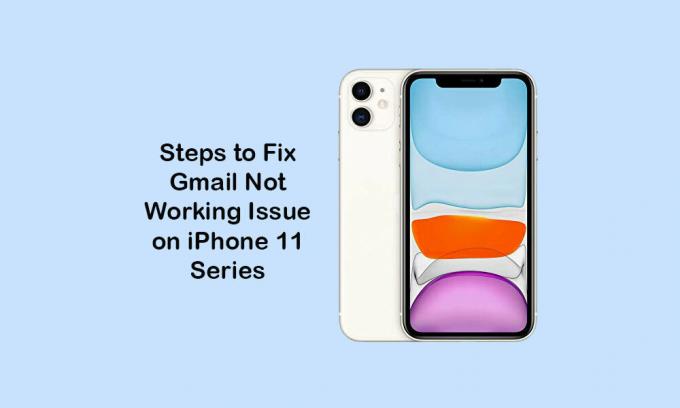
Tartalomjegyzék
-
1 A Gmail működésképtelen javításának lépései összeomlanak az iPhone 11, 11 Pro és 11 Pro Max rendszereken
- 1.1 1. Kényszerítve zárja be a Gmail alkalmazást, és indítsa újra az iPhone-t
- 1.2 2. Jelölje be és engedélyezze az IMAP alkalmazást a Gmailhez
- 1.3 3. Ellenőrizze a Gmail alkalmazásfrissítését annak kijavításához, hogy a Gmail nem működik az iPhone 11 rendszeren
- 1.4 4. Törölje és telepítse újra a Gmail alkalmazást
- 1.5 5. Állítsa vissza a Gmail-fiókot az iPhone készülékről
- 1.6 6. Alaphelyzetbe állítsa a Hálózati beállításokat a Gmail nem működő iPhone 11-en történő javításához
- 1.7 7. Hajtsa végre a gyári visszaállítást iPhone-ján
A Gmail működésképtelen javításának lépései összeomlanak az iPhone 11, 11 Pro és 11 Pro Max rendszereken
Először is be kell jelentkeznie e-mail fiókjába az iPhone mobil böngészőjén keresztül. Miután bejelentkezett, ellenőrizze, hogy vannak-e olyan postaládájú levelek, amelyek tartalmazzák a következőt: „némelyiknek megvan a jelszava” vagy „blokkoltunk egy bejelentkezési kísérletet”. Ha ilyen jellegű e-mailt kapott, egyszerűen lépjen az e-mailben található linkre, és erősítse meg, hogy az „Most én voltam” című részben ellenőrizze az eszközeit. Alternatív megoldásként megtekintheti a legutóbbi eszközöket, és az Saját tevékenység szakasz Eszközök tevékenységei és értesítései szakaszába léphet.
Itt megtalálja azoknak az eszközöknek a listáját, amelyekkel megpróbált bejelentkezni Gmail-fiókjába. Csak adjon hozzáférést az eszközhöz (i, e iPhone 11/11 Pro / 11 Pro Max), és próbáljon meg újra bejelentkezni iPhone-ján. Reméljük, hogy meglehetősen egyszerűen be tud majd jelentkezni a Gmail alkalmazásba. Most, ha nincs bejelentkezési problémája, kövesse az alábbi módszereket.
1. Kényszerítve zárja be a Gmail alkalmazást, és indítsa újra az iPhone-t
- Húzza ujját felfelé a képernyő aljától, és tartsa félúton az alkalmazás előnézeti kártyáinak megnyitásához.
- Ezután navigáljon az alkalmazásváltóról a Gmail alkalmazás előnézetéhez.
- Húzza felfelé a Gmail alkalmazáskártyát a kényszerítő bezárásához.
Most indítsa újra iPhone készülékét az alábbi lépések végrehajtásával.
- Tartsa nyomva néhány másodpercig a Hangerő növelése + Oldalsó / Bekapcsológombot.
- Megjelenik a Kikapcsolás sáv.
- Húzza el a csúszkát a kézibeszélő kikapcsolásához.
- Most nyomja meg és tartsa lenyomva a Power / Side gombot néhány másodpercig, és megjelenik az Apple logó.
- Ezután engedje fel a gombot, és a készülék újraindul.
- Most ellenőrizze, hogy a Gmail alkalmazás működik-e vagy sem.
2. Jelölje be és engedélyezze az IMAP alkalmazást a Gmailhez
Az e-mailek szinkronizálásához és letöltéséhez aktiválni kell az IMAP (Internet Message Access Protocol) protokollt. Engedélyeznie kell egy böngészőn keresztül egy PC-n / laptopon.
- Jelentkezzen be Gmail-fiókjába a számítógép böngészőjével. Adja meg ugyanazokat az adatokat a bejelentkezéshez a Gmail-fiókjába.
- Miután bejelentkezett, kattintson a Beállítások menüre (fogaskerék ikonra).
- Kattintson a Továbbítás és a POP / IMAP fülre.
- Görgessen kissé lefelé az IMAP-hozzáféréshez, és engedélyezze az IMAP-állapotot.
- Ezután kattintson a Változások mentése gombra.
- Miután elkészült, indítsa újra iPhone-ját, és próbálja újra használni a Gmail alkalmazást a probléma ellenőrzéséhez.
3. Ellenőrizze a Gmail alkalmazásfrissítését annak kijavításához, hogy a Gmail nem működik az iPhone 11 rendszeren
- Menjen az App Store-ba >> érintse meg a felhasználói profil ikont a jobb felső sarokban.
- Ezután megjelenik a Frissítés lehetőség a Gmail alkalmazás neve mellett az Elérhető frissítések részben (ha elérhető a frissítés).
- Érintse meg a Frissítés gombot> kész.
- Végül nyissa meg a Gmail alkalmazást, és ellenőrizze, hogy működik-e vagy sem.
4. Törölje és telepítse újra a Gmail alkalmazást
- A kezdőképernyő beállításainak megnyitásához nyomja meg hosszan a Gmail App ikont.
- Koppintson a kereszt ikonra (x) a Gmail alkalmazás ikonjának jobb felső sarkában.
- Megerősítő üzenetet kap, és a megerősítéshez érintse meg újra a Törlés gombot.
- Most nyissa meg az App Store-t, és keresse meg a Gmailt.
- Érintse meg a Get gombot az újratelepítéshez.
- Ezután indítsa el a Gmail alkalmazást, adja meg a hitelesítő adatokat, és kezdje el használni a Gmail alkalmazást.
5. Állítsa vissza a Gmail-fiókot az iPhone készülékről
- Lépjen az iPhone beállításai> Érintse meg a Fiókok és jelszavak elemet.
- Lépjen a Fiókok> Válassza ki a Gmail-fiókot lehetőségre.
- Érintse meg a Fiók törlése> Válassza a „Törlés az iPhone-ból” lehetőséget.
Most indítsa újra egyszer a kézibeszélőt, és adja hozzá újra a Gmail-fiókot.
- Nyissa meg eszközén a Beállítások lehetőséget.
- Válassza a Fiókok és jelszavak> Érintse meg a Fiók hozzáadása elemet.
- Válassza ki a Google-t a listából.
- Most tegye be Gmail- vagy Google-fiókjának adatait.
- Érintse meg az e-mail, névjegyek és naptár opció engedélyezéséhez.
- A befejezéshez érintse meg a Mentés gombot.
Most könnyedén láthatja a Gmail fiók beérkezett üzeneteit iPhone-ján.
6. Alaphelyzetbe állítsa a Hálózati beállításokat a Gmail nem működő iPhone 11-en történő javításához
- Nyissa meg a Beállítások menüt> Általános> Visszaállítás.
- Válassza a Hálózati beállítások visszaállítása lehetőséget.
- Ha a rendszer kéri, meg kell adnia a jelszót, és folytassa a megerősítést.
- Ha elkészült, indítsa újra a kézibeszélőt.
7. Hajtsa végre a gyári visszaállítást iPhone-ján
- Nyissa meg az iPhone beállításait, válassza az Általános> Válassza a Visszaállítás lehetőséget.
- Válassza az Összes tartalom és beállítás törlése lehetőséget.
- Ha a rendszer kéri, írja be és erősítse meg a jelszót.
- Az eszköz adatait és beállításait teljesen töröljük.
- Végül a készülék automatikusan újraindul, és eltarthat egy ideig a rendszerindításig.
- Várj rá és kész.
- Most állítsa be újra az iPhone-ját, és állítsa be a Gmail-fiókot is.
Előfordulhat, hogy a Gmail szerver karbantartás vagy leállás miatt nem működik megfelelően. Ezért jobb várni néhány órát, vagy vegye fel a kapcsolatot a Gmail ügyfélszolgálatával a probléma megoldásához a Gmail alkalmazáson keresztül a Súgó szakaszban.
Ez az, srácok. Feltételezzük, hogy hasznosnak találta ezt az útmutatót, és a Gmail most már működik az iPhone 11 vagy 11 Pro vagy 11 Pro Max készüléken. Bármilyen kérdéssel ossza meg velünk az alábbi megjegyzéseket.
Subodh nagyon szeret tartalmat írni, legyen szó technikával kapcsolatos vagy más jellegűekről. Miután egy évig írt a tech blogon, lelkesedni kezd érte. Szereti a játékot és a zenehallgatást. A blogoláson kívül függőséget okoz a játék PC-k összeépítésében és az okostelefon szivárgásában.



