Az iMessage küldése iPhone 11, 11 Pro és 11 Pro Max készülékeken
Vegyes Cikkek / / August 05, 2021
Ha nem tudja, az iMessage egy azonnali csevegőalkalmazás / szolgáltatás, amelyet maga az Apple fejlesztett ki. Az Apple szolgáltatások legjobb része az, hogy mindegyik nagyon jól működik az Apple készülékek többségén, függetlenül attól, hogy iPhone-t vagy iPad-et, vagy Apple Watch-ot vagy Mac-et használ. Ezért szeretik az emberek az Apple készülékeket és azok ökoszisztémáját. Az iMessage alkalmazás használatával szöveges üzeneteket, médiafájlokat stb. Küldhet vagy fogadhat egy másik iMessage felhasználónak. Ellenőrizze az egyszerű útmutatót az iMessage küldéséről iPhone 11, 11 Pro és 11 Pro Max.
Az iMessage alkalmazás internetkapcsolaton keresztül működik, akár Wi-Fi vagy mobil adatátvitel segítségével. Az üzenetek mindig titkosítva vannak, és a kék szövegbuborékokban jelennek meg, amelyek jól néznek ki és könnyen érthetőek is. A legjobb az, hogy nincs szükség SMS-csomagra vagy fiókegyenlegre a szövegek elküldéséhez az iMessage segítségével. Jelenleg a Google mobilszolgáltatók segítségével is megpróbálja megvalósítani az RCS Messaging funkciót a legtöbb Android-eszközön. Az iMessage szinkronizálható az iCloud-fiókkal is.
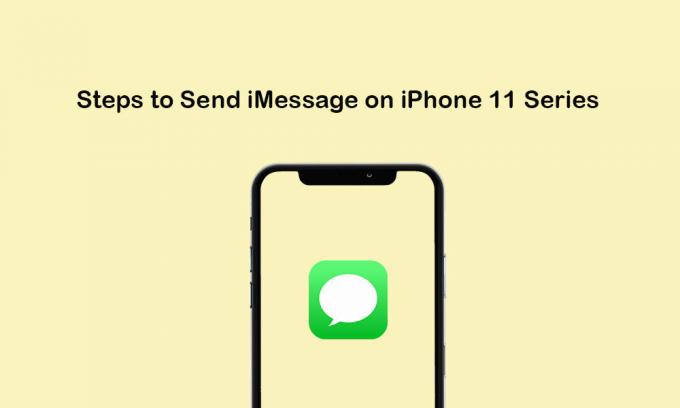
Tartalomjegyzék
- 1 Kezdje el az iMessage alkalmazást
- 2 Az iMessage beállítása az iPhone 11/11 Pro / 11 Pro Max készüléken
- 3 Az iMessage küldésének lépései iPhone 11, 11 Pro és 11 Pro Max készüléken
- 4 Lépések az iMessage csoport elküldésére az iPhone 11 Series készülékről
- 5 Az iMessage törlésének lépései az iPhone 11/11 Pro / 11 Pro Max eszközről
Kezdje el az iMessage alkalmazást
Az iMessage előre nem engedélyezett iOS-eszközökön. Tehát a felhasználóknak manuálisan kell engedélyezniük az eszköz beállítása közben. Ha a kezdeti szakaszban kihagyta az iMessage telepítési folyamatát, akkor később aktiválnia kell a Beállítások segítségével (Ha használni szeretné az iMessage alkalmazást).
Az alábbiakban felsorolunk néhány információt:
- Az iMessage teljes mértékben működik Wi-Fi vagy mobil adatkapcsolaton, ha iOS-eszközön vagy más Apple-eszközön keresztül küldi.
- Ha az iMessage alkalmazást nem Apple eszközre küldte, akkor az SMS-díjak szerint kerül kiszámlázásra.
- Az iMessage teljes használatához érvényes Apple ID vagy érvényes mobilszám szükséges.
- Kétféle szín érhető el, például az iMessage esetében, a kék szín. Míg a szokásos SMS / MMS zöld színnel jelenik meg.
- A buborék ikon jelzi, hogy a címzett gépel.
- Ha nem érkezik meg az iMessage, megjelenik egy piros felkiáltójel.
Az iMessage beállítása az iPhone 11/11 Pro / 11 Pro Max készüléken
- A kezdőképernyőn lépjen az iPhone beállításai elemre.
- Érintse meg az Üzenetek >> Kapcsolja be a gombot „IMessage” váltani.
- Görgessen lefelé, és kapcsolja be / ki a „Küldés SMS-ben” választási lehetőség. Miután engedélyezte ezt az opciót, az iMessage-t szöveges üzenetben küldjük el, ha a szolgáltatás elérhető, vagy nincs internetkapcsolat.
- A mobil adatfelhasználás csökkentése érdekében kiválaszthatja az „Alacsony minőségű képmód” lehetőséget is. De ha mindig Wi-Fi-t használ, akkor erre a lehetőségre nincs szükség.
- Most lépjen az iMessage alkalmazásba, és kezdje el használni.
Az iMessage küldésének lépései iPhone 11, 11 Pro és 11 Pro Max készüléken
Az SMS / MMS mindig automatikusan működik, a hálózati beállításoktól, a szolgáltató beállításaitól, a szolgáltató terveitől és egyebektől függően. Általában az iMessage szöveges üzenetnek számít, amikor az Apple-ről az Apple-eszközökre kerül sor. De a nem Apple eszközök esetében az iMessage SMS / MMS lesz.
Most nézzük meg gyorsan az iMessage küldésének lépéseit az iPhone 11-es sorozatú eszközein.
- Az iPhone kezdőképernyőjén érintse meg az Üzenetek alkalmazást.
- Most egy üzenet összeállításához érintse meg az Új üzenet (
 ) ikon a képernyő jobb felső sarkában található.
) ikon a képernyő jobb felső sarkában található. - Érintse meg a (+) ikont egy névjegy kiválasztásához, vagy kézzel írja be a telefonszámot vagy az e-mail címet. Az üzenetet több címzettnek is elküldheti.
- Írja be az üzenet tartalmát >> Érintse meg a Küldés ikont az üzenet elküldéséhez.
- Ez az.
Jegyzet:
Küldhet fényképeket, videókat, hangüzeneteket vagy bármilyen alkalmazásmellékletet is.
- Érintse meg a Kamera ikont fényképek és videók csatolásához.
- Érintse meg a Mikrofon ikont hangüzenet küldéséhez.
- Az App Store ikont megérintve elküldheti az App mellékleteket is.
Lépések az iMessage csoport elküldésére az iPhone 11 Series készülékről
Ahogy a neve is sugallja, az iMessage használatával csoportos üzeneteket is küldhet. Ez magában foglalja a fényképek, videók, audioüzenetek küldését vagy fogadását, a helymegosztást stb. Emellett felvehet vagy eltávolíthat embereket a csoportból, elnémíthatja az értesítéseket, és akár el is hagyhatja a csoportot, csakúgy, mint más csevegéses üzenetkezelő alkalmazások. Tehát nézzük meg az alábbi lépéseket az iMessage küldéséhez.
- A kezdőképernyőn érintse meg az Üzenetek alkalmazást.
- Válassza ki az új üzenetet (
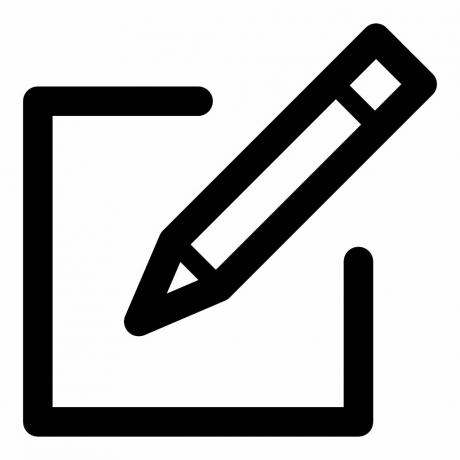 ) ikon.
) ikon. - Ezután érintse meg a (+) ikont a címzettek hozzáadásához a névjegyekből, vagy manuálisan adjon hozzá telefonszámokat vagy e-mail címeket.
- Csak írja be az üzenetet, és érintse meg a Küldés ikont.
Jegyzet:
Amikor MMS-t küld az iPhone készülékéről, ellenőrizze, hogy az MMS Messaging funkció be van-e kapcsolva. Nyissa meg az eszközt Beállítások >> Üzenetek >> engedélyezze az MMS üzenetkezelést.
Az iMessage törlésének lépései az iPhone 11/11 Pro / 11 Pro Max eszközről
Ha helyet akar felszabadítani, vagy csak felesleges régebbi üzeneteket szeretne eltávolítani, akkor az alábbi lépéseket követve törölheti az üzeneteket.
- Érintse meg az Üzenetek alkalmazást >> válassza ki az üzeneteket a listából.
- Ezután érintse meg a Tovább >> Érintse meg a Törlés gombot a megerősítéshez.
- Ha törölni kívánja az összes üzenetet, akkor válassza az Összes törlése lehetőséget.
- Az üzenetszálat úgy is törölheti, hogy csak húzza a szálat a bal oldalra.
- Megjelenik a Törlés opció >> Érintse meg a Törlés elemet, majd a megerősítéshez érintse meg újra a Törlés lehetőséget.
Jegyzet:
A törölt üzeneteket csak a biztonsági mentésből állíthatja vissza.
Ez az, srácok. Reméljük, hogy hasznosnak találta ezt az útmutatót. Bármilyen kérdés esetén nyugodtan kérdezzen az alábbi megjegyzésekben.
Subodh nagyon szeret tartalmat írni, legyen szó technikával kapcsolatos vagy más jellegűekről. Miután egy évig írt a tech blogon, lelkesedni kezd érte. Szereti a játékot és a zenehallgatást. A blogoláson kívül függőséget okoz a játék PC-k összeépítésében és az okostelefon szivárgásában.



