Hogyan lehet javítani az iPhone 11-et beragadt fekete vagy üres képernyőn
Vegyes Cikkek / / August 05, 2021
Rengeteg gyakori és néhány nem mindennapi probléma merül fel a felhasználóknak az iPhone használata közben. Ha azonban Ön egy iPhone 11 vagy az iPhone 11 Pro / 11 Pro Max felhasználó, és olyan problémákkal szembesül, mint a fekete képernyőn, akkor kövesse ezt az útmutatót az alábbi hibaelhárítási lépések végrehajtásához. Nézze meg, hogyan javítható az iPhone 11 elakadt fekete vagy üres képernyőn.
Ez a probléma a szoftverhiba vagy a szoftverfrissítés miatt jelentkezhet. Eközben a függőben lévő harmadik féltől származó alkalmazásfrissítés vagy a függőben lévő iOS rendszerfrissítés szintén problémát okozhat a kézibeszélő használata közben. Ezenkívül az eszköz elakad a fekete vagy az üres képernyőn az alacsony tárhely miatt, vagy bármely más gazember harmadik féltől származó alkalmazás miatt, amely sok RAM-ot emészt fel a háttérben. Tehát mindenképpen ellenőrizze.
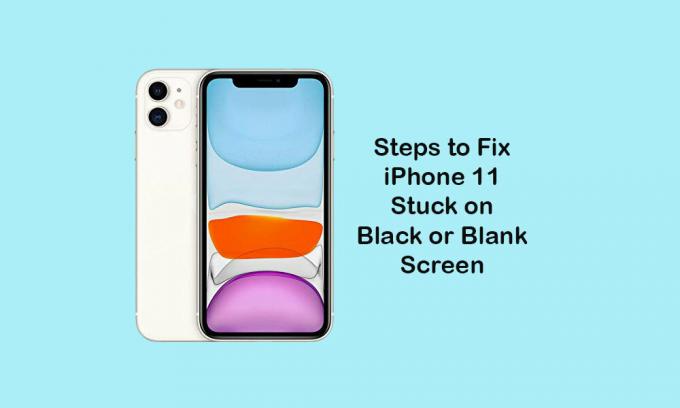
Tartalomjegyzék
-
1 Hogyan lehet javítani az iPhone 11-et beragadt fekete vagy üres képernyőn
- 1.1 1. Indítsa újra az iPhone készüléket
- 1.2 2. Szoftverfrissítés ellenőrzése (iOS)
- 1.3 3. Az összes beállítás visszaállítása az iPhone 11 elakadásának javításához fekete vagy üres képernyőn
- 1.4 4. Végezze el a gyári visszaállítást
- 1.5 5. Csatlakozzon az iTunes-hoz, és állítsa vissza iPhone-ját az iPhone 11 vagy fekete vagy üres képernyő javításának javításához
- 1.6 5. Használja a DFU módot az iTunes segítségével
Hogyan lehet javítani az iPhone 11-et beragadt fekete vagy üres képernyőn
Ha az összes fent említett trükk nem fog jól jönni az Ön számára, akkor kövesse az alábbi megoldásokat, amelyek hasznosak lehetnek az Ön számára. Próbáljon emlékezni arra, hogy tévedésből ejtette-e le készülékét a padlón, vagy valamiért eltalálja az eszközt. Ha igen, akkor ellenőrizze a belső képernyőt vagy egyéb hardveres sérüléseket, és keresse fel az Apple hivatalos szervizközpontját.
1. Indítsa újra az iPhone készüléket
- Gyorsan nyomja meg és engedje fel a Hangerő növelése gombot
- Gyorsan nyomja meg és engedje fel a Hangerő csökkentése gombot.
- Tartsa nyomva az Oldalsó / Bekapcsológombot, amíg meg nem jelenik az Apple logó.
- Engedje el a gombot, és várja meg, amíg az eszköz elindul.
2. Szoftverfrissítés ellenőrzése (iOS)
- Menjen a Beállítások> Általános> Szoftverfrissítés lehetőségre.
- Automatikusan ellenőrzi az elérhető szoftverfrissítést.
- Ha rendelkezésre áll, töltse le és telepítse teljesen egy gyorsabb mobil adatátviteli vagy a Wi-Fi hálózat használatával.
3. Az összes beállítás visszaállítása az iPhone 11 elakadásának javításához fekete vagy üres képernyőn
- Nyissa meg az iPhone Beállítások> Válassza az Általános> Válassza a Visszaállítás lehetőséget.
- Érintse meg az Összes beállítás visszaállítása elemet.
- Ha a rendszer kéri, írja be a jelszót.
- A folytatáshoz válassza újra az Összes beállítás visszaállítása elemet.
- Indítsa újra az iPhone-t.
4. Végezze el a gyári visszaállítást
- Nyissa meg az eszközt Beállítások> Általános> érintse meg a Visszaállítás elemet.
- Érintse meg az Összes tartalom és beállítás törlése elemet.
- Ha szükséges, a folytatáshoz írja be a készülék jelszavát.
- A megerősítéshez érintse meg újra az Összes tartalom és beállítás törlése elemet.
- Az eszköz újraindul.
5. Csatlakozzon az iTunes-hoz, és állítsa vissza iPhone-ját az iPhone 11 vagy fekete vagy üres képernyő javításának javításához
Ha már biztonsági másolatot készített az iOS előző verziójáról a számítógépén az iTunes segítségével, akkor ezt az iOS verziót újra visszaállíthatja iPhone-ján.
- Csatlakoztassa iPhone készülékét a villámkábellel a számítógéphez.
- Nyissa meg az iTunes alkalmazást a számítógépen, és várja meg, amíg a rendszer felismeri a csatlakoztatott eszközt.
- Megjelenik egy iPhone ikon az iTunes bal felső sarkában.
- Most kattintson az iPhone ikonra, majd a Visszaállítás gombra.
- Jelentkezzen ki a Find My iPhone alkalmazásból.
- Ezután kattintson a Visszaállítás, majd a megerősítéshez ismét a Visszaállítás gombra.
- Az eszköz teljesen törlődik, és az iOS rendszer telepítésre kerül.
- Végül az iPhone automatikusan újraindul.
5. Használja a DFU módot az iTunes segítségével
A DFU vagy az eszköz firmware-frissítési módja egy speciális helyreállítási mód, amely kijavíthatja a nem válaszoló képernyőt vagy a képernyővel kapcsolatos problémákat az iPhone készülékén.
Útmutató a DFU módba való belépéshez és kilépéshez az iPhone 11 sorozatnálFeltételezzük, hogy hasznosnak találta ezt a hibaelhárítási útmutatót. Ha bármilyen kérdése van, ossza meg velünk az alábbi megjegyzéseket.
Subodh nagyon szeret tartalmat írni, legyen szó technikával kapcsolatos vagy más jellegűekről. Miután egy évig írt a tech blogon, lelkesedni kezd érte. Szereti a játékot és a zenehallgatást. A blogoláson kívül függőséget okoz a játék PC-k összeépítésében és az okostelefon szivárgásában.



