Az iOS 13 telepítése iPhone készülékeire [Lépésről lépésre]
Vegyes Cikkek / / August 05, 2021
A 2019-es World Wide Developer Conference, amely közismertebb nevén WWDC, az Apple éves fejlesztői konferenciája, amelyet júniusban, Kaliforniában, San Jose-ban tartottak. Sok izgalmas új funkció és néhány olyan szolgáltatás, amelyet az Apple iPhone felhasználói sokak számára követeltek hónap (Igen, a Systemwide Dark Mode-ról beszélek), végül kiderült az új iOS mellett 13. Az egyik legígéretesebb új funkció, amelyet több millió okostelefon-felhasználóval együtt szerettem volna használni egy iPhone-ban, a Systemwide Dark Mode volt. Finomabbá teszi az akkumulátor élettartamát, nem fújja ki a szemét, éjszaka használható és ami még fontosabb, hogy szeretem a FEKET!
Sőt, most is kézbe veheti az iOS 13-at, anélkül, hogy várnia kellene rá. Itt van az iOS 13 fejlesztői előnézete vagy a beat program, és azonnal telepítheti a készülékére anélkül, hogy az ősszel várhatóan meg kellene várnia a hivatalos megjelenését. Az Ön kedves tájékoztatása érdekében nem fogunk feltörni vagy törvényellenesen cselekedni ennek elérése érdekében. Ezenkívül be fogunk ugrani a béta programba. Az Apple felkérte a béta tesztelőket az iOS 13 letöltésére és telepítésére, hogy további hibákat, hibákat és egyéb problémákat lehessen kideríteni és kijavítani a végleges megjelenés előtt.
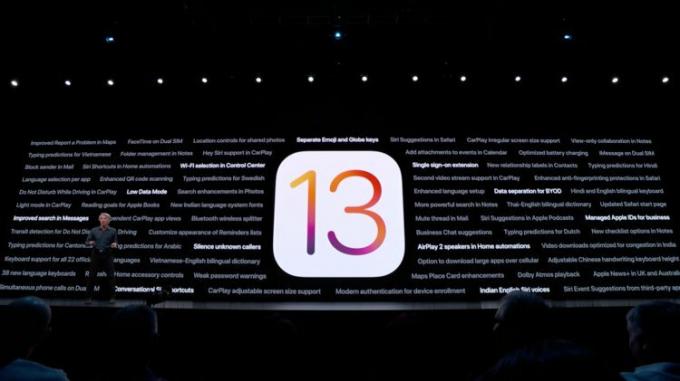
De van egy fogás, ez csak a fejlesztők számára elérhető. Sőt, a Public Beta tömeges tesztelésre csak július után lesz elérhető. Ez azért történik, hogy elkerülje az iPhone-jának okozott bármilyen problémát vagy kárt, miközben teszteli a béta verziót, mivel a Public Beta alkalmasabb azok számára, akik csak ki akarják próbálni. Tehát azt javasoljuk, hogy ha még nem ismeri az iPhone készülékét, ne telepítse ezt.
Megismerheti az iOS 13 összes új funkcióját itt.
Emellett, ha már a kérdésekről beszélünk, akkor bármi béta verziója tele lesz problémákkal és hibákkal, ezért javasoljuk, hogy készítsen egy teljes biztonsági másolat készítése minden okostelefonról, mielőtt folytatná az iOS 13 béta verziójának telepítését eszköz. Mert, ha valami nem stimmel, akkor elveszíti az iOS-eszközén található összes elemet.
Tartalomjegyzék
- 1 Kompatibilis eszközök listája
-
2 Az iOS 13 letöltése és telepítése az iPhone-ra most
- 2.1 Mojave módszer
- 2.2 Catalina módszer
Kompatibilis eszközök listája
Mielőtt folytatná az iOS 13 eszközén történő telepítését, ellenőrizze, hogy kompatibilis-e az eszköz, és ellenőrizze, hogy készüléke kompatibilis-e az iOS 13 bétaverziójával, vagy sem az alábbi listából;
- iPhone 6s
- iPhone 6s Plus
- iPhone SE
- iPhone 7
- iPhone 7 Plus
- iPhone 8
- iPhone 8 Plus
- iPhone X
- iPhone Xs
- iPhone Xs Max
- iPhone XR
Ezenkívül a lista megbízható forrásból származik Betaprofiles.com. A firmware az iOS 13 Dev beta 1 (17A5492t).
Az iOS 13 letöltése és telepítése az iPhone-ra most
Az alábbi módszerek és lépések a következők Gadgethacks weboldal.
Mojave módszer
A Mojave módszer esetében az alábbi utasításokat követve. Ne feledje azonban, hogy kihagyhatja maga az Xcode letöltését, amely meghaladja a 7 GB-ot, és egyszerűen telepítse a mobiledevice.pkg-t az Xcode-ból, aminek szintén meg kell tennie a trükköt. Ez egy erőforráscsomag, amely az Xcode tartalmába van rejtve, és mindez szükséges az iOS 13 telepítéséhez a Mojave-ban. Ha ezt megteszi, nyissa meg és telepítse a csomagot, majd hagyja ki az összes Xcode-tal kapcsolatos lépést;
- Regisztrálja a iPhone UDID te valamiddel dev számla, ha még nem tette meg.
- Látogatás developer.apple.com/download és jelentkezzen be a Fejlesztői fiók. Ha van kétfaktoros hitelesítés az ellenőrzési utasításokat követve engedélyezve van a fiókjában.
- Alatt iOS 13 szakasz, választ "Összes megtekintése."
- Töltse le a IPSWfájl a megfelelő iPhone modellhez.
- Mégis, a „Letöltések”Weboldalon válassza ki aAlkalmazások”Fülre, és töltse le a következőt:Xcode 11 béta. ” Az Xcode hatalmas fájl, ezért egy kis időbe telik a letöltése.
- Csomagolja ki a Xcode XIP fájl, ami eltarthat egy ideig. Utána meglesz Xcode telepítve.
- Nyissa meg a Xcode 11 béta alkalmazás és kövesse a képernyőn megjelenő utasításokat a szükséges további eszközök telepítéséhez.
- Győződjön meg róla, hogy rendelkezik-e legújabb iTunes verzió a számítógépeden. A macOS rendszeren a “Frissítés”Fülre Mac App Store. Windows esetén használja aFrissítések keresése" ban,-ben "Segítség”Menü iTunes; Ha ez nincs meg, akkor ellenőrizheti a frissítéseket a Microsoft Store-ból. Az Xcode azonban nem érhető el a Windows számára, így a PC-felhasználók ezúttal kimaradnak, így itt állhat meg, ha Ön az.
- Csatlakoztassa iPhone készülékét a számítógéphez a Villám - USB kábel vagy Villám - USB-C kábel.
- Ha lát egyA kiegészítők használatához oldja fel az iPhone zárolását”Értesítés jelenik meg az iPhone készüléken, oldja fel az iPhone zárolását a gombbal Arcazonosító, Érintésazonosító vagy a jelszó A folytatáshoz.
- Koppintson a "Bízzon ebben a számítógépben”, Ha ezt kéri az iPhone készülékén, és kövesse a képernyőn megjelenő lépéseket a megbízhatóság érdekében. A későbbiekben bármikor megbízhat a számítógéppel.
- Nyisd ki iTunes ha még nincs nyitva.
- Ha még nem jelentkezett be, jelentkezzen be a Apple számla az iTunes alkalmazásban.
- Válaszd ki a iPhone az iTunes alkalmazásban, és ellenőrizze, hogyÖsszegzés”Fülre.
- Készítsen biztonsági másolatot és archiválja a megőrzés érdekében, ha még nem tette meg. Ha folytatni kívánja, mindenképpen használja a titkosított biztonsági mentési lehetőséget Egészségügyi és tevékenységi adatok.
- Tartsa lenyomva az Option gombot tovább Mac vagy Shift billentyű tovább ablakok, majd kattintson aFrissítésVagy „Ellenőrizze a frissítést”Az iTunes alkalmazásban a folyamat megkezdéséhez. (Megjegyzés: Néhány felhasználónak problémái lehetnek ily módon, ezért próbáljon meg inkább belépni DFU módba iPhone-ján, majd tartsa lenyomva az Option gombot, és kattintson az „Restore” gombra, amikor az iTunes erre kéri.)
- Az iTunes kiválasztási ablakában válassza a lehetőséget IPSW a számítógépre letöltött kép visszaállításához. Ezután válassza aNyisd ki”A telepítés megkezdéséhez.
- Miután az iTunes befejezte a kép telepítését, az iPhone újraindul.
- Most már csak az iPhone 13-on található utasításokat kell követnie az iOS 13 aktiválásához és beállításához.
Fontos megjegyezni, hogy minden olyan iOS-eszközre, amelyre telepíteni kívánja az iOS 13 fejlesztői bétát, regisztrálnia kell magát azáltal, hogy hozzáadja az UDID-jeit a fejlesztői webhelyhez. Ha meg akarja próbálni megkerülni ezt a folyamatot, vagy nem akar 99 dollárt fizetni a fejlesztői licencért, megpróbálhatja a Betaprofiles.com webhelyet letölteni az iOS 13-profilra, amikor az életbe lép. Nem tudjuk garantálni, hogy ez a link működni fog, de ez egy olyan szolgáltatás, amelyet a Redditors hasznosnak talált.
Catalina módszer
Ha már frissítette a macOS 10.15 Catalina bétaverzióját, amely akkor lehet, ha nem tudja működtetni a fenti Mojave-módszert, a folyamat valójában nagyon egyszerű. És mivel már nincs iTunes, az összes munkát közvetlenül a Finder alkalmazásban végezzük, mivel az iOS-eszközök hasonlóan csatlakoznak a külső merevlemezekhez.
- Regisztrálja iPhone készülékét TE TETTED dev fiókjával, ha még nem tette meg.
- Látogatás developer.apple.com/download és jelentkezzen be fejlesztői fiókjába. Ha van kétfaktoros hitelesítés engedélyezve fiókjában, követve az ellenőrzési utasításokat.
- Alatt iOS 13 szakasz, választ "Összes megtekintése.”
- Töltse le a IPSW fájl a megfelelő iPhone modellhez.
- Csatlakoztassa iPhone készülékét a számítógéphez a Lightning - USB vagy a Lightning - USB-C kábel segítségével.
- Ha lát egyA kiegészítők használatához oldja fel az iPhone zárolását”Értesítés jelenik meg az iPhone készüléken, a folytatáshoz oldja fel iPhone készülékét a Face ID, a Touch ID vagy a jelszó használatával.
- Koppintson a "Bízzon ebben a számítógépben”, Ha ezt kéri az iPhone készülékén, és kövesse a képernyőn megjelenő lépéseket a megbízhatóság érdekében. A későbbiekben bármikor megbízhat a számítógéppel.
- Nyisd ki Kereső ha még nincs nyitva.
- Válassza ki az iPhone nevét az oldalsáv alatt Helyek.
- Készítsen biztonsági másolatot és archiválja az utolsó iOS 12 verziót a biztonság érdekében, ha még nem tette meg. Ez ugyanúgy történik, mint az iTunes-ban, ahol manuálisan készít biztonsági másolatot a Finder ablakban, de ahelyett, hogy bármilyen beállítási menübe lépne, kattintson aA biztonsági mentések kezelése”Gombra. Következő, Kattintson a jobb gombbal az utolsó biztonsági mentésre és eltaláltaArchívum. ” Ügyeljen arra, hogy a titkosított biztonsági mentési lehetőséget használja, ha tovább kívánja adni az Egészségügyi és Tevékenységi adatokat.
- Tartsa lenyomva az Option gombot, majd kattintson aEllenőrizze a frissítést”A keresőben a folyamat megkezdéséhez.
- Az iTunes kiválasztási ablakában válassza ki az IPSW-t a számítógépre letöltött kép visszaállításához, majd kattintson aNyisd ki.”
- Kattintson "Frissítés”, Amikor a rendszer kéri, hogy engedélyezze Mac-jével az Apple-t az iOS 13 ellenőrzéséhez és telepítéséhez.
- A telepítés során meg kell adnia a jelszót az iPhone készülékén.
- Miután a Finder befejezte a kép telepítését, az iPhone újraindul.
- Most már csak az iPhone 13-on található utasításokat kell követnie az iOS 13 aktiválásához és beállításához. Lehet, hogy már készen áll a használatra, ezért további beállításokra nincs szükség.
Forrás: GadgetHacks
Six Sigma és a Google által tanúsított digitális marketingszakember, aki elemzőként dolgozott egy Top MNC-nél. Technológiai és autórajongó, aki szeret írni, gitározni, utazni, biciklizni és pihenni. Vállalkozó és Blogger.
![Az iOS 13 telepítése iPhone készülékeire [Lépésről lépésre]](/uploads/acceptor/source/93/a9de3cd6-c029-40db-ae9a-5af22db16c6e_200x200__1_.png)


![Helyreállítási módba lépés a Blackview R6 Lite készüléken [Készlet és egyedi]](/f/33e412ee75f558da4d4dcd87350fed02.jpg?width=288&height=384)