Az Android futtatása Linux alatt virtuális gép segítségével
Vegyes Cikkek / / August 04, 2021
Hirdetések
Ebben az útmutatóban megmutatjuk az Android futtatásának lépéseit a Linux rendszeren a Virtual Machine segítségével. Míg az említett feladatot emulátorok is elvégezhették, de az eredmények sokkal jobbak voltak a virtuális gépnél, mind teljesítmény, mind funkciók szempontjából. Most foglalkozzunk az útmutató „miért” és „hogyan” részeivel. Az egyik legnagyobb előny, hogy miért szeretné végrehajtani a fentieket, az a tény, hogy kedvenc Android-alkalmazásait és játékait futtathatja közvetlenül a Linux beállításain.
Ami a feladat végrehajtását illeti, nos, egy virtuális gépet és egy Android-x86 ISO képet használunk. A cikk írásakor az Android Pie 9.0 volt a legújabb elérhető kép. Ennélfogva magát ezt az összeállítást hordoznánk. Noha az egész lépés elsőre ijesztőnek tűnhet, az erőfeszítések megérdemlik a jutalmat. Tehát az említettekkel folytassuk az útmutatót az Android futtatásához Linuxon a Virtual Machine segítségével. Kövesse az utasításokat.

Tartalomjegyzék
-
1 Az Android futtatása Linux alatt virtuális gép segítségével
- 1.1 Előfeltételek
- 1.2 1. LÉPÉS: A virtuális gép beállítása
- 1.3 2. LÉPÉS: Konfigurálja a virtuális gépet az Android rendszerhez
- 1.4 3. LÉPÉS: Futtassa az Androidot Linuxon
Az Android futtatása Linux alatt virtuális gép segítségével
Először is van néhány fájl, amelyet le kell töltenie. Térjen át az alábbi követelmények szakaszra, szerezze be a szükséges fájlokat, majd folytassa az utasításokat.
Hirdetések
Előfeltételek
- Először töltse le az architektúrának megfelelő Android 9 ISO képet: Android-x86
- Ezután töltse le a Virtuális dobozt a Linux telepítéséhez: VirtualBox for Linux Gépek.
Ez az. Most folytathatja az Android futtatásához szükséges lépéseket Linuxon.
1. LÉPÉS: A virtuális gép beállítása
- Indítsa el a Virtual Box alkalmazást a Linux rendszerén, és kattintson az Új gombra.
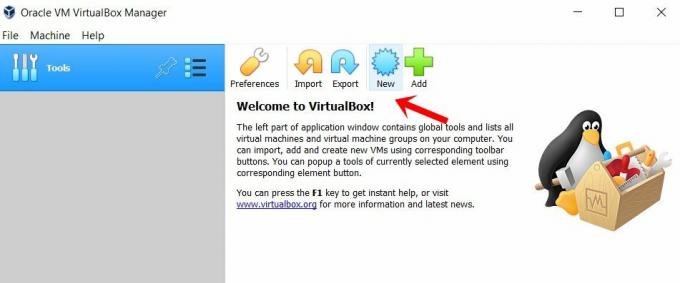
- Most adjon neki egy választott nevet, mondjuk Androidot. Ezután válassza a Linux típust, majd a Verzió alatt válassza az Egyéb Linux (64 bites) lehetőséget. Kattintson a Tovább gombra.

- Most ki kell osztania a RAM-ot, legalább 2 GB ajánlott. Ezután kattintson ismét a Tovább gombra.
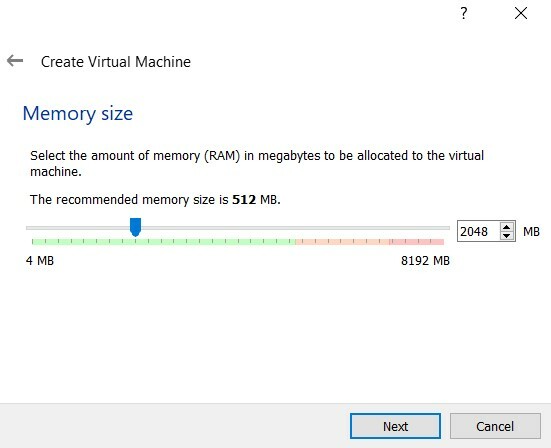
- A Merevlemez részben válassza a Virtuális merevlemez létrehozása most lehetőséget, majd kattintson a Létrehozás gombra.
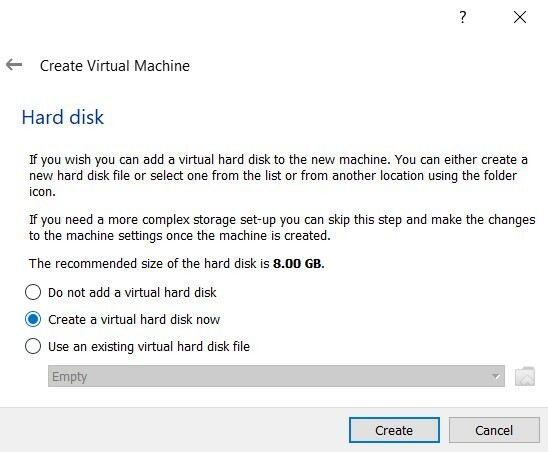
- Válassza a VDI elemet a Merevlemez fájl típusa alatt, majd kattintson a „Tovább” gombra.
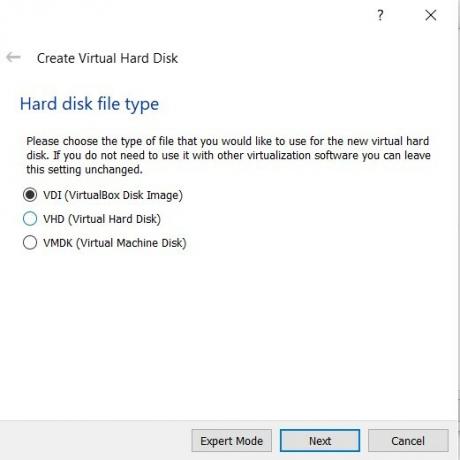
- A fizikai merevlemezen található Tárolás részben válassza a Dinamikusan kiosztva lehetőséget, majd kattintson a Tovább gombra.
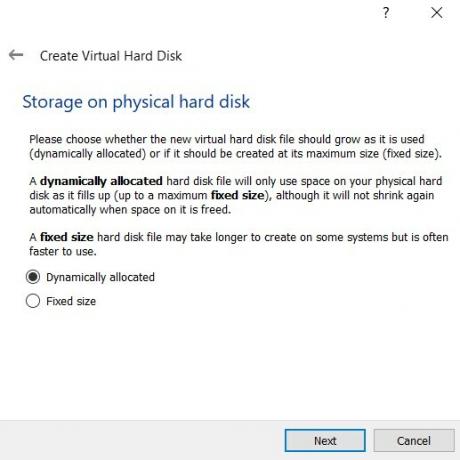
- Most el kell rendelnie a tárhelyet az Android-x86 ISO képéhez. Adjon meg neki legalább 10 GB-ot, és kattintson a Létrehozás gombra.

Ezzel sikeresen beállította a Virtuális Gépet az Android futtatásához Linuxon. Most térjen át a következő utasításkészletre más optimalizálások elvégzéséhez.
2. LÉPÉS: Konfigurálja a virtuális gépet az Android rendszerhez
- Menjen a Virtual Machine kezdőképernyőjére, és válassza a Android menüpontot (vagy a megadott nevet) a bal oldali menüből. Ezután kattintson a Rendszer elemre a jobb oldali menüben.
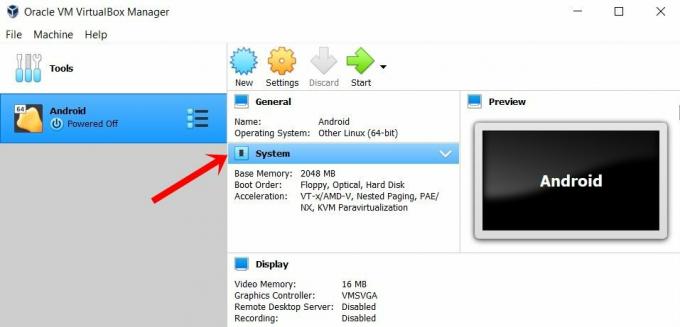
- Menjen a Processzor fülre, és rendeljen hozzá legalább 2 magot.
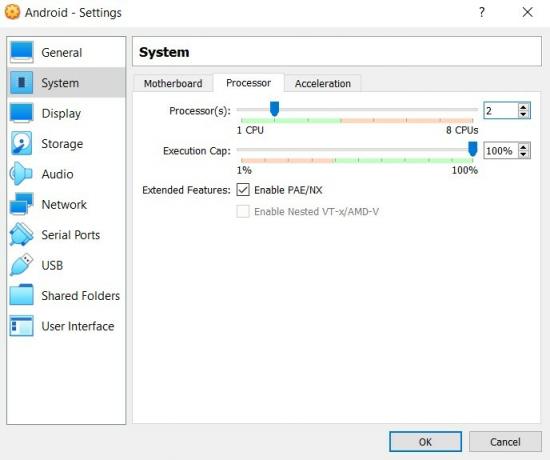
- Ezután lépjen a Gyorsítás szakaszra, és válassza a KVM lehetőséget a Paravirtualization Interface alatt.
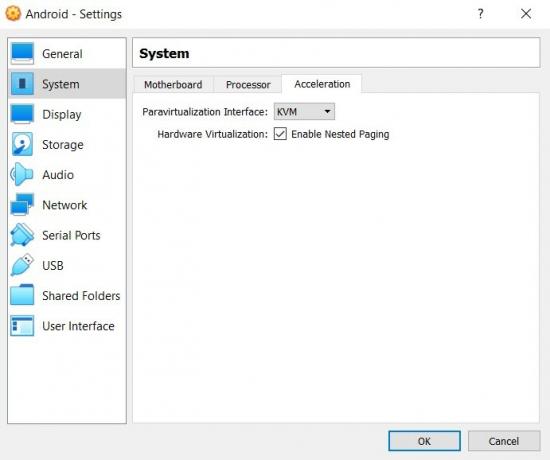
- Ez minden a Rendszer fülről. Most lépjen a bal oldali menü Megjelenítés részébe, és állítsa a „Grafikus vezérlő” -et „VBoxSVGA” -ra.
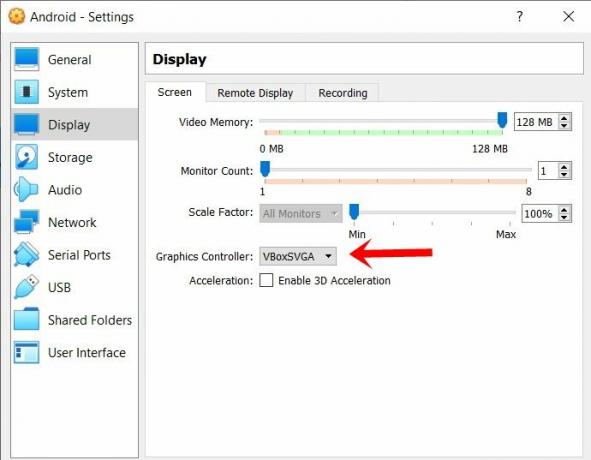
- Most lépjen a Tárolás szakaszba, és válassza a Tárolóeszköz alatt az Üres elemet. Ezután kattintson a jobb szélső részen található Lemez ikonra, és válassza a menüből a „Válasszon egy lemezfájlt” lehetőséget.
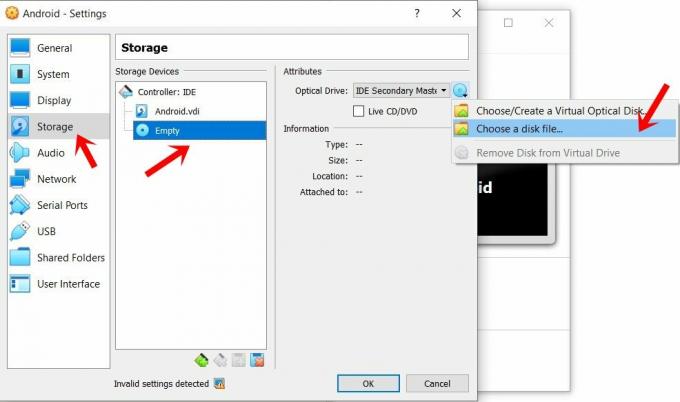
- Válassza ki az Android-x86 ISO képét, és kattintson az OK gombra. Ezek voltak a szükséges konfigurációk. Most folytathatja az Android futtatásához szükséges lépéseket a Linux telepítésén.
3. LÉPÉS: Futtassa az Androidot Linuxon
- Lépjen a Virtual Box főmenüjébe, és válassza a bal oldali menüből az Android lehetőséget.
- Ezután kattintson a felső menüsoron található Start nyílra.
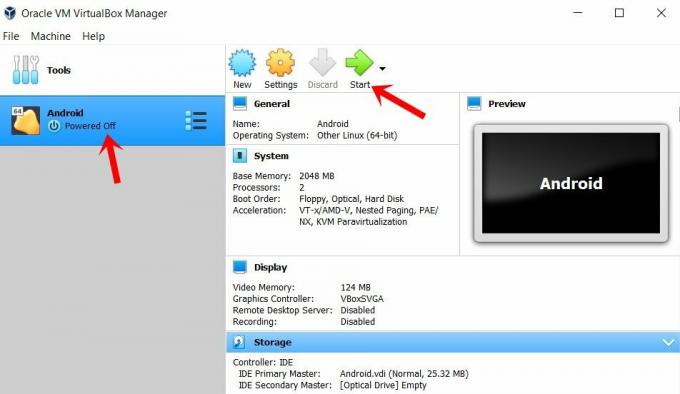
- A megjelenő kék menü képernyőn válassza a Speciális beállítások lehetőséget.
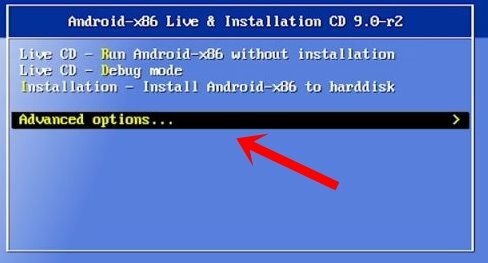
- Ezután válassza az „Auto_Installation- AutoInstall to Specified Hard Disk” lehetőséget
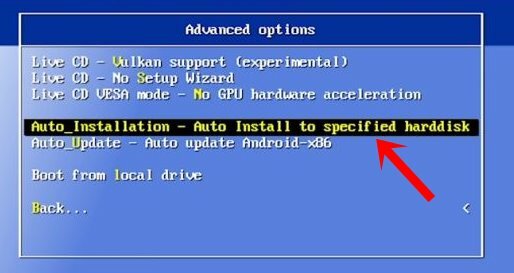
- A megjelenő Auto Installer párbeszédpanelen válassza az Igen lehetőséget.
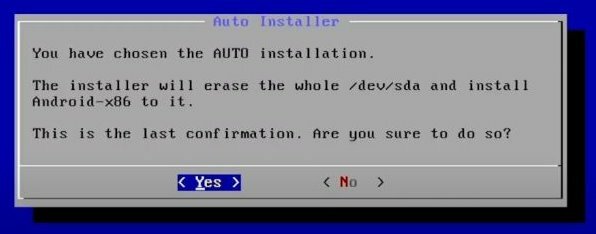
- Végül válassza az Android-x86 futtatása parancsot, és nyomja meg az Enter billentyűt.
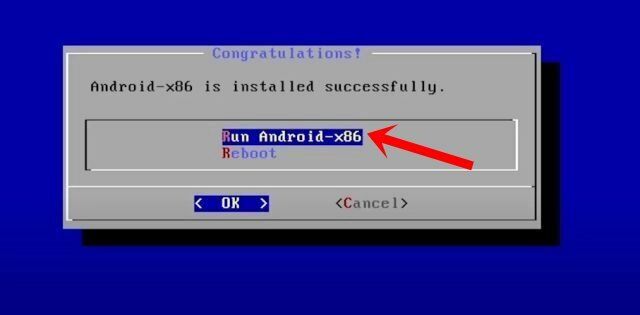
Ez az. Ezek voltak a lépések az Android futtatásához a Linux rendszeren a Virtual Machine használatával. Most áttérhet a Play Áruházba, bejelentkezhet Google-fiókjával és teljes mértékben kihasználhatja a nyílt forráskódú ökoszisztémát. Továbbá, ha bármilyen kérdése van a fenti utasításokkal kapcsolatban, tudassa velünk a megjegyzéseket. Kerekítésként íme néhány, egyformán hasznos iPhone tippek és trükkök, Számítógépes tippek és trükkök, és Android tippek és trükkök amelyek megérdemlik a figyelmét is.



