A laptop billentyűzetének letiltása Windows 10 rendszeren
Vegyes Cikkek / / August 04, 2021
Hirdetések
Ebben az oktatóanyagban bemutatjuk a laptop billentyűzetének letiltásának lépéseit a Windows 10 rendszeren. Ami a fent említett feladat végrehajtásának okát illeti, jó néhány lehet. Például, ha az egyik billentyű a billentyűzeten beszorul akkor folyamatosan végrehajtaná a kapcsolódó műveleteket. Ugyanezen a vonalon, ha inkább külső USB billentyűzetet szeretne használni, akkor fontolja meg a beépített billentyűzet letiltását. Ebben a tekintetben jó néhány megközelítést alkalmazhat.
A legegyszerűbb a billentyűzet-illesztőprogramok letiltása vagy eltávolítása. Ez azonban nem biztos, hogy mindenki számára működik, mivel a számítógép újraindítása után a rendszer újratelepítheti az illesztőprogramokat. Ebben az esetben a Csoportházirend-szerkesztő segítségével letilthatja az automatikus billentyűzet-illesztőprogram telepítését. Ebben az útmutatóban mindkét módszerre vonatkozó utasításokat megosztjuk. Tehát minden további nélkül folytassuk az útmutatót a laptop billentyűzetének letiltásához a Windows 10 rendszeren.

A laptop billentyűzetének letiltása Windows 10 rendszeren
A fent tárgyalt két módszeren kívül van még egy, amellyel találkozhatott. Nem kompatibilis billentyűzet-illesztőprogram telepítésével jár, hogy használhatatlanná tegye a billentyűzetet. Nyomatékosan javasoljuk, hogy ne próbálja ki, mivel több kárt okozhat, mint azt el tudnánk képzelni. Bizonyos esetekben ez akár a Halál Kék Képernyőjéhez is vezethet. Tehát ezt mindenáron el kell kerülni. Csak a két, az alábbiakban említett módszerhez kell ragaszkodnia a laptop billentyűzetének letiltásához a Windows 10 rendszeren.
Hirdetések
1. módszer: A billentyűzet-illesztőprogramok letiltása vagy eltávolítása
Először próbálja meg letiltani az illesztőprogramokat. Ha azonban ez az opció szürkén jelenik meg, akkor az eltávolítás útvonalát kell választania. Itt találhatók a szükséges utasítások mindkettőjükhöz:
- Kattintson a jobb gombbal a tálcán található Windows ikonra, és válassza a menüből az Eszközkezelő lehetőséget.
- Bontsa ki a Billentyűzet részt, kattintson rá.
- Ezután kattintson a jobb gombbal a billentyűzet nevére (Standard PS / 2 billentyűzet), és válassza az Eszköz letiltása lehetőséget.

- Válaszoljon igenlően a megjelenő megerősítő párbeszédpanelen, és várja meg a folyamat befejezését.
- Ha azonban a Letiltás opció nincs, válassza az Eszköz eltávolítása opciót, és az illesztőprogramok eltávolításához kövesse az utasításokat.
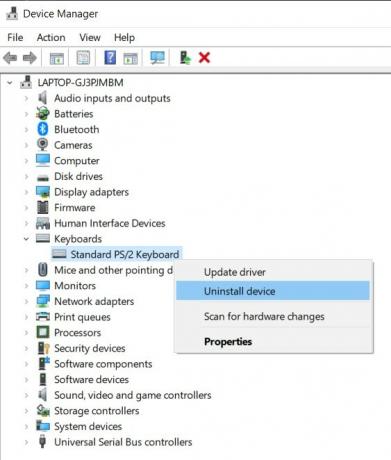
Miután ez megtörtént, indítsa újra a számítógépet, és ellenőrizze, hogy képes volt-e letiltani a laptop billentyűzetét a Windows 10 rendszeren, vagy sem. Ha a válasz negatív, akkor ennek az az oka, hogy a számítógépnek automatikusan újra kell telepítenie az illesztőprogramokat a következő indításkor. Tehát tudnia kell, hogy a következő szakaszra kell lépnie a billentyűzet-illesztőprogramok automatikus frissítésének letiltásához, és ezzel a Windows 10 laptop billentyűzetének letiltásához.
2. módszer: Tiltsa le az automatikus billentyűzet-illesztőprogram telepítését
Mielőtt továbblépnénk a lépésekhez, meg kell szereznie a billentyűzet hardverazonosítóját. Ha ez megtörtént, tájékoztatjuk a Helyi csoportházirend-szerkesztőt, hogy megakadályozza a Windows-t a fenti hardverazonosítónak megfelelő eszközök automatikus illesztőprogram-telepítésében. Így teheti meg:
- Menjen a Start menübe, és keresse meg az Eszközkezelőt.
- Most kattintson rá a Billentyűzet rész.
- Ezután kattintson a jobb gombbal a billentyűzet nevére (Standard PS / 2 billentyűzet), és válassza a Tulajdonságok lehetőséget.
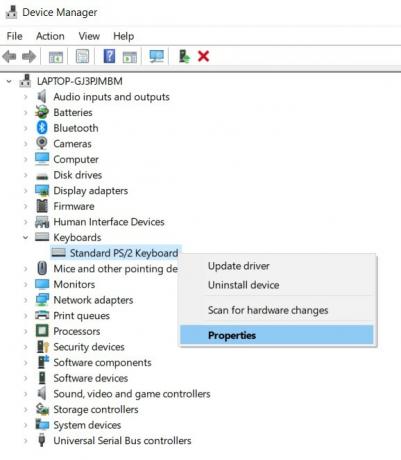
- Lépjen a Részletek fülre, kattintson a Tulajdonság szakaszra, és válassza a legördülő menü Hardverazonosítók elemét.
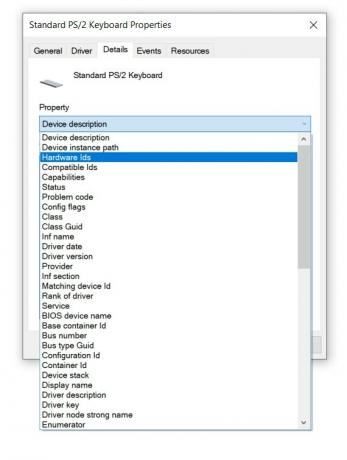
- Most három különböző azonosítót fog látni, másolja az elsőt. Ezen azonosító használatával letiltjuk a Windows 10 laptop billentyűzetet.
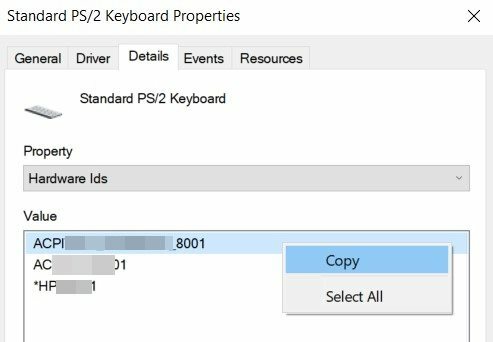
- Most a Windows + R gyorsbillentyűkombinációk segítségével jelenítse meg a Futtatás párbeszédpanelt. Írja be a gpedit.msc fájlt, és nyomja meg az Enter billentyűt.
- Ez megnyitja a csoportházirend-szerkesztőt. Válassza a Számítógép konfigurálása elemet a bal oldali menüsávból.
- Ezután lépjen a Felügyeleti sablonok> Rendszer> Eszköz telepítése> Eszköz telepítési korlátozásai részhez.
- Az Eszköztelepítési korlátozások részben kattintson a jobb gombbal az Eszközpéldány-azonosítók bármelyikének megfelelő eszközök telepítésének megakadályozása elemre, és válassza a Szerkesztés lehetőséget.
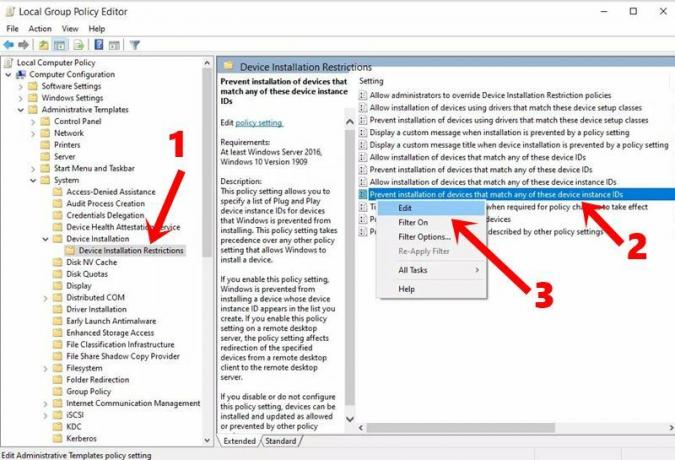
- Ezután válassza az Engedélyezett lehetőséget, majd kattintson a Megjelenítés gombra. Ebbe az Érték mezőbe illessze be a STEP lépésben átmásolt billentyűzet hardverazonosítóját, majd kattintson az OK gombra.
- Miután ez megtörtént, lépjen az Eszközkezelőhöz, és bontsa ki a billentyűzet részt.
- Kattintson a jobb gombbal a Standard PS / 2 billentyűzet elemre, és válassza az Eszköz eltávolítása lehetőséget.

- Várja meg a folyamat befejezését, és miután ez megtörtént, indítsa újra a számítógépet. Ezúttal a billentyűzet-illesztőprogramokat nem telepítik automatikusan, amikor a számítógép elindul, és a billentyűzet leáll.
Ezzel befejezzük az útmutatót a laptop billentyűzetének letiltásáról a Windows 10 rendszeren. Két különböző módszert osztottunk meg ugyanarra. Csak akkor folytassa a Helyi csoportházirend-szerkesztő módszert, ha az Eszköz eltávolítása opció nem jár sikerrel. Ezen a megjegyzésen íme néhány iPhone tippek és trükkök, Számítógépes tippek és trükkök, és Android tippek és trükkök hogy neked is meg kellene nézned.

![Stock ROM telepítése az Oukitel C10 készülékre [Firmware File / Unbrick]](/f/73b2931b6ccfeab1df2528f0309d0860.jpg?width=288&height=384)

