Engedélyezze és állítsa be a BitLocker titkosítást Windows 10 rendszeren
Vegyes Cikkek / / August 04, 2021
Hirdetések
A teljes kötetű titkosítás A BitLocker úgy lett kialakítva, hogy megvédje az adatokat azáltal, hogy titkosítást biztosít a teljes kötetű merevlemezre a fokozott biztonság érdekében. Ez egy AES titkosítási algoritmus, amely rejtjelblokk-láncoláson vagy XTS módon alapul, 128 vagy 256 bites kulccsal.
A Bitlocker megvédi számítógépét az olyan harmadik gyártók jogosulatlan hozzáférésétől, akiknek nincs információjuk a fiók hitelesítő adatairól vagy a visszafejtési kulcsról. Ma van egy útmutatónk a BitLocker titkosítás engedélyezéséhez és beállításához a Windows 10 rendszeren? Tehát anélkül, hogy tovább pazarolnánk, kezdjük.
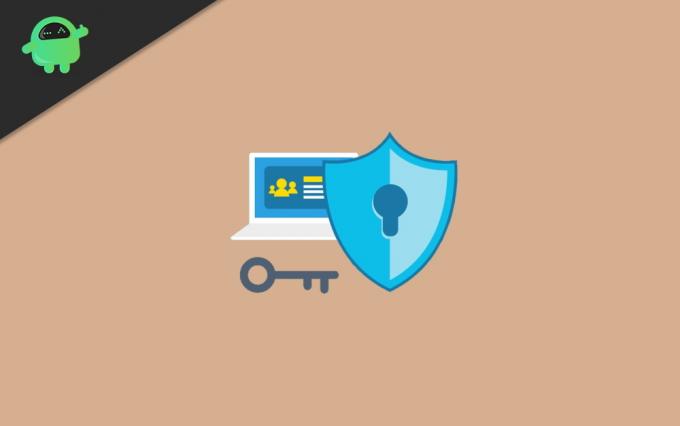
Tartalomjegyzék
-
1 Engedélyezze és állítsa be a BitLocker titkosítást Windows 10 rendszeren
- 1.1 A Bitlocker rendszerkövetelményei
- 1.2 Engedélyezze a szabványos BitLocker titkosítást
- 1.3 Használja a Bitlocker eszköz titkosítását
- 2 Következtetés
Engedélyezze és állítsa be a BitLocker titkosítást Windows 10 rendszeren
A BitLocker titkosítja az összes merevlemezt a Windows 10 rendszerén. Ez elérhető más típusú operációs rendszerekben vagy a Windows verzióiban is, például a Windows 7, 8 és a kiszolgálókon is. Az egyetlen különbség az, hogy elérhető a Windows Pro, Enterprise és Ultimate verzióihoz.
Hirdetések
A Bitlocker rendszerkövetelményei
- Az eszköznek rendelkeznie kell egy Trusted Platform Module (TPM) 1.2 vagy újabb verzióval.
- A TPM használatával rendelkeznie kell egy Trusted Computing Group (TCG) - kompatibilis BIOS vagy UEFI firmware-rel is.
- A BIOS vagy az UEFI megbízhatósági láncot fejleszt ki az operációs rendszer előtti indításhoz.
- A rendszer BIOS-nak vagy az UEFI firmware-nek támogatnia kell az USB-meghajtót is.
- A merevlemeznek legalább két partíciót kell tartalmaznia.
- Tartsa a készüléket tápkábellel csatlakoztatva, és győződjön meg arról, hogy az akkumulátor teljes egészében rendelkezik-e folyamat, mert ez időigényes folyamat, és az adatoktól és a méretétől függően nagyon sokáig tarthat idő.
Az eszközök titkosításának bekapcsolásának lépései a Bitlocker alkalmazással a Windows 10 rendszeren:
Jelentkezzen be rendszergazdai fiókkal a Windows 10 Pro verzióján. Ha Windows 10 Home kiadással rendelkezik, akkor nem fogja tudni használni a BitLockert.
Most lépjen a Start gombra. Nyissa meg a Beállításokat, és ott megjelenik egy Frissítés és biztonság lehetőség.
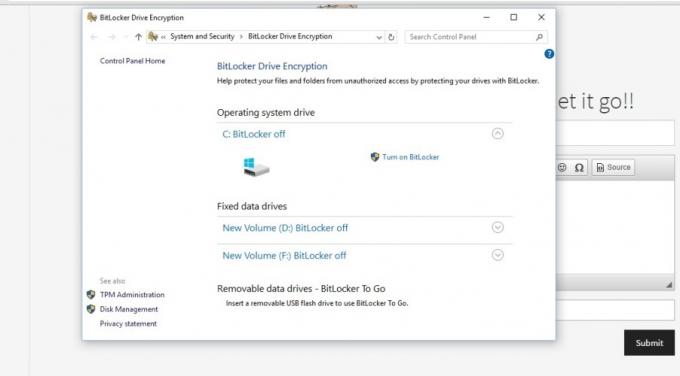
Érintse meg az Eszköz titkosítása elemet. Ha nem lenne lehetőség az eszköz titkosítására, ez azt jelenti, hogy nem érhető el. Akkor előfordulhat, hogy a szokásos BitLocker titkosítást használja.
Hirdetések
Meg kell nyitnia az eszköz titkosítási beállításait. Ha azt látja, hogy az eszköz titkosítása ki van kapcsolva, kapcsolja be.
Engedélyezze a szabványos BitLocker titkosítást
Nyissa meg a rendszert rendszergazdai fiókkal.
Lépjen a tálcára, és keressen rá a BitLocker kezelése elemre, majd válassza ki a keresés után megjelenő listából.
Most a BitLocker meghajtótitkosítás alatt érintse meg a BitLocker kezelése elemet.
Hirdetések
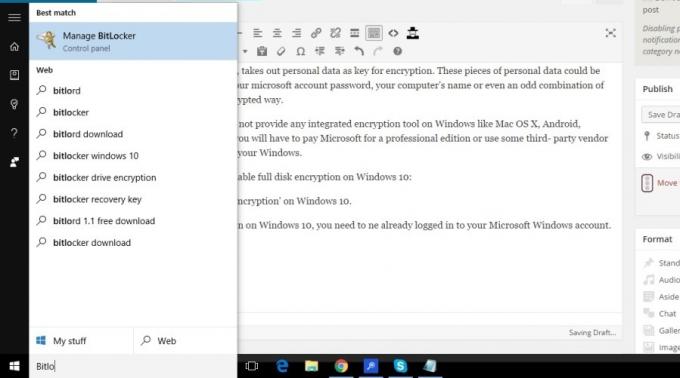
Érintse meg a BitLocker bekapcsolását, és gondosan kövesse az utasításokat.
Ha ez az opció nem lenne elérhető a rendszer és a biztonság listájában, akkor ez azt jelenti, hogy nem elérhető a Windows verzióján.
Használja a Bitlocker eszköz titkosítását
Az eszköz titkosítása Windows 10 Pro, Enterprise vagy Education rendszerben érhető el, és ha tudni akarja, hogy ha tudja használni az eszköz titkosítását, akkor kövesse az alábbi eljárást: -
- A keresősávba írja be a Rendszerinformáció parancsot, majd kattintson rá a jobb gombbal, és futtassa rendszergazdaként.
- Vagy egy másik lehetőség az, hogy érintse meg a Windows gombot a billentyűzeten, majd keresse meg a Windows rendszergazdai eszközöket, amely alatt megtalálja a Rendszerinformációk lehetőséget.
- A Rendszerinformáció ablak alján megjelenik az Eszköz titkosítás támogatása lehetőség.
- Ha bejelöli, megfelel az Előfeltételek követelménynek, ami azt jelenti, hogy készüléke támogatja az eszköz titkosítását.
- Ha pedig nem, akkor a szokásos BitLocker titkosítást kell használnia.
Következtetés
A BitLocker engedélyezése lehetővé teszi a készülék feloldását a fizikai USB-kulccsal a régi jelszó helyett. Amikor bekapcsolja a BitLocker meghajtótitkosítási opciót a fő merevlemezen, akkor kap némi extra további lehetőségek, mint például: Felfüggesztett védelem, Biztonsági másolat készítése a helyreállítási kulcsról, Jelszó módosítása, Jelszó eltávolítása, Kikapcsolás BitLocker.
A szerkesztő választása:
- Hogyan lehet letiltani a hiperszálat a számítógépen?
- Csatlakoztassa a Google Drive-t és a Dropboxot a Todoisthoz
- A számítógépes játék felvétele az NVIDIA ShadowPlay segítségével
- Hogyan lehet megtalálni az alaplap modelljét a Windows számítógépen
- A Windows 10 2020. októberi frissítése: Telepítés vagy eltávolítás
Rahul informatikus hallgató, aki hatalmas érdeklődést mutat a technika és a kriptovaluta témák iránt. Időjének nagy részét vagy írással, vagy zenehallgatással tölti, vagy nem látott helyeken utazik. Úgy véli, hogy a csokoládé megoldás minden problémájára. Az élet megtörténik, és a kávé segít.

![Töltse le a MIUI 10.1.2.0 globális stabil ROM-ot a Redmi 5-hez [v110.1.2.0.NDAMIFI]](/f/9b748651d7a7033cad4a46d6e9b1bb09.jpg?width=288&height=384)

