Hogyan lehet eltávolítani a szoftvermaradványokat a Windows rendszeren?
Vegyes Cikkek / / August 04, 2021
Hirdetések
PC-felhasználóként folyamatosan telepítünk és eltávolítunk alkalmazásokat. Ezenkívül a Vezérlőpult általában az utóbbi felé szolgál. A számítógép teljesítményével kapcsolatos problémák elkerülése érdekében előfordulhat, hogy el kell távolítania az ideiglenes fájlokat és a maradék fájlokat is, amelyek a lemezét szemetelik. Éppen ezért ideális a szoftvermaradványok eltávolítására a Windows rendszeren, amint eltávolítja a szoftvert.
Ma van egy útmutatónk a szoftvermaradványok eltávolításáról a Windows rendszeren? Mi pedig segíteni fogunk az eszköz törlésében és teljesítményének növelésében.
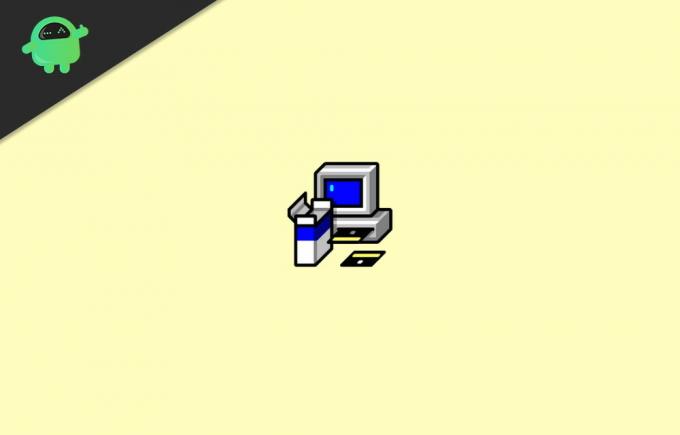
Tartalomjegyzék
- 1 Hogyan lehet eltávolítani a szoftvermaradványokat Windows rendszeren?
-
2 1. módszer: Harmadik féltől származó szoftver
- 2.1 Revo Uninstaller Pro
- 2.2 IObit Uninstaller
-
3 2. módszer: A szoftvermaradványok kézi eltávolítása
- 3.1 1. lépés: A program eltávolításához használja a Vezérlőpultot
- 3.2 2. lépés: Ellenőrizze az AppData mappákat és a programfájlokat
- 3.3 3. lépés: Próbálja megtisztítani a Windows beállításjegyzéket
- 3.4 4. lépés: Törölje az ideiglenes fájlokat
- 4 Következtetés
Hogyan lehet eltávolítani a szoftvermaradványokat Windows rendszeren?
Különböző módszerek léteznek a szoftvermaradványok eltávolítására a Windows rendszeren. Miután eltávolított bármilyen szoftvert a Windows rendszerről, maradványokat és ideiglenes fájlokat hagy maga után. Ezek a fájlok összezavarhatják és lelassíthatják a számítógépet. Tehát itt van néhány módszer, amellyel könnyedén eltávolíthatja ezeket a szoftvermaradványokat.
Hirdetések
1. módszer: Harmadik féltől származó szoftver
Revo Uninstaller Pro
A Revo Uninstaller Pro egy olyan szoftver, amely biztosítja az összes szükséges tulajdonságot a szoftvermaradványok kiküszöbölésére. Az Uninstaller eszköz mindent rögzít, ami telepítve van a rendszerére.
A beállítások menü és a sokféle ábrázolás mellett az összes adatot egy területen láthatja. Ez tartalmazza a rendszerleíró bejegyzéseket, az alkalmazás funkcióit és az üzemeltető webhelyének linkjeit.
Magas szintű algoritmusokat fogad el, amelyek mozgékonyak, jól körülhatárolhatóak és hatékonyak a Windows-beállítások, az adatkiterjesztések, az illesztőprogramok, az alkalmazásbeállítások stb. Az alkalmazás hordozható verziója az Ön kényelme érdekében a piacon is elérhető.
IObit Uninstaller
Az IObit Uninstaller a rendszer gyors tisztítója, amely elvarázsolja néhány nem kívánt alkalmazást, Windows alkalmazást stb. Bonyolult eltávolítást és automatikus maradék szkennelést biztosít a teljes megszüntetés érdekében.
2. módszer: A szoftvermaradványok kézi eltávolítása
Ha a fenti módszer nem működött az Ön számára, akkor manuálisan próbálja ki. A tartózkodási helyén egy teljes útmutatót adunk az alkalmazásmaradványok eltávolításáról:
Hirdetések
1. lépés: A program eltávolításához használja a Vezérlőpultot
- Nyomja meg a Windows gombot, és keresse meg a Vezérlőpultot.
- Ezután érintse meg a Vezérlőpult elemet.
- Ezután menjen át a Programok szakaszra.
- Érintse meg a Programok és Szolgáltatás opciókat.
- Most görgessen lefelé, és próbálja megtalálni az eltávolítani kívánt programot.

- Ezután érintse meg az Eltávolítás és Várjon, amíg az eltávolítási folyamat befejeződik.
2. lépés: Ellenőrizze az AppData mappákat és a programfájlokat
- Nyomja meg a Windows billentyűt + S billentyűt.
- A Keresés mezőbe írja be:% programfiles%.
- Azonnal megnyílik a Programkatalógusok mappa.
- Ha van olyan mappa, amelynek neve eltávolítatlan szoftver, akkor törölje azt.

- Most ismét a keresőmezőbe írja be:% appdata%. Ezután megnyílik az AppData mappa.
- Ismét, ha talál egy eltávolítatlan szoftver nevű mappát, akkor törölje azt.
3. lépés: Próbálja megtisztítani a Windows beállításjegyzéket
Legyen nagyon körültekintő a beállításjegyzék megváltoztatása közben, mert egy rossz lépés elegendő ahhoz, hogy kiprovokálja a számítógépet az ellenőrzés alól. Ezért határozottan javasoljuk, hogy alkalmazzon egy bizonyos rendszerleíró adatbázis-felügyeleti segédprogramot.
Nyomja meg a Windows Key + R Key billentyűt és írja be Regedit. Megnyílik a rendszerleíró szerkesztő.

Írja be az alább megadott kulcsokat egyenként
Hirdetések
HKEY_CURRENT_USER \ Szoftver
HKEY_LOCAL_MACHINE \ SZOFTVER
HKEY_USERS \ .DEFAULT \ Software
nyomja meg CTRL + F hogy keresse meg az imént eltávolított program kulcsát.
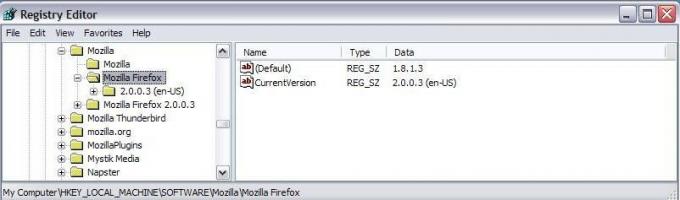
4. lépés: Törölje az ideiglenes fájlokat
- Nyomja meg a Windows logó + S billentyűt.
- A keresőmezőbe írja be: ‘% temp%’, majd nyomja meg az Enter gombot, és töröljön mindent.
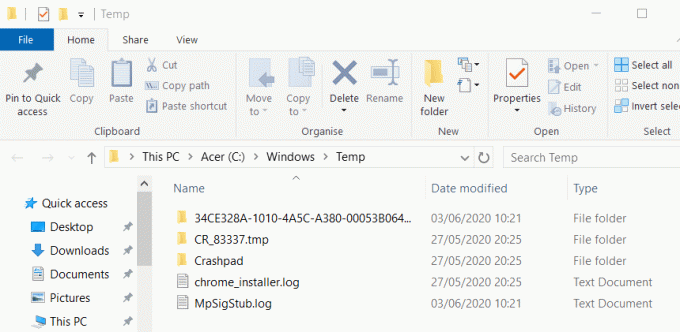
- Ezután a keresőmezőbe írja be a „temp” kifejezést, és töröljön mindent ebből a mappából is.
- Ez az, most már nem maradnak törölt szoftverek nyomai a számítógépén
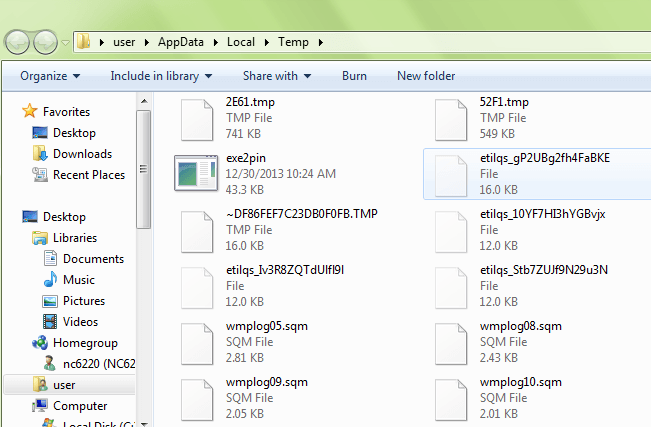
Következtetés
Ha különféle szoftvereket telepít és távolít el rendszeres időközönként, javasoljuk, hogy próbáljon meg bármilyen eltávolító szoftvert. Így megtakaríthatja az értékes időt, és tovább léphet a termelékenység mellett. Abban az esetben azonban, ha csak korlátozott számú programhoz szeretne szoftvermaradványokat eltávolítani, akkor manuálisan is megteheti.
A manuális módszer kissé összetett, de ha egyszer megértette a dolgát, az egyszerűnek tűnik. Abban az esetben, ha bármilyen problémát tapasztalna az útmutató követése közben, mindenképpen írja le alább. Szívesen segítek.
A szerkesztő választása:
- A Windows 10 folyamatosan megváltoztatja az alapértelmezett böngészőt, hogyan javítható?
- A sikertelen továbbítás 1231 hibakódjának kijavítása
- Javítás A Windows váratlan leállási hibából helyreállt
- Hogyan lehet kijavítani a Discord Mic-et
- Állítsa le a Microsoft Teams indítását az indításkor
- A Bluetooth késleltetés javítása Windows 10 rendszeren
Rahul informatikus hallgató, aki hatalmas érdeklődést mutat a technika és a kriptovaluta témák iránt. Időjének nagy részét vagy írással, vagy zenehallgatással tölti, vagy nem látott helyeken utazik. Úgy véli, hogy a csokoládé megoldást jelent minden problémájára. Az élet megtörténik, és a kávé segít.



