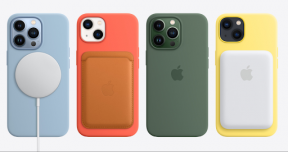Hogyan lehet megváltoztatni a betűtípusokat a Google Táblázatokban?
Vegyes Cikkek / / August 04, 2021
Hirdetések
A Google lap hasznos eszköz azok számára, akik útközben szeretnének dolgozni. Kiváló platform bárki számára, hogy táblázatot készítsen és dolgozzon rajta. Most különböző testreszabási lehetőségek vannak a Google Táblázatokban, amelyeket a legtöbb nem is ellenőriz. De ha valaki kedveli a táblázat minden apró aspektusát, akkor megteheti a Google Táblázatokban. A Google Táblázatok jellemzője, hogy még a betűtípust is megváltoztatja benne.
A Google Sheet alapértelmezett betűtípussal rendelkezik, és a legtöbb ember nem is veszi a fáradtságot annak megváltoztatásával. De ha a Google Táblázatok alapértelmezett betűtípusának megváltoztatását keresi, ez a cikk segít Önnek. Itt két lehetséges módot veszünk szemügyre, amellyel bárki megváltoztathatja a táblázat betűtípusát. Tehát minden további nélkül belekezdünk.

Hirdetések
Hogyan lehet megváltoztatni a betűtípust a Google Táblázatokban?
Mint fent említettük, a Google Táblázatokban kétféle módon lehet megváltoztatni a betűtípust. Vagy létrehozhat egyéni témát a Google Táblázatokban, vagy létrehozhat egy táblázatsablont. Mindkettő lehetőséget ad a lap betűtípusának megváltoztatására.
Egyéni téma létrehozása:
A Google Táblázatok jellemzője, hogy témákat ad hozzá a táblázatokhoz, és a felhasználók jelentősen testreszabják tartalmukat. Amikor kiválasztja a téma opciót a Google lapokban, látni fogja a táblázat betűtípusának, színének, hátterének stb. Beállításának lehetőségeit. Tehát innen kiválaszthatja a táblázat betűtípusát is.
- Nyisson meg egy Google Sheet dokumentumot.
- Kattintson az eszköztár „Formátum” opciójára, és válassza a „Téma” lehetőséget.

- Most egy másik téma mezőt fog látni a kijelző jobb oldalán. Itt kiválaszthatja az elérhető témák egyikét, vagy létrehozhat egy újat. Új létrehozásához egyszerűen kattintson a testreszabás gombra a szokásos téma szerkesztéséhez.

- A téma testreszabása megadja a szabadságot, hogy tetszés szerint testre szabhasson mindent. Itt válassza ki a kívánt betűtípust a stílusokkal, háttérrel és minden mással együtt.
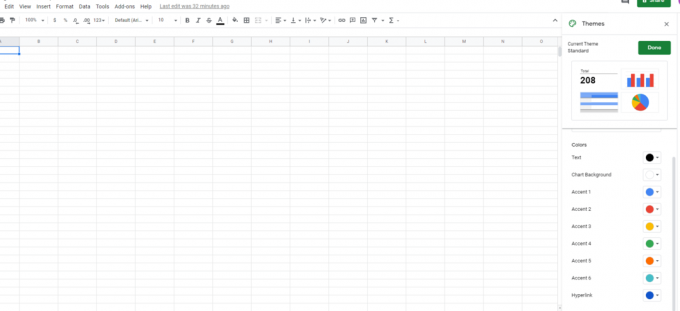
- Miután végzett a kiválasztással, nevezze el a témáját, majd kattintson a „Kész” gombra.
Amikor ezt a témát későbbi használatra szeretné használni, válassza ki a témák szakaszból, és használja tetszőleges számú alkalommal.
Hirdetések
Táblázatsablon létrehozása:
A táblázatsablon lehetővé teszi újrafelhasználható táblázatok létrehozását, amelyeket többször is használhat hasonló táblázatok létrehozásához. Amikor új sablon létrehozása mellett dönt, megkapja azt a lehetőséget, hogy a betűtípusokat, a színeket, a stílusokat és egyebeket kiválassza az Ön igényeinek megfelelően. Ez akkor hasznos, ha különféle okokból különböző táblázatokat szeretne létrehozni, például a nyereség- és veszteségrés megjelölésére, ütemterv készítésére, táplálkozási táblázat készítésére és még sok minden másra több.
- Nyisson meg egy új Google Sheet dokumentumot.
- Válassza ki a teljes táblázatot a Ctrl + A billentyűk megnyomásával.
- Állítsa be a betűtípust, a betűméretet, a szöveg színét és mindent, ami fent van.
- Ezután állítsa be a táblázat tetejét, majd kattintson a mellette lévő kis mappa ikonra.
- Ezután hozzon létre egy új mappát a meghajtón onnan, és mentse ezt a sablontáblázatot abba a mappába.

- Legközelebb, amikor újra szeretné megnyitni a sablont, könnyedén megteheti, ha megnyitja a táblázatot a mentett helyről. Jobb lenne megtartani ezt a sablonfájlt, mivel ez megadja a lehetőséget arra, hogy ugyanazt a fájlt később és később újra felhasználja.
Egyesek összekeverhetik a témákat és a sablonokat, mint ugyanazokat, de nem azok. A sablonok különleges formázással rendelkeznek a betűtípus, a betűméret, a színek stb. Eközben a témák egynél több sablont tartalmaznak.
Hirdetések
Ha csak néhány cellában szeretné szelektíven megváltoztatni a betűtípust, válassza ki azokat a cellákat, amelyek betűtípusát módosítani kívánja, majd az eszköztár alatti opciók listájából válasszon betűtípust. Itt válassza ki a kívánt betűtípust, rákattintva. Ezután mentse a fájlt. Ha valamilyen oknál fogva nem talál választott betűtípust, kattintson a tetején található További betűtípusok lehetőségre, majd megjelenik a betűtípusok listája. Itt válassza ki azt a betűtípust, amelyet hozzá kíván adni a rendelkezésre álló betűtípuslistához, és kattintson az OK gombra.
Tehát így adhat hozzá betűtípusokat a Google munkalapjához, és akár módosíthatja is az Ön preferenciái szerint. Ha az alapértelmezett téma egy kicsit unalmas az Ön számára, vagy ha különféle betűtípusokat szeretne használni a különböző típusú táblázatokhoz, akkor a betűtípus megváltoztatása jó testreszabási lehetőség, amelyet kipróbálhat.
Most, ha bármilyen kérdése vagy kérdése van az útmutatóval kapcsolatban, akkor írjon megjegyzést lentebb, és mi kapcsolatba lépünk Önnel. Ezenkívül feltétlenül nézze meg a többi cikkünket iPhone tippek és trükkök,Android-tippek és trükkök, PC tippek és trükkök, és még sok más hasznos információkért.