A Spotify használata a PC-s játékokban a Windows 10 rendszeren
Vegyes Cikkek / / August 04, 2021
Hirdetések
Néha, amikor játékot játszik, és a Spotify alkalmazást szeretné használni, váltania kell a játék vagy a dal között. Más szavakkal, az alt + tab használatával válthat a játék és a Spotify alkalmazás között. Ez bosszantó lehet, és megszakíthatja a játékot. A Windows 10 rendelkezik a játék bárnak nevezett jó funkcióval, amely jobb játékélményt nyújt. az új Gamebar funkció lehetővé teszi a felhasználók számára, hogy a Spotify-t PC-játékokban használják, miközben magát a játékot játszanak.
Ennek az eszköznek számos olyan funkciója van, mint a képernyőfelvétel, a képernyőképek, az élő közvetítés, és ezzel együtt egy widget-funkcióval is rendelkezik, amelyet a Spotify dalokhoz használhat. Ez segíteni fog a Spotify alkalmazás játék közbeni használatában. Használhatja a játéksáv widget funkcióját a dalok váltásához játék közben. Ha ezt használja, akkor nem kell minden alkalommal az alkalmazásra váltania.

A Spotify használata a PC-s játékokban a Windows 10 rendszeren
Amint azt korábban említettük, a játéksáv egy Windows 10 szolgáltatás, és pontosabban 2019 végén került be a Windows 10-be. Tehát, ha régebbi Windows operációs rendszeren vagy a Windows 10 elavult verzióján fut, akkor a rendszer legújabb ablakára van szüksége.
Hirdetések
A Spotify használatának lépései a Windows 10 számítógépes játékaiban:
A folyamat megkezdéséhez először nyissa meg a játéksávot a Windows + g billentyűvel. Használhatja a keresősávot vagy a Cortanát a játéksáv keresésére is.

Amikor a játéksáv nyitva van, megjelenik egy widget menü gomb, amint az az alábbi képen látható. Kattintson a továbblépéshez.

A widget gombra kattintva megnyílik egy legördülő lista, amely tartalmazza az összes elérhető widgetet. Itt meg kell találnia a Spotify-t a menüből, és rá kell kattintania.
Hirdetések
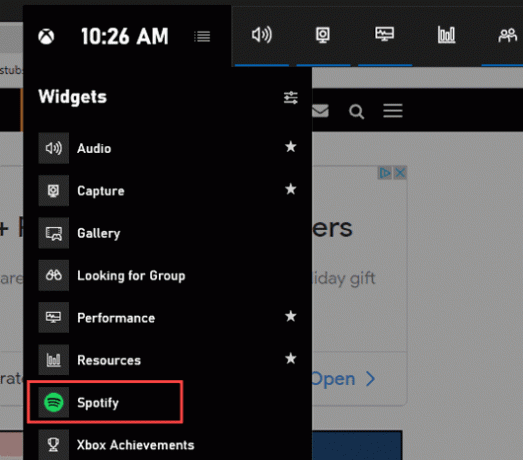
Ezt követően egy Spotify felugró ablak jelenik meg a képernyőn. Itt meg kell adnia a jelszavát és a felhasználó nevét a bejelentkezéshez. A részletek megadása után a folytatáshoz kattintson a bejelentkezés gombra.

Hirdetések
Ezután hozzáférést kell adnia a játék bárhoz a Spotify-fiók használatához és vezérléséhez. A bejelentkezés után a következő ablakban kattintson az Engedélyezés gombra.

Végül egy lebegő Spotify modult fog látni minden alkalommal, amikor megnyitja a játéksávot. Ennek a widgetnek lesz lejátszási vezérlője, valamint eszközbeállításai. Nem csak ez, hanem a widget is bővíthető „Legutóbb játszott” előzmények menüvel rendelkezik.

A Spotify opciót közvetlenül hozzáadhatja a játéksávhoz is. Ehhez nyissa meg a játéksáv widget menüjét, csakúgy, mint korábban. Most kattintson a csillag ikonra a Spotify jobb oldalán.

Ez minden! most a Spotify opció bekerül a játéksávba.
Következtetés
Összefoglalva, ez volt az útmutató a Spotify alkalmazás használatához, miközben bármilyen játékot játszott a Windows 10 rendszeren. A Windows + g parancsikon megnyomásával a játék közben elérheti az úszó widgetet. Ha hozzáadta a Spotify parancsikont a játék sávhoz, akkor a widget eléréséhez kattintson a Spotify ikonra.
Ez egy jobb lehetőség, mivel a widget rejtve marad, és csak akkor jelenik meg, amikor az ikonra kattint. Így nem jelenik meg közvetlenül a képernyőn.
A szerkesztő választása:
- Könnyű javítás a Spotify keresés nem működő problémájához
- A Spotify asztali alkalmazás lassú problémájának kijavítása
- Nem tudom lejátszani a zenét a Spotify alkalmazásban Hogyan lehet javítani?
- Spotify Premium Mod APK | Biztonságos a Modded APK letöltése?
- Hogyan kell használni a Spotify weblejátszót?
Rahul informatikus hallgató, aki hatalmas érdeklődést mutat a technika és a kriptovaluta témák iránt. Időjének nagy részét vagy írással, vagy zenehallgatással tölti, vagy nem látott helyeken utazik. Úgy véli, hogy a csokoládé megoldást jelent minden problémájára. Az élet megtörténik, és a kávé segít.



