A szaggatott vonalak eltávolítása a Microsoft Excel programban
Vegyes Cikkek / / August 04, 2021
Hirdetések
Előfordulhat, hogy a Microsoft Excel használata során pontozott vonalakként megjelenő cellák találkoznak. Ennek bizonyos okai vannak. Ebben az útmutatóban elmagyaráztam a szaggatott vonal megtekintésének okát és eltávolításuk módját. Főként az oldal törése miatt a pontokkal és irányelvekkel határok beállítása ezt okozhatja.
Néhány probléma szükséges a probléma megoldásához. Letilthatja az oldaltöréseket. Győződjön meg arról is, hogy a munkalap cellájának határvonalai nincsenek-e beállítva pontozott vonalakként. Egy másik megoldás az, ha nem szabunk szegélyt az excel lapra. Térjünk előre az útmutatóra, és nézzük meg részletesen a lépéseket.

Távolítsa el a pontozott vonalakat az Excelben
Először ellenőrizzük, hogyan távolítsuk el a szaggatott vonalakat a határról.
Hirdetések
- Jelölje ki azokat a cellákat a munkalapon, amelyekből el kívánja távolítani a pontozott vonalakat
- Kattintson itthon a menüsorból
- Ezután kattintson a gombra Border font legördülő gomb
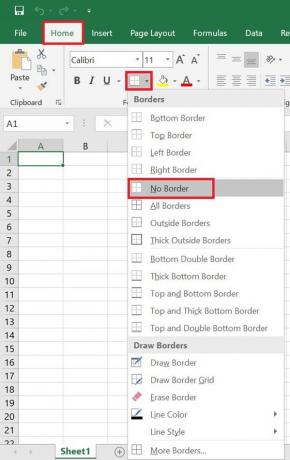
- A legördülő menüben kattintson a gombra Nincs határ
Ha a szaggatott vonalakat más típusú szegélyekkel szeretné helyettesíteni, például felső / alsó / bal / jobb, akkor ezt is kiválaszthatja a fenti legördülő menüből.
Távolítsa el a rácsvonalakat
A rácsvonalak és a szaggatott vonalak nem ugyanazok. A rácsvonalak a teljes munkalapra beállíthatók.
Ennek letiltásához
- Kattintson Kilátás a menüsorból

- Törölje a jelölést Rácsvonalak alatt Előadás fülre
Ez eltávolítja a rácsvonalakat az egész munkalapon. Később, ha rácsvonalakat kíván megvalósítani a munkalapján, akkor lépjen a következőre: Kilátás > Előadás és egyszerűen ellenőrizze az opciót Rácsvonalak.
Oldaltörés letiltása
Normális esetben az oldaltörés segít a munkalap megfelelő rendezésében, szakaszokra bontva. Egyszerűen bezárhatja és újra megnyithatja a munkafüzetet, hogy automatikusan eltávolítsa az oldaltörést.
- Kattintson File > Több > Lehetőségek

- Navigáljon a Excel beállítások párbeszédablak
- A bal oldali panelen kattintson a gombra Fejlett
- Görgessen le a A munkalap beállításainak megjelenítése
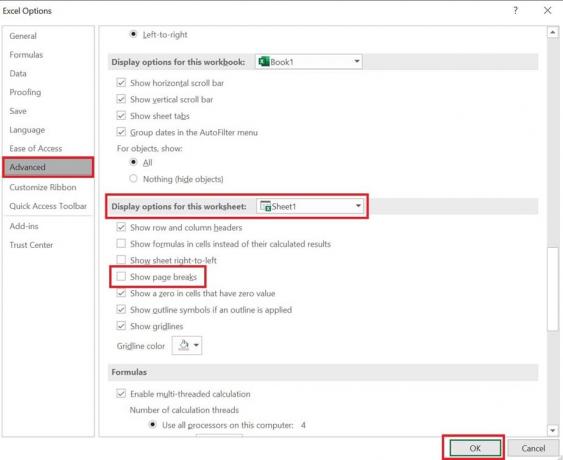
- Törölje a jelölést Oldaltörések megjelenítése
- Kattintson a gombra rendben
Tehát ezek a különböző módszerek a Microsoft Excel munkalapon megjelenő pontozott vonalak egyszerű eltávolítására.
Hirdetések
További útmutatók az Excel-en,
- Kördiagram készítése a Microsoft Excel alkalmazásban
- Nem képes Excel fájlt csatolni az e-mailhez: javítás
- Ismerje meg a legjobb Microsoft Excel parancsikonokat
Swayam professzionális technikai blogger, számítógépes mester diplomával rendelkezik, és rendelkezik tapasztalattal az Android fejlesztés terén is. Meggyőződéses rajongója a Stock Android OS-nek. A technikai blogoláson kívül szereti a játékot, az utazást és a gitározást / tanítást.



