Hogyan változtathatja meg nevét a nagyításban
Vegyes Cikkek / / August 04, 2021
Hirdetések
A Zoom egy online konferencia- és konferenciaszoftver, amelyet világszerte sok ember használ személyes és irodai munkához. Számos vállalat használja a Zoom-ot az online értekezlet-megoldáshoz, hacsak nem G Suite vagy Office 365 ügyfelek, mert saját megoldásokat kínálnak az online találkozókhoz. És legtöbbször a vállalatok által készített nagyítási profilokon a cégek regisztrációs száma vagy munkavállalói azonosítója szerepel névként, amelyet a felhasználók később módosíthatnak a Zoom beállításai között.
Tekintsük, hogy Ön Zoom-felhasználó, és a vállalat létrehozott Önnek egy Zoom-profilt az Ön nevében. Most személyre szeretné szabni a fiókot egy kép hozzáadásával vagy a felhasználónevének megváltoztatásával. Nos, ezt megteheti maga, és ha kíváncsi arra, hogyan került jó helyre. Mivel ebben a cikkben elmagyarázzuk, hogyan változtathatja meg nevét a Zoom alkalmazásban mind asztali, mind mobilalkalmazásokban.

Hogyan változtathatja meg nevét a Zoom webhelyen
Kövesse ezeket a lépéseket a nevének megváltoztatásához az asztali Zoom alkalmazásban.
Hirdetések
Nyissa meg a zoom webhelyet, és jelentkezzen be fiókjába a hitelesítő adatok használatával.

Most töltse le a Zoom honlapot.
A Profil oldalon kattintson a Név melletti Szerkesztésre.
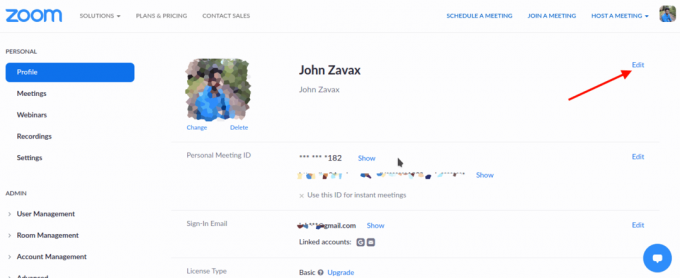
Most, amikor a szerkesztő oldal betöltődik, kattintson a név azon részére, amelyet módosítani szeretne (Keresztnév vagy Vezetéknév).
Hirdetések
Szerkessze és állítsa át arra, amire szeretné módosítani.
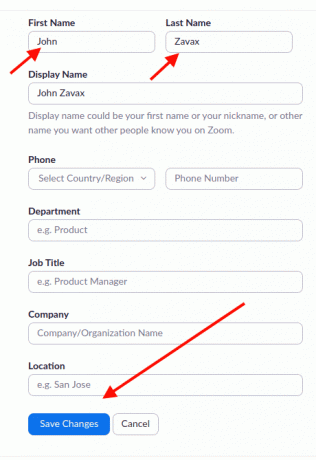
Végül görgessen lefelé, és kattintson a Módosítások mentése gombra.
Hirdetések
Ezek után a neved megváltozik, bárhová változtattad.
Név módosítása a Zoom alkalmazásban
A nevét a Zoom alkalmazásból is megváltoztathatja, ha okostelefonján használja. Ehhez hajtsa végre az alábbi lépéseket:
Nyissa meg eszközén a Zoom alkalmazást, és jelentkezzen be, ha szükséges.

Most koppintson a Beállítások ikonra (a fogaskerék ikonra).

Érintse meg a fiók nevét a profil szerkesztéséhez.
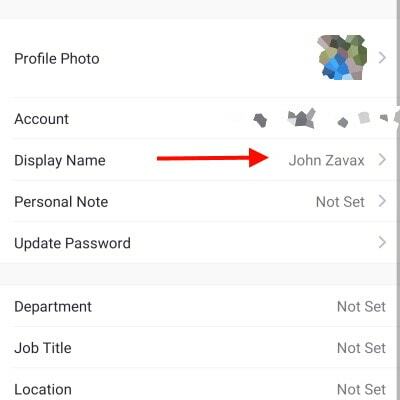
Most érintse meg a Megjelenített név elemet a nevének szerkesztéséhez.
Adja meg a kívánt nevet a megfelelő mezőben. (Utónév és vezetéknév).

Végül kattintson a Mentés gombra a módosítások mentéséhez.
Ez az. Most megváltozik a neved, és ezentúl az új neved megjelenik az értekezleteken.
Jegyzet: A fent említett módszer hasznos lehet a Zoom-profil bármely információjának megváltoztatásához. Tehát csak kattintson a változtatásra, adjon meg új információkat, majd kattintson a Mentés gombra. Ez az.
Következtetés
Szóval ennyi. Így változtathatja meg nevét a Zoom asztali számítógépen vagy a mobilalkalmazásban. A mobilalkalmazás kezelőfelülete mind Androidon, mind iOS-en nagyon hasonló. Tehát ugyanazokat a lépéseket hajthatja végre, tekintet nélkül a mobileszköz operációs rendszerére. Valójában meglepetés, hogy a módszer nagyon egyszerű és nagyon felhasználóbarát, ha összehasonlítjuk a többi kínálattal, például az MS Teams-szel. Mivel ezeket a szervezet kezeli, és egyszerűen nem változtathatja meg a nevét.
A szerkesztő választása:
- Hogyan lehet profi módon átadni a hangot a Zoom értekezleten
- A Zoom Black Screen Issue hibaelhárítása a számítógépen
- A Spotify használata a PC-s játékokban a Windows 10 rendszeren
- Kényszeríteni a Zoom folyamatos használatát
- Engedélyezze az end-to-end titkosítást a Zoom alkalmazásban
Rahul informatikus hallgató, aki hatalmas érdeklődést mutat a technika és a kriptovaluta témák iránt. Időjének nagy részét vagy írással, vagy zenehallgatással tölti, vagy nem látott helyeken utazik. Úgy véli, hogy a csokoládé megoldást jelent minden problémájára. Az élet megtörténik, és a kávé segít.



![Az AOSP Android 9.0 Pie telepítése a Maximus P1-re [GSI Phh-Treble]](/f/3c01573bdc81620cc1b030b1b80186bc.jpg?width=288&height=384)