Hogyan lehet gyorsan átméretezni több képet a Windows 10 rendszeren?
Vegyes Cikkek / / August 04, 2021
Hirdetések
Több Windows-kép átméretezésére törekszik anélkül, hogy minden fotón professzionális fotószerkesztőt nyitna? Ezt most megteheti a Windows 10 rendszerben. Olyan egyszerű, hogy több képet jelöl ki a Windows Intézőben, és jobb gombbal kattint rá. De ez még nem minden. Van néhány dolog, amelyet telepítenie kell a Windows 10 rendszerébe.
Több kép átméretezésének lehetősége a PowerToys segédprogramnak köszönhetően lehetséges. A Microsoft ingyenes segédprogramcsomagja, és az „Image Resizer” az egyik modulja. A képátméretező lehetővé teszi több kép átméretezését közvetlenül a Windows Intézőből előre konfigurált vagy egyedi méretre, mindössze néhány kattintással. Hogyan szerezheti be a PowerToys segédprogramot, és hogyan méretezhet át több képet annak használatával? Megtudhatjuk ebben a cikkben.
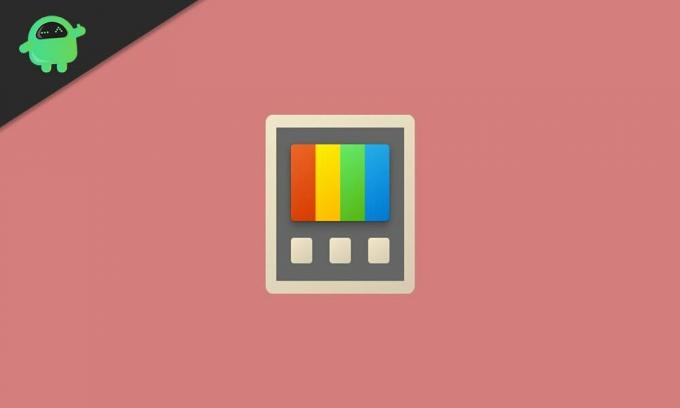
Hogyan lehet több képet átméretezni a Windows 10 rendszerben?
Először meglátjuk, hogyan szerezheti be a PowerToys segédprogramot, és engedélyezheti az Image Resizer modult. Akkor eljutunk az egész folyamathoz.
Hirdetések
- Töltse le a PowerToys segédprogramot a Microsoft webhelyéről.
- A letölthető fájlt .EXE fájlként fogja látni az oldalon. Töltse le a legújabb verziót.
- Telepítse a PowerToys alkalmazást a telepítéssel, majd kattintson duplán az Asztal ikonra.
- Kattintson a Képátméretező fülre a PowerToys ablak bal oldali ablaktábláján, és engedélyezze a jobb oldali ablaktáblán az „Image Resizer engedélyezése” kapcsolót.
Most a modul engedélyezve van, így készen áll több kép átméretezésére közvetlenül a Windows Intézőből.
- Lépjen arra a helyre, ahol megvan a több képfájl, amelyet szerkesztenie kell.
- Jelölje ki az összes szükséges képfájlt, és kattintson rá a jobb gombbal. Megjelenik a „Képek átméretezése” lehetőség. Kattintson rá.
- Mostantól megjelenik egy képátméretező ablak, amelyen több különböző méretű profilopció áll rendelkezésre. Vagy választhatja az előre konfigurált lehetőségek egyikét, vagy kiválaszthatja egyedi méretét tetszése szerint.
- Ha végzett a kiválasztással, kattintson a „Resize” gombra, és a folyamat befejeződik.
Az átméretezett képeket közvetlenül forrásfájlként menti. Az átméretezés után nem lesz ismétlődő fájlja. Ha a méretet úgy kívánja megváltoztatni, hogy a forrásfájl sértetlen marad, akkor a legjobb, ha a képméretező megnyitása előtt létrehoz egy másolatot a forrásfájlból.
Van néhány további módosítás, amelyet kipróbálhat a képátméretezővel. Nyissa meg a PowerToys alkalmazást, és kattintson a Képátméretező fülre a PowerToys ablak bal oldali ablaktáblájában. Megjelenik a képméretek, a kódolás és a fájl konfigurációja. Képméretekben különféle méretprofilokat fog látni, amelyeket bármilyen módon szerkeszthet, és még egy új méretprofilt is felvehet, amelyet végül gyakran használ.
A kódolás szakaszban beállíthatja a tartalék kódolót, amely alapvetően az átméretezett kép mentésének formátuma, ha bármilyen probléma merül fel a fájl forrás képformátumban történő mentésével. Itt állíthatja be a minőségi szintet, a PNG átlapolást vagy a TIFF tömörítést is. Végül a fájl részben konfiguráljuk, hogyan szeretnénk menteni az átméretezett képfájlt. Alapértelmezés szerint a forrásfájl nevével együtt az új méret mellett mentésre kerül.
Tehát itt arról van szó, hogy gyorsan megváltoztathatja a több kép méretét közvetlenül a Windows Intézőből a Windows 10 rendszerben. énf Ha bármilyen kérdése vagy kérdése van az útmutatóval kapcsolatban, akkor tegye meg észrevételeit lent, és mi visszajövünk. Ezenkívül feltétlenül nézze meg a többi cikkünket iPhone tippek és trükkök,Android-tippek és trükkök, PC tippek és trükkök, és még sok más hasznos információkért.
Egy techno korcs, aki szereti az új kütyüket, és mindig szívesen ismeri a legújabb játékokat és mindent, ami a technológiai világban és annak körül zajlik. Hatalmas érdeklődést mutat az Android és a streaming eszközök iránt.



