A zajcsökkentés engedélyezése a Microsoft Teams szolgáltatásban
Vegyes Cikkek / / August 04, 2021
Hirdetések
A Teams a megjelenés óta új funkciókat és rengeteg fejlesztést kap. Az egyik ilyen jellemző a zajelnyomás. A Microsoft Teams zajcsökkentésével könnyedén beszélhet ügyfeleivel, még akkor is, ha útépítés folyik a házából. Mivel az otthoni kultúrából származó munka és a találkozók nagy része online módon zajlik, nagyon jó látni a Microsoft ilyen hasznos funkcióját.
Az egyediség és a csodálatos tulajdonságok ellenére sok ember nem ismeri fel a zaj elnyomásának valódi lehetőségeit. Ez hasznos lehet a háttérzaj kiküszöbölésére a kommunikációban, és zajtól mentesen vehet részt az üléseken. Tehát ebben a cikkben elmagyarázzuk, hogyan engedélyezheti a zajcsökkentés funkciót az MS Teams-ben.

Tartalomjegyzék
-
1 A zajcsökkentés engedélyezése a Microsoft Teams szolgáltatásban
- 1.1 1. módszer: A Csapatok beállításai menüből
- 1.2 2. módszer: A Találkozó ablakból
- 2 Következtetés
A zajcsökkentés engedélyezése a Microsoft Teams szolgáltatásban
Kétféle módon lehet engedélyezni a zajcsökkentést a Microsoft Teams szolgáltatásban. Az első módszer a beállítások révén történik, a másik pedig akkor is egyszerű és elérhető, ha éppen hívásban van.
Hirdetések
Olvassa el még: Microsoft Teams vs. Zoom: melyik a jobb?
1. módszer: A Csapatok beállításai menüből
Ez a legegyszerűbb módja a zajcsökkentés engedélyezésének az MS csapatokban. Ehhez csak kövesse ezeket a lépéseket.
- Nyissa meg a Csapatokat, és kattintson a profil képére a képernyő jobb felső sarkában.
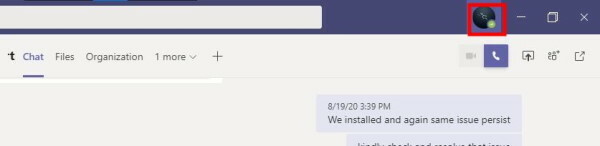
- Most kattintson a Beállítások gombra a beállítások menü megnyitásához.
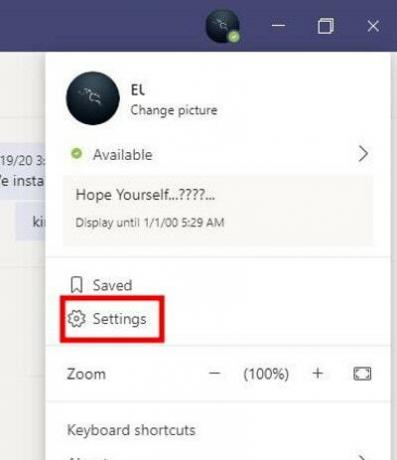
- A Beállítások menüben kattintson az Eszközök elemre, és görgessen le az aljára.
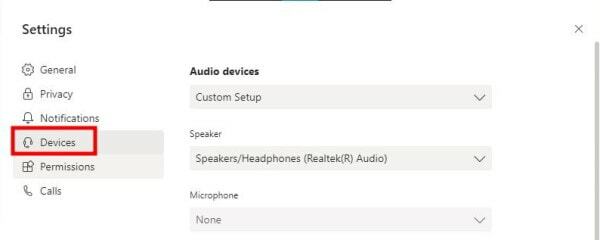
- Keresse meg a Zajcsillapítást, és változtassa meg az értékeket.
- Alapértelmezés szerint az Auto-ban kell lennie. Az Auto mód kiválasztja a legjobb zajcsökkentési szintet a térség tényleges zajához viszonyítva.
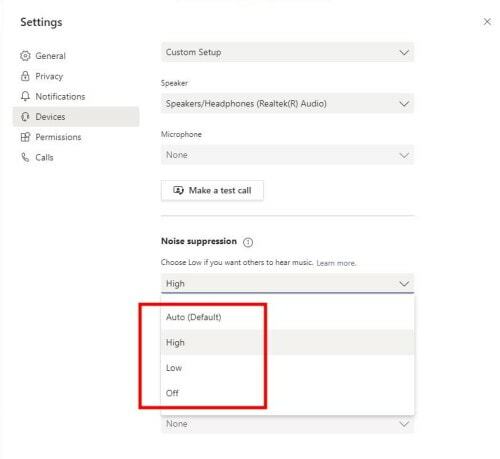
- De ha szeretné, manuálisan módosíthatja, hogy a legjobb eredményt érje el.
Alacsony: Ez az opció alacsony zajszint, például a számítógép ventilátorának vagy az AC zajának elnyomására használható.
Magas: Ez az opció hasznos mindenféle zaj, amely nem beszéd. Ez a lehetőség hasznos lehet, ha hangos helyszínen vesz részt egy értekezleten, például a szabadban stb.
Megjegyzések a magas szintről: Gondolhat arra, hogy közvetlenül a Magas szintű zajcsökkentés lehetőséget választja. De ez a funkció több erőforrást használ, mint az alacsony vagy az automatikus módban. Mindenekelőtt néhány processzor nem is támogatja ezt a funkciót. Tehát próbáld meg engedélyezni. Ha nem működik, vagy problémát okoz, akkor állítsa vissza az Auto vagy az Low beállítást. De azt javasoljuk, hogy az Auto-ban tartsa, amely a környezete alapján automatikusan a lehető legjobb zajcsökkentést biztosítja.
2. módszer: A Találkozó ablakból
De mi van, ha már értekezleten van? Ne aggódjon, nem kell vacakolnia a beállítások menü megtalálásával, mivel ez az opció gond nélkül megváltoztatható közvetlenül a Találkozó ablakból.
Hirdetések
- Az értekezleten kattintson a találkozó vezérlőinek három pontjára (További lehetőségek).

- Kattintson az Eszközbeállítások elemre, és meg kell találnia a pontos menüt a beállítások közül, közvetlenül a felugró ablakban.
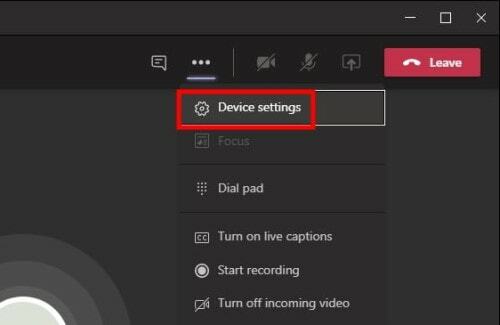
- Tehát hasonlóan keresse meg a Zaj elnyomása menüt, és változtassa meg az értéket a követelményeinek megfelelően.

- A megfelelő beállítások kiválasztásával kapcsolatban lásd a fenti bekezdést. De értekezlet-környezetben ajánlott alacsony beállításokat választani.
Következtetés
Tehát, mint láthatja, a zajcsökkentési beállítások engedélyezése a Microsoft Teams-ben nagyon egyszerű. Szerencsére úgy döntöttek, hogy az opciót egyenesen a Találkozó vezérlési opciói közé helyezik, a beállítási menüből kell találnunk az opciót. Ez gondot jelentett volna, különösen, ha éppen ülésen van.
A szerkesztő választása:
- Hogyan kombinálható több internetes kapcsolat?
- Javítsa ki, ha a Microsoft Teams folytatja az újraindítást
- A zajcsökkentés engedélyezése a Microsoft Teams szolgáltatásban
- Állítsa le a Microsoft Teams indítását indításkor
- Adja hozzá és használja a OneNote alkalmazást a Microsoft Teams szolgáltatásban
Rahul informatikus hallgató, aki hatalmas érdeklődést mutat a technika és a kriptovaluta témák iránt. Időjének nagy részét vagy írással, vagy zenehallgatással tölti, vagy nem látott helyeken utazik. Úgy véli, hogy a csokoládé megoldást jelent minden problémájára. Az élet megtörténik, és a kávé segít.



![Egyszerű módszer a Gphone A9 Plus gyökérkezeléséhez a Magisk használatával [nincs szükség TWRP-re]](/f/6ac866b99322860c9b2b777135de61aa.jpg?width=288&height=384)