Hogyan lehet helyreállítani a PowerPoint jelszót Windows 10 rendszeren
Vegyes Cikkek / / August 04, 2021
Hirdetések
Manapság a biztonság sokat számít az online adatok és fiókok illetéktelen hozzáférés megakadályozása érdekében. A jelszó használata a legjobb biztonsági zár. A jelszó megjegyzése azonban nem könnyű feladat. Mi van, ha elveszíti a jelszavát? Annak érdekében, hogy a fájlok semmilyen körülmények között ne vesszenek el, ez az útmutató segítséget nyújt a PowerPoint jelszavainak adatvesztés nélküli védelme vagy helyreállítása terén.
Az említett helyreállító szoftver használata biztosan elősegíti a probléma kiküszöbölését. Vagy hozzáférést kap .ppt fájljához, vagy vissza kell állítania a jelszót. Akárhogy is, hozzáférést kap.

Tartalomjegyzék
-
1 Hogyan lehet helyreállítani a PowerPoint jelszót Windows 10 rendszeren
- 1.1 1. módszer: Jelszóval védett PPT fájl megnyitása jelszó nélkül a Passper for PowerPoint használatával
- 1.2 2. módszer: Nyissa meg a jelszóval védett PPT fájlt jelszó nélkül a Windows Key használatával
- 1.3 3. módszer: Nyissa meg a jelszóval védett PPT fájlt jelszó nélkül a Csillag jelszó-helyreállítás segítségével
- 1.4 4. módszer: Nyissa meg a jelszóval védett PPT fájlt jelszó nélkül a PassFab használatával
Hogyan lehet helyreállítani a PowerPoint jelszót Windows 10 rendszeren
Most több lépést és szoftvert fogunk megvitatni, amelyek segítenek a PowerPoint jelszavak helyreállításában a Windows 10 rendszeren. Kezdjük tehát anélkül, hogy további időt szánnánk.
Hirdetések
1. módszer: Jelszóval védett PPT fájl megnyitása jelszó nélkül a Passper for PowerPoint használatával
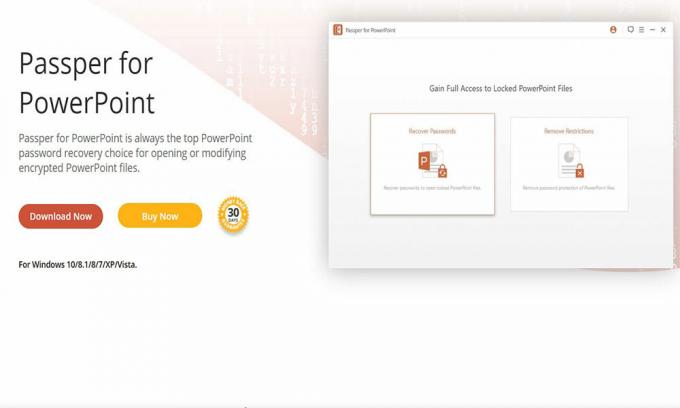
letöltés és telepítés Passper a PowerPoint alkalmazáshoz, és kövesse gyorsan az alább említett lépéseket.
1. lépés: - Indítsa el az alkalmazást, és válassza a „jelszó helyreállítása” lehetőséget a képernyő oldalán.
2. lépés: - Kattintson a „+” gombra, és vegye fel a jelszóval védett PowerPoint bemutatót. A sikeres kiválasztás után most válassza a helyreállítási módot a képernyőn megjelenő menüből.
3. lépés: - A beállítások konfigurálása után kattintson a jobb gombbal aVisszaszerez”Mezőbe. Ez helyreállítási műveletet indít. A helyreállítási művelet befejezése után a helyreállított jelszó a következő ablakban látható lesz a képernyőn. Vagy másolhatja, vagy egy pillanat alatt elkészítheti a helyreállított jelszót, és felhasználhatja a dokumentum lezárásához.
Hirdetések
2. módszer: Nyissa meg a jelszóval védett PPT fájlt jelszó nélkül a Windows Key használatával
Ez az egyik legszélesebb körben használt program a jelszavak helyreállításához a Windows rendszeren. Az egyszerűség mellett kompatibilis az összes Windows operációs rendszerrel, a Windows XP-től és a Windows 10-től kezdve. Flash meghajtóval vagy CD-vel működik
1. lépés: - Vásárolja meg a programot, és telepítse.
2. lépés: - Hozzon létre egy indítható jelszó-visszaállító flash meghajtót vagy CD-t a Windows telepítőlemezével vagy ISO képpel.
3. lépés: - Írja be az ISO képet egy flash meghajtóra vagy egy üres CD-re. Ezt követően engedje meg, hogy hozzáférjen a számítógép indítási folyamatához
Hirdetések
4. lépés: - Tartsa szemmel a képernyőn megjelenő utasításokat, és - amint említettük - állítsa vissza / állítsa vissza a védett dokumentumok jelszavát.
5. lépés: -Lekérheti a PowerPoint-bemutatót a helyreállított jelszó használatával.
3. módszer: Nyissa meg a jelszóval védett PPT fájlt jelszó nélkül a Csillag jelszó-helyreállítás segítségével

Ez a legszisztematikusabb szoftver az elfelejtett jelszó helyreállításához. Megkeresi a többi telepített programban a jelszót, majd felsorolja őket a jelszóval együtt. Ez az alkalmazás hozzáférhet a rendszerjelszó újraindításához.
A fentieken túl ez a szoftver titkosíthatja a rendszerre telepített szoftver licenckulcsait az Ön jövőbeni biztonsági céljai érdekében. Gyors algoritmusa van, összehasonlítva a piacon elérhető más szoftverekkel.
4. módszer: Nyissa meg a jelszóval védett PPT fájlt jelszó nélkül a PassFab használatával

A PassFab az a szoftver, amely gyorsan elemezni tudja a nehézségi szintet és a jelszó hosszát. A PassFab képes számos rendszeren egyszerre helyreállítani a jelszavakat. Lehetőséget ad a jelszó visszaállítására vagy megváltoztatására is, miután megtalálta őket.
A jelszó nagyobb sebességű titkosításához a grafikus processzort (GPU) és a központi processzort (CPU) használja. Kompatibilis a hardver bármely kombinációjával.
Nos, ennyi áll rendelkezésünkre a PowerPoint jelszó helyreállításához a Windows 10 rendszerben. Reméljük, hogy ez az útmutató mindenképpen segített Önnek. További játékokkal és egyéb frissítésekkel iratkozzon fel a weboldalunkra YouTube-csatorna. Nézze meg a mi oldalunkat is Játékkalauzok, Windows útmutatók, Közösségi média útmutatók, iPhone, és Android-útmutatók hogy többet tudjon.
Anubhav Roy számítástechnikai mérnök, aki óriási érdeklődést mutat a számítógépek, az Android és más, az információs és technológiai világban zajló világ iránt. Képzett a gépi tanulásból, az adattudományból, és programozó Python nyelven a Django keretrendszerrel.



