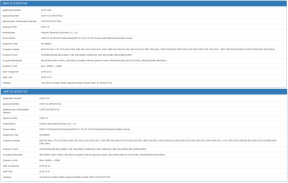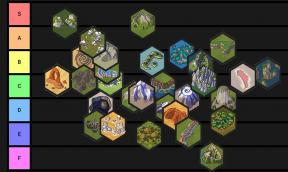Dokumentum beolvasása iPhone készülékéről: Útmutató
Vegyes Cikkek / / August 04, 2021
Hirdetések
Ebben az útmutatóban megmutatjuk, hogyan szkennelhet dokumentumot iPhone készülékével. Elmúltak azok az idők, amikor az embernek át kellett mennie az üzletbe, vagy el kellett költenie néhány dollárt, hogy megvásároljon egy szkennert egy dokumentum beolvasásához. A mobil eszközök az utóbbi időben meglehetősen sokat fejlődtek. A rengeteg hasznos funkció közül, amelyet az okostelefon elégségesen képes végrehajtani, az egyik a dokumentum beolvasásának és a PDF-fájlon keresztüli exportálásának képessége.
Ebben a tekintetben az App Store jelenleg az e domainhez tartozó alkalmazások hosszú listájával büszkélkedhet. Ennek ellenére nem is kellene letöltenie ezeket a harmadik féltől származó alkalmazásokat. Ez azért van, mert az iPhone beépített szkennerrel rendelkezik, amely ezeket a feladatokat elég hatékonyan tudja végrehajtani. Ebben az útmutatóban pedig megmutatjuk, hogyan lehet teljes mértékben kihasználni ezt a funkciót. A dokumentum beolvasásától kezdve a különféle szerkesztő eszközök használatáig megvizsgáljuk az összes szolgáltatáskészletet. Tehát minden további nélkül folytassuk az útmutatóval.

Dokumentum beolvasása iPhone készülékéről
Ön nem talál önálló szkenner alkalmazást az iPhone készülékén, inkább ez a funkció a Notes alkalmazásban süt. Csak néhány érintésre van szükség, és a beolvasott dokumentum készen áll a PDF-fájl megosztására. Itt vannak a szükséges utasítások ugyanezekhez:
Hirdetések
- Lépjen a készüléken található Jegyzetek alkalmazásba, és nyisson meg egy meglévő jegyzetet, vagy hozzon létre újat.
- Ezután érintse meg az alján található Kamera ikont, és válassza a Dokumentum beolvasása opciót.
- Most helyezze a dokumentumot az eszköz kamerájának legjobb látómezőjébe, és a dokumentumot automatikusan be kell szkennelni.
- Ha ez nem történik meg, akkor kattintson az Exponáló gombra vagy használhatja a Hangerő gombok egyikét.
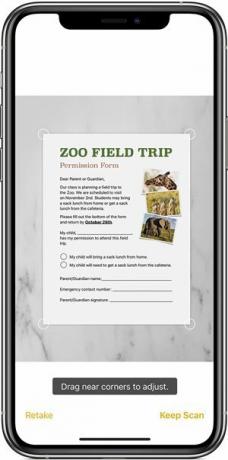
- Húzza a sarkokat úgy, hogy szinkronban legyenek a dokumentum széleivel.
- Ezután nyomja meg a Szkennelés megtartása gombot a jobb alsó sarokban, és a következő képernyőn érintse meg a Mentés elemet.
- Miután elmentette a dokumentumot, érintse meg a Megosztás gombot a jobb felső sarokban, válassza ki a kívánt alkalmazást a listából, és ossza meg a kívánt címzettel.
Ez az. Ezek voltak a lépések a dokumentum beolvasására az iPhone segítségével. Most fordítsuk figyelmünket a beolvasott fájl testreszabásának módszereire.
A dokumentum testreszabása
A beolvasott dokumentumot testreszabhatja a jelölő eszköz vagy egy színválasztó segítségével is. Hasonlóképpen szövegmező, aláírás, nagyító vagy egyedi alakzat hozzáadása is lehetséges.
- Ehhez nyissa meg a Notes alkalmazást, és válassza ki a beolvasott dokumentumot.
- Ezután érintse meg a Megosztás gombot, és válassza a Jelölés lehetőséget.
- Koppintson a jobb alsó sarokban található Hozzáadás ikonra.
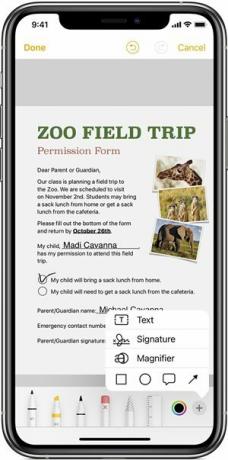
- Válassza ki a kívánt opciót a Szöveg menüből. Aláírás, nagyító vagy alakzat.
- Miután végzett a dokumentum testreszabásával, nyomja meg a Kész gombot a módosítások mentéséhez.
Hogyan lehet törölni a beolvasott oldalt / dokumentumot
Ha törölni szeretne egy adott oldalt az iPhone készülékén lévő beolvasott dokumentumból, akkor menjen át arra az oldalra, érintse meg a szemetet a jobb alsó sarokban, és érintse meg a Beolvasás törlése elemet. Válaszoljon igenlően a megjelenő megerősítő párbeszédpanelen. Másrészt a teljes beolvasott dokumentum törléséhez egyszerűen törölje magát a jegyzetet.
Ez az. Ezek voltak a lépések a dokumentum beolvasására az iPhone segítségével. Megosztottuk a dokumentum testreszabásának és törlésének lépéseit is, amikor már nincs rá szükség. Ha bármilyen kérdése van a fent említett lépésekkel kapcsolatban, tudassa velünk a megjegyzéseket. Kerekítés, íme néhány iPhone tippek és trükkök, PC tippek és trükkök, és Android-tippek és trükkök hogy neked is meg kellene nézned.