Több Chrome-ablak megnyitása iPad-en
Vegyes Cikkek / / August 04, 2021
Hirdetések
Úgy tűnik, hogy az egyik legjobban várt lehetőség a Chrome-felhasználók számára a iPad végre megérkezik. A legfrissebb frissítés a Google Chrome Az iPad lehetővé teszi a felhasználók számára, hogy évekig tartó kérés után több ablakot is megnyithassanak egymás mellett. Tavaly az Apple kiadta az iPadOS 13 szoftvert, amely ugyanazon alkalmazás több példányát nyitja meg egy ablakban. Végül a funkciót az összes iPad felhasználó támogatja, és ha érdekli a Hogyan nyissuk meg több Chrome-ablakot iPad-en, nézze meg teljesen ezt az egyszerű útmutatót.
Ez a bizonyos lehetőség nagyon hasznos a felhasználók számára az összes eszközön. Ez a funkció azonban meglehetősen későn érkezett meg az iPad felhasználók számára, jobb későn, mint soha. Érdemes megemlíteni azt is, hogy pár év alatt az Apple egy csomó olyan funkciót és hozzáférhetőséget fejlesztett, amelyeket manapság a felhasználók nagyon preferálnak. Mivel a Google Chrome több ablakos támogatást kapott iPad-verziójához, a felhasználók most már egyszerűen megnyithatnak több ablakot, csakúgy, mint más eszközök.

Több Chrome-ablak megnyitása iPad-en
Tehát, mielőtt áttérne az alábbi lépésekre, ne feledje, hogy a Chrome böngésző alkalmazást frissíteni kell a legújabb verzióra (87-es vagy újabb verzió), hogy élvezhesse a több ablakos funkciót. Ehhez:
Hirdetések
- Menj az Apple-hez Alkalmazásbolt alkalmazás az iPad-ről.
- Győződjön meg arról, hogy be van jelentkezve a fiókjába.
- Most érintse meg a gombot keresés ikonra > Írja be a Chrome-ot és nyomja meg az Enter billentyűt a billentyűzetről.
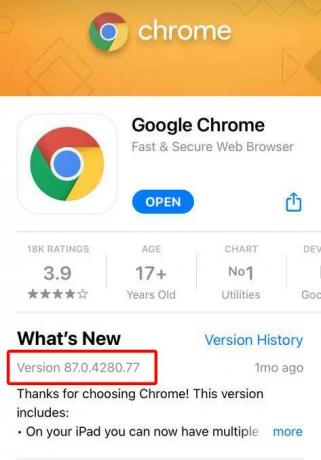
- Miután megjelennek a keresési eredmények, érintse meg a gombot Google Chrome.
- Itt láthatja a Frissítés opció> Érintse meg a legújabb verzió telepítéséhez.
Miután frissítette Chrome-alkalmazását, kövesse az alábbi lépéseket több ablak megnyitásához a Chrome-ban.
- Érintse meg a Chrome alkalmazás hogy kinyissa az iPad-en.
- Érintse meg a több lehetőség (három pont ikon) a jobb felső sarokban.
- Ezután érintse meg az Új ablak> Megnyílik az új ablak lehetőséget.
- Látni fogja az első ablak mellett, mint egy rögzített elem.
- Élvezd!
Több ablak megnyitásához ugyanazokat a lépéseket ismételheti meg. Néhány friss tanuló megkérdezheti, hogyan nyithat meg bármilyen URL-linket a Chrome új ablakában. Nos, vessünk egy gyors pillantást alább.
A Link megnyitásának lépései egy új ablakban
- Csak térjen át a Chrome-alkalmazás URL-linkjére.
- Most, érintse meg és tartsa a link> Ez pár lehetőséget hoz az iPad-en.
- Egyszerűen válassza ki Megnyitás új ablakban a Chrome-on.
- Végeztél.
A Chrome-ablak bezárásának lépései
Tehát, ha be akarja zárni a Chrome ablakot iPad-jén, kövesse az alábbi lépéseket, mivel nem talál olyan zárási lehetőségeket, mint az asztali felület.
Jegyzet: Ha régebbi iPad-et használ fizikai otthoni gombbal (TouchID), akkor a Home gomb kétszeri megnyomásával megjelenik az App Switcher [Legutóbbi panel].
- A Legutóbbi panel (App Switcher) megnyitásához fel kell csúsztatnia az alsó szélét, és meg kell állnia az iPad középső képernyőjén.
- Miután megjelenik a Legutóbbi panel vagy az Alkalmazásváltó kezelőfelülete, itt láthatja az összes megnyitott Chrome-ablakot.
- Tehát csúsztassa felfelé a Chrome ablakkártyát a bezárásához. Ha be akarja zárni az összes Chrome-ablakot, egyesével csúsztassa felfelé az összeset.
- A Chrome-ot a legutóbbi menüből is eltávolítja, hogy a háttérben fusson.
- Élvezd!
Ez az, srácok. Feltételezzük, hogy ez az útmutató hasznos volt az Ön számára. Ha kérdése van, tudassa velünk az alábbi megjegyzésben.
Hirdetések


![[AKCIÓ] Insta360 One 4K panorámakamera: CyberMonday ajánlat!](/f/3250187a98c1ad50e15cba82e8e2a0e7.jpg?width=288&height=384)
