Hogyan lehet eltávolítani vagy letiltani az AdobeGCClient programot?
Vegyes Cikkek / / August 04, 2021
Hirdetések
Az AdobeGCClient.exe vagy az Adobe Genuine Copy Validation Client Application olyan folyamat, amely egy olyan rendszer hátterében fut, amelyre bármilyen Adobe szoftver telepítve van. Ellenőrzi az esetleges Adobe szoftverkalózkodási és temperálási problémákat a telepített rendszeren. Ez a hiba azonban akkor is megjelenik, ha a szoftvert jogszerűen telepítik a rendszerre.
Az AdobeGCClient.exe rendszerhiba gyakori hiba, amelyet sok Adobe-felhasználó tapasztalt a szoftver használata során. A hiba egy olyan üzenettel jelenik meg, amely valamit olvas a számítógépéről hiányzó .dll fájlról. Leginkább a következő hibaüzenetet látja: „A program nem indul el, mert az adobe_caps.dll hiányzik a számítógépéről. Próbálja meg újratelepíteni a programot a probléma megoldásához. A .dll fájlnév megváltoztathatja a hibát, az érintett felhasználók esetében is hasonló. És ebben a cikkben itt megnézzük azokat a javításokat vagy megoldásokat, amelyekkel megpróbálhatja megoldani a problémát. Tehát minden további nélkül belekezdünk.
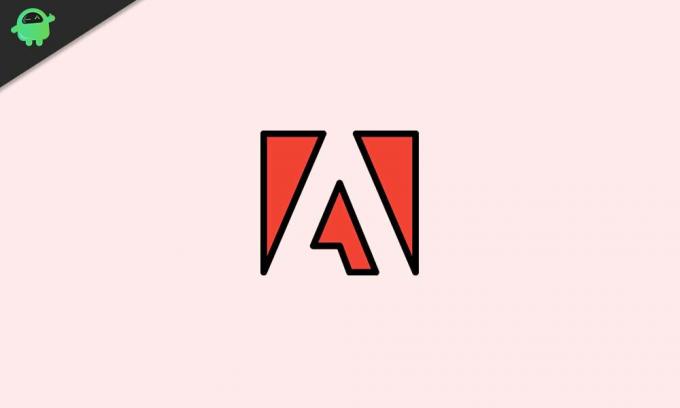
Tartalomjegyzék
-
1 Hogyan javítható az AdobeGCClient.exe rendszerhiba?
- 1.1 Frissítse az alkalmazást:
- 1.2 Telepítse újra az alkalmazást:
- 1.3 Rosszindulatú programok keresése:
- 1.4 Futtasson egy System File Checker (SFC) vizsgálatot:
- 1.5 Telepítse a Microsoft C ++ Redistributable alkalmazást:
- 1.6 Módosítsa az Adobegcclient.exe fájl kiterjesztését:
Hogyan javítható az AdobeGCClient.exe rendszerhiba?
Az AdobeGCClient.exe rendszerhiba kijavításához megpróbálhatja frissíteni az alkalmazást, újratelepíteni az alkalmazást, átkutatni a rendszert rosszindulatú programok ellen és még sok mást. Ezek a lehetséges javítások több felhasználó számára is megoldották a problémát. Tehát próbáld ki ezeket a megoldásokat egymás után, és nézd meg, melyik segít megszabadulni az AdobeGCClient.exe rendszerhibától.
Hirdetések
Frissítse az alkalmazást:
- Nyissa meg a számítógépén használt Adobe alkalmazást.
- Kattintson a Súgó, majd a „Frissítések keresése” elemre.
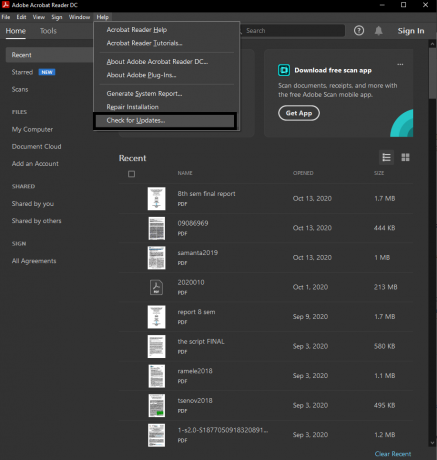
- Ha függőben van egy frissítés, megjelenik egy lehetőség a letöltésre és telepítésre. Kattintson erre a lehetőségre.
- A telepítő megkéri, hogy állítsa le a háttérben futó aktív Adobe programokat. Tegye ezt egyszerűen az alkalmazás ablakának bezárásával, ne a frissítési ablakkal.
- Indítsa el a letöltést és a telepítést. Ha végzett, zárja be a frissítés előugró ablakát.
Ha egynél több Adobe alkalmazás van a számítógépén, akkor végezzen frissítést mindegyikükön. Ha az alkalmazások frissítése nem oldotta meg a problémát, próbálkozzon az alábbiakban említett következő megoldással.
Telepítse újra az alkalmazást:
Az Adobe program újratelepítéséhez először teljes mértékben el kell távolítania a rendszerből. Ehhez először be kell jelentkeznie az Adobe CC asztali alkalmazásba. Ezután a Creative Cloud asztali alkalmazás segítségével távolítsa el a rendszerére telepített Adobe alkalmazásokat. Ezzel megszabadulhat az Adobe szoftver regisztrációs bejegyzéseitől a Windows rendszerében, és magával a programmal együtt. Ha bármilyen eltávolítási problémával szembesül, lépjen a Vezérlőpult> Programok> Program eltávolítása elemre. Válassza ki az Adobe alkalmazást az alkalmazások listájáról, majd kattintson a tetején található „Eltávolítás” gombra. Ezután kövesse a képernyőn megjelenő utasításokat, és távolítsa el a programot a rendszeréről.
Most töltse le a program legújabb verzióját az Adobe hivatalos webhelyéről, és telepítse újra a programot. Miután befejezte a program újratelepítését, indítsa újra a számítógépet, majd indítsa el az Adobe programot. Ha ugyanazzal a rendszerhibával találkozik, próbálkozzon a következő lehetséges megoldással.
Rosszindulatú programok keresése:
Lehetséges, hogy rendszerét rosszindulatú programok fertőzik meg. Ennek eredményeként megjelenik az AdobeGCClient.exe rendszerhiba, mivel nem ismeri fel a fertőzött fájlokat. Tehát végezzen teljes rendszerellenőrzést bármelyik víruskereső programmal, amelyet előnyben részesít, és törölje a rendszerben észlelt fertőzéseket.
Hirdetések
Ha nem észlel semmit, vagy a rosszindulatú program semlegesítése nem oldja meg a rendszerhibát, próbálkozzon az alábbiakban említett következő megoldással.
Futtasson egy System File Checker (SFC) vizsgálatot:
A System File Checker vagy az SFC egy Windows segédprogram, amely kijavíthatja a legtöbb Windows rendszerhibát. Megvizsgálja az egész rendszert hiányzó vagy sérült fájlok után, és ha lehetséges, megjavítja azokat.
- Kattintson a keresősávra, és keresse meg a „parancssor” kifejezést.
- Miután megjelenik az eredményekben, nyissa meg vagy futtassa rendszergazdaként.
- A parancssor ablakában írja be a következő parancsot, és nyomja meg az Enter billentyűt:
DISM.exe / Online / Cleanup-image / Restorehealth
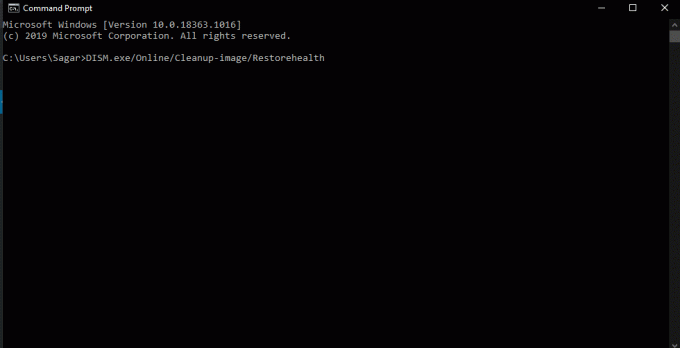
- Miután ez befejeződött, írja be a következő parancsot, és nyomja meg újra az Enter billentyűt.
sfc / scannow
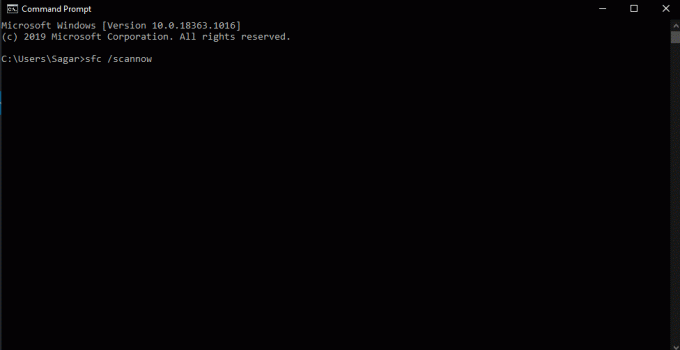
Hirdetések
- Az SFC-vizsgálat egy ideig fut, és miután elkészült, megjelenhet egy üzenet a képernyőn, amely mond valamit a javításra kerülő Windows-fájlokról.
Ha a vizsgálat nem mutat hibát, vagy a javítás nem oldja meg az Adobegcclient.exe rendszerhibát, lépjen a következő lehetséges megoldásra.
Telepítse a Microsoft C ++ Redistributable alkalmazást:
A Microsoft C ++ Redistributable olyan csomag, amelyet sok Windows program igényel. Ha még nincs, akkor a dll fájlban nem csak az Adobe szoftver hibáit látja.
- Nyissa meg a böngészőt, és lépjen a következőre: A Microsoft Visual C ++ 2015 újraelosztható letöltési oldal.
- Kattintson a Letöltés gombra.
- A Windows rendszerétől függően válasszon a 64 bites vc_redist.x64.exe és a 32 bites vc_redist.x32.exe közül.
- Nyomja meg a következő gombot a Microsoft C ++ Redistributable 2015/2017 telepítőjének a Windows rendszerbe történő mentéséhez.
- Nyissa meg a telepítőt, és kövesse a képernyőn megjelenő utasításokat a csomag telepítéséhez a Windows rendszerre.
Ha már rendelkezik a programmal, végezzen rajta javítást.
- Kattintson a keresősávra, és keresse meg a „Vezérlőpult” kifejezést.
- Nyissa meg, ha megjelenik az eredményekben.
- A Vezérlőpult ablakának jobb felső sarkában válassza a „Nézet alapján” kategóriát.
- A Programok alatt megjelenik a „Program eltávolítása” felirat. Kattintson rá.
- A telepített programok listájában keresse meg a C ++ Redistributable 2015/2017. Miután megtalálta, kattintson a „Módosítás” gombra.
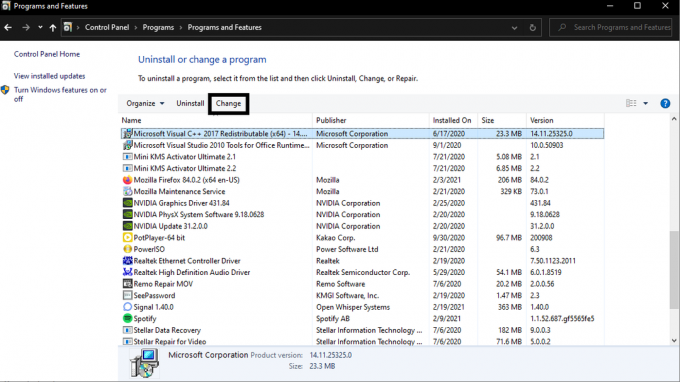
- Most kattintson a Javítás gombra, és kövesse a képernyőn megjelenő utasításokat. Újra telepíti a Microsoft Visual C ++ Redistributable 2015/2017 programot, és kijavítja a csomaggal kapcsolatos esetleges problémákat.
Ha a Microsoft Visual C ++ Redistributable 2015/2017 javítása vagy telepítése nem tesz jót, próbálkozzon az alább említett végső megoldással.
Módosítsa az Adobegcclient.exe fájl kiterjesztését:
Ha megváltoztatja az Adobegcclient.exe fájl kiterjesztését, akkor a Windows nem tudja végrehajtani. Eltávolítása a rendszer rendellenes működését okozhatja, de a bővítmény megváltoztatása letiltja a funkcionalitását.
- A Futtatás párbeszédpanel megnyitásához nyomja meg a Windows billentyűt + R.
- A Futtatás párbeszédpanelen írja be a „C: \ Program Files (x86) \ Common Files \ Adobe \ AdobeGCClient” parancsot, és nyomja meg az Enter billentyűt.
- Kattintson a jobb gombbal az Adobegcclient.exe fájlra, és válassza az „Átnevezés” lehetőséget.
- Módosítsa a fájl kiterjesztését az AdobeGCClient.exe fájlról az AdobeGCClient.old fájlra.
- Megjelenik egy előugró ablak, amely megerősíti a rendszerfájl kiterjesztésének megváltoztatását.
- Kattintson az Igen gombra, és a kiterjesztés megváltozik.
Most nem szabad látnia az AdobeGCClient.exe rendszerhibát, amikor elindít egy Adobe programot vagy elindítja a Windows számítógépet. Ha bármilyen kérdése vagy kérdése van ezzel a cikkel kapcsolatban, akkor tegye meg észrevételeit lentebb, és mi kapcsolatba lépünk Önnel. Ezenkívül feltétlenül nézze meg a többi cikkünket iPhone tippek és trükkök,Android-tippek és trükkök, PC tippek és trükkök, és még sok más hasznos információkért.

![A készlet-ROM telepítése az Ethio Tablet US-716I készülékre [Firmware File / Unbrick]](/f/754bd9a298e3de118a27dd547854ee29.jpg?width=288&height=384)

![Egyszerű módszer a Leagoo Power 5 gyökérkezeléséhez a Magisk használatával [nincs szükség TWRP-re]](/f/211a858ef3c4c0b5d3f9ab2614ee3626.jpg?width=288&height=384)