Különböző módszerek a Microsoft Teams hívás kezdeményezésére
Vegyes Cikkek / / August 04, 2021
Hirdetések
Az online hívások és értekezletek növekvő tendenciája miatt fontos ismerni a hívás kezdeményezésének különböző módszereit a Microsoft Teams-en vagy bármely más releváns videokonferencia-platformon. Soha nem fogja tudni, hogy mikor kell hívnia ügyfelét bármilyen konkrét lekérdezés vagy találkozó miatt, hol A Microsoft Teams-t minden iparágban széles körben használják, nagyszerű, hogy négy különböző módja van a hívás.
A Microsoft folyamatosan újított. Még 2017-ben, amikor elindították a Microsoft csapatát, nem gondolták, hogy ez az online videohívási platform óriási népszerűségre tesz szert. Ennek ellenére a felhasználók nem ismerik a Microsoft Teams telefonálásának funkcióját. Ezzel arra a következtetésre jutunk, hogy egy útmutatót hozunk létre a felhasználók számára, amely lehetővé teszi számukra, hogy különböző módszerekkel hívhassanak a Microsoft Teams szolgáltatásban.
Ebben a cikkben a Microsoft Teams hívás ütemezésének legjobb módjait keressük. Tehát kezdjük el az utat a Microsoft Teams hívás kezdeményezéséhez különböző módszerekkel.
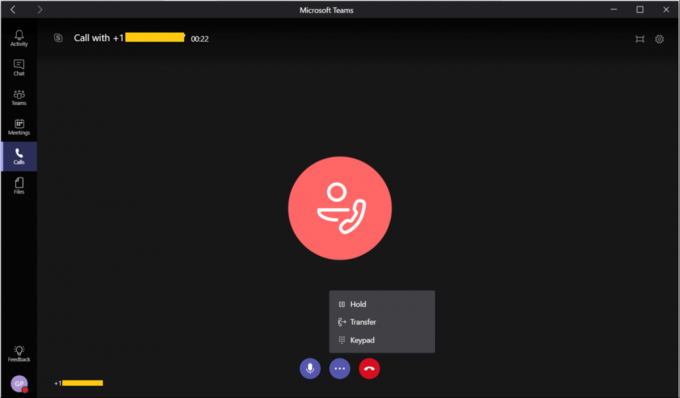
Hirdetések
Tartalomjegyzék
-
1 Különböző módszerek a Microsoft Teams hívás kezdeményezésére
- 1.1 1. módszer: Hívás kezdeményezése a Hívások fül használatával
- 1.2 2. módszer: Hívás kezdeményezése a parancssorból
- 1.3 3. módszer: Hívás kezdeményezése a Csevegés fülről
- 1.4 4. módszer: Hívjon bárhonnan a csapatokban
- 2 Következtetés
Különböző módszerek a Microsoft Teams hívás kezdeményezésére
Most nézzük át a Microsoft Teams hívás különböző módszereit, mert nem mindenki ismeri ezeket az egyszerű trükköket.
1. módszer: Hívás kezdeményezése a Hívások fül használatával

- Használja a számítógép számbillentyűzetét. Ehhez közvetlenül be kell írnia őket, vagy a számra kell kattintania a tárcsázási sávon, és koppintson a Hívás ikonra.
- Navigáljon a partnerlistán, és közvetlenül a kívánt névjegy mellett megtalálja a Telefon ikont. Kattintson rá.
- Ha nem találta a személyt, ide szeretne telefonálni, érintse meg a Kapcsolat hozzáadása opciót, majd keressen barátjának név, telefonszám vagy e-mail cím szerint.
- Most az eredményben érintse meg a keresett névjegyet. Végül kattintson a Hozzáadás gombra.
2. módszer: Hívás kezdeményezése a parancssorból
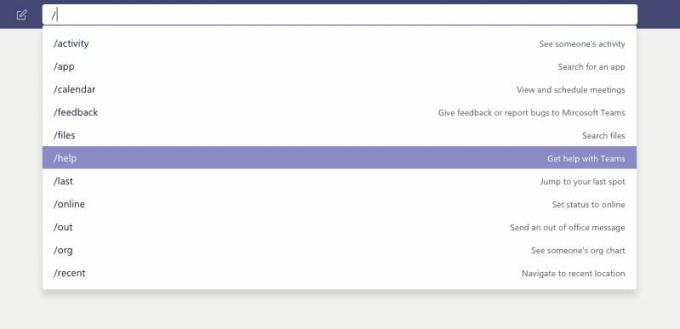
- Írja be a parancssorba a Vissza perjelet. Ezt követően, a Microsoft Teams, parancsot ad neki.
- Ezután adjon meg egy parancsot a Hívás beírásával.
- Az Enter megnyomása után a rendszer megnyílik. Írja be annak a barátjának a nevét vagy e-mail címét, akit hívni szeretne. Érintse meg a kívánt személyt, és a hívás automatikusan elindul.
3. módszer: Hívás kezdeményezése a Csevegés fülről

Ha egynél több ember vesz részt a beszélgetésében, akkor gyorsan elkezd konferenciahívást a csevegés fül összes tagjával. Tehát nézzük meg, hogyan kezdeményezhetünk hívást a csevegés fülről.
Hirdetések
Először is, a beszélgetés ablakában észrevesz egy Hívás ikont a jobb felső sarokban. Érintse meg, és látni fogja, hogy a hívása megtörtént.
4. módszer: Hívjon bárhonnan a csapatokban
Ez segít abban, hogy bárhonnan kezdeményezhessen hívást a partnerlistáján a névjegyük segítségével. A Microsoft kiegészítette ezt a funkciót, hogy a kommunikáció kezelhetőbb legyen, mint valaha.
- Bárhol a számítógépén, ha észrevesz egy kapcsolattartó képét, például a Microsoft Teams lapon, ahol beküldhet vagy feltölthet egy dokumentumot, amely emlékezteti Önt a hívásra. Ha azonban megérinti a képüket, meglátja a névjegyüket.
- Érintse meg a Hívás ikont.
- Ezeket a névjegykártyákat csoportokban bárhol használhatja bármilyen típusú kommunikáció megkezdéséhez, például videohíváshoz, hanghíváshoz, csevegéshez vagy e-mailhez.
Fontos, hogy több engedélyt adjon asztali böngészőjének vagy az MS Teams alkalmazásnak a hatékony hívás kezdeményezéséhez. Ezért kérjük, adjon engedélyt a Microsofone-nak, a Camera-nak és a tárhelynek a funkció egyszerű használatához. Abban az esetben, ha a Microsoft Teams-t webböngészőben használja, engedélyt kell adnia a javascriptre is.
Következtetés
A Microsoft Teams egy dobozon kívüli tartalom a felhasználók számára, mivel felhasználói felülete és szolgáltatásai pusztán, és az emberek szeretik hogy a Microsoft használja ezt a szolgáltatást, függetlenül attól, hogy részt vesznek-e egy osztályon vagy egy értekezleten, a Microsoft Team az első választás.
A szerkesztő választása:
- A Photoshop telepítése és futtatása Chromebookon
- Engedélyezze a zajcsökkentést a Microsoft Teams szolgáltatásban
- Microsoft Teams vs. Zoom: melyik a jobb?
- Javítás, ha a Microsoft Teams folytatja az újraindítást
- A zajcsökkentés engedélyezése a Microsoft Teams szolgáltatásban



