Hogyan lehet javítani a hiányzó / sérült rendszerfájlokat a System File Checker SFC eszközzel?
Vegyes Cikkek / / August 05, 2021
Ha Ön új Windows-felhasználó, nem biztos, hogy tisztában van a sérült vagy hiányzó ablak fájlok javításával. Megmutatjuk, hogyan lehet megoldani ezt a problémát. Lehet, hogy a felhasználók többsége nem ismeri az eszközt, amellyel megoldhatjuk ezt a problémát. Az eszköz neve System File Checker (SFC). A Microsoft System File Checker eszköz egy beépített vagy alapértelmezett eszköz, amely a Windows operációs rendszerek összes verziójában elérhető. Hadd mutassam meg, hogyan kell használni az SFC eszközt, az ablak legújabb verzióját, vagyis a Windows 10-et.
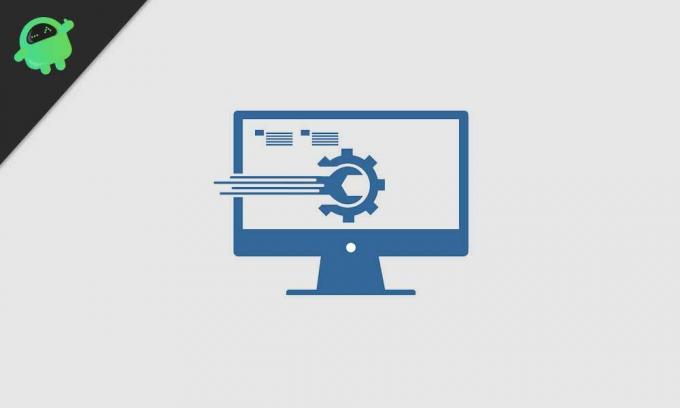
Tartalomjegyzék
-
1 A sérült / hiányzó fájlok javításának lépései a Microsoft Windows 10 rendszeren?
- 1.1 A System File Checker segédprogram futtatása:
- 1.2 A DSIM parancs használata
- 1.3 Rendszer-visszaállító eszköz
A sérült / hiányzó fájlok javításának lépései a Microsoft Windows 10 rendszeren?
a Windows 10 legújabb verziója, amely a Rendszerfájl-ellenőrző eszközzel is elérhető; ez automatikusan lecseréli az elmaradt vagy sérült fájltípust a megfelelő fájltípusra. A feladat elvégzéséhez két fontos lehetőség is rendelkezésre áll, ezek a DISM parancssori és a rendszer-visszaállítási eszköztár végrehajtása segít a megfelelő fájl sérült fájlra cserélésében. Vegyük át lépésről lépésre a feladat végrehajtását.
A System File Checker segédprogram futtatása:
Ez a rendszerfájl-ellenőrző vagy az SFC.exe fájl C-ben található, például C: WINDOWS \ SYSTEM 32. Ez lehetővé teszi a Windows felhasználók számára a sérült fájlok beolvasását vagy visszaállítását. Azt is mondhatja, hogy ez a rendszerfájl-ellenőrző eszköz szkennerként működik, amely beolvassa a számítógépes rendszerét teljesen megtudni a sérült fájlokat, és biztosítani, hogy ez a sérült fájl ne sértse meg a rendszer. Ezután itt, a Rendszerellenőrző eszköz a sérült fájlt a megfelelő fájlverzióval helyettesíti a rendszer jobb teljesítménye érdekében.
Ismerjük meg lépésről lépésre az eljárást
- Kattintson a „Start” menüre a cmd parancs kereséséhez
- Kattintson a jobb gombbal a futtatás rendszergazdai eszköztárként
- Írja be az SFC / scannow parancsot, és kattintson az Enter gombra a számítógép billentyűzetén.
- A rendszer azonnal megkezdi a beolvasási folyamatot. Ezt a szöveget a parancssorban láthatja. Ez a folyamat néhány percet vesz igénybe.
Várjon, amíg az SFC kijavítja a sérült fájl problémáját. Megjeleníti az eredményt a parancssorban, amint az a képen látható, hogy a 100% -os ellenőrzés befejeződött. Ezt követően a rendszer automatikusan újraindítja az ablakokat. Ez azt jelenti, hogy a rendszer befejezte a beolvasást és eltávolította a sérült fájlokat.
A DSIM parancs használata
Előfordulhat, hogy az SFC / SCANNOW parancs nem működik úgy, mint amire számítottunk a végeredményre. Értesítést kapunk arról, hogy egy Windows Protection erőforrás megtalálta a sérült vagy elmaradt fájlt, de néhányat nem tudott kijavítani. Addigra már megvan a B TERV, amely a Telepítési kép és a szervizkezelés (DISM) eszköz. Ez az eszköz kijavítja a sérült vagy elmaradt fájlokat, és megoldja az SFC eszköz által korábban okozott problémát is.
Térjünk át a lépésekre:
- Nyissa meg újra az ablak parancssort
- TÍPUSA DISM / ONLINE / KÉP TISZTÍTÁSA / AZ EGÉSZSÉG VISSZAÁLLÍTÁSA, majd nyomja meg az ENTER gombot.
- A DISM azonnal ellenőrzi a sérült vagy elmaradt fájlokat. Automatikusan orvosolja a problémát.
- A DSIM online frissítést kér a Windows rendszerről, és megpróbálja megszerezni a hiányzó vagy sérült fájlokat.
- A 100% -os beolvasási folyamat befejezi és újraindítja az ablakokat.
Végül ellenőriznie kell a probléma megoldását vagy sem. Ha továbbra is fennáll a probléma, futtassa újra az SFC vizsgálat parancsot.
Rendszer-visszaállító eszköz
Ha még mindig nem éri el az eredményt, akkor amire számított, akkor keresse meg még egy eszközt. Ez a Rendszer-visszaállítás eszköz. Ez az eszköz visszaállítja a Windows operációs rendszer összes fájlját. Végezhet Reset rendszert is, vagy a Windows újratelepítésével a nem kívánt vagy sérült fájlok is megjavíthatók. A folyamat után újra kell telepítenie az operációs rendszer programjait. Ez nem veszít semmilyen személyes adatot.
Mindig próbálja meg az SFC segédprogramot Windows 10 csökkentett módban végrehajtani. A Windows felhasználói többsége inkább ezt a módszert részesíti előnyben, mivel segít a sérült fájlok helyreállításában vagy kijavításában. Az SFC biztonságos mód a Windows 10 operációs rendszerben elérhető speciális mód, amely csak alapértelmezett alkalmazásokat és adatmeghajtót használ.
Az SFC biztonságos módban történő végrehajtásának lépései.
- Kattintson a „Start” menüre, majd a „bekapcsolás” gombra
- Tartsa lenyomva egy ideig a „shift” billentyűt. és kattintson az „Újraindítás” gombra
- Válassza a „Hibaelhárítás” lehetőséget.
- Nyissa meg a „Speciális opció” -> „Indítási beállítások” lehetőséget. Kattintson ismét az „Újraindítás” gombra
Miután a rendszer újraindul, megjelenik egy lista a rendelkezésre álló lehetőségekről. Ezután válassza ki az egyik biztonságos módot az F gomb megnyomásával.
Tech Content író és teljes munkaidős blogger vagyok. Mivel szeretem az Androidot és a Google készülékét, az Android OS-hez és azok szolgáltatásaihoz írva kezdtem a karrieremet. Ez vezetett a "GetDroidTips" elindításához. A Karnataka Mangalore Egyetemen elvégeztem az üzleti adminisztráció diplomáját.



