Hogyan lehet könnyen eltávolítani a programokat a Windows 10 rendszerről
Vegyes Cikkek / / August 04, 2021
Hirdetések
A Windows-felhasználóknak rengeteg szoftver és program közül lehet választani, és ez az oka annak, hogy az emberek végül többet telepítenek, mint amire szükségük van. Ennek eredményeként a felhasználóknak el kell távolítaniuk a programokat a Windows 10-ről, hogy vagy helyet szabadítsanak fel, vagy megszabaduljanak a programtól. Szerencsére egyszerű módszerek vannak a programok teljes eltávolítására.
A Windows 10 számos beépített módot kínál számunkra, amelyekkel felesleges alkalmazásokat távolíthatunk el. Ugyanakkor rengeteg harmadik féltől származó forrás áll rendelkezésünkre, hogy megszabaduljunk a merevlemezünk felesleges alkalmazásaitól. Ha a Windows 10 beépített eltávolítási szolgáltatásáról beszélünk, akkor ezt a lehetőséget úgy kapjuk meg, hogy a Start menübe lépünk, amelyet a Vezérlőpult követ.
Kövesse a javasolt módszert, így gyorsan és azonnal eltávolíthatja a nem kívánt alkalmazásokat a Windows 10 számítógépéről. 
Tartalomjegyzék
-
1 Hogyan lehet könnyen eltávolítani a programot a Windows 10 rendszerről?
- 1.1 1. módszer: Távolítsa el a Start menüből
- 1.2 2. módszer: Távolítsa el a programokat az App Settings használatával
- 1.3 3. módszer: Távolítsa el a Vezérlőpult segítségével
- 1.4 4. módszer: IOBit Uninstaller
- 1.5 5. módszer: Revo Uninstaller
- 1.6 6. módszer: Ashampoo Uninstaller
- 2 Következtetés
Hogyan lehet könnyen eltávolítani a programot a Windows 10 rendszerről?
A program eltávolítása nem nehéz dolog. Ennek ellenére számos alkalmazás zavarhatja Önt, mert a teljes asztali alkalmazás eltávolítása a Windows 10 beépített szolgáltatásával hosszú folyamat. Tehát nézzük meg, mit tehetünk ezzel.
Hirdetések
1. módszer: Távolítsa el a Start menüből
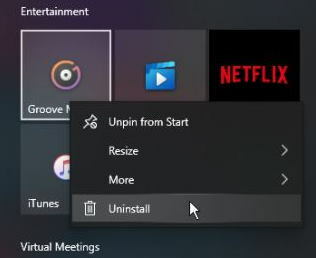
Ez a folyamat egyszerű. Csak annyit kell tennie, hogy rákattint a Start gombra, majd kiválasztja azt az alkalmazást, amelyet teljesen el akar távolítani a Windows 10 PC-ről. Megteheti a bal oldali vagy a jobb oldali csempézett fülön található összes alkalmazáslista használatával. Mit kell tennie, kattintson a jobb gombbal a programra, majd kattintson a gombra eltávolítás gomb.
Ezenkívül felbukkan egy menü, amelyben az eltávolítási folyamat megerősítését kéri. Ezt követően, miután rákattintott, a kiválasztott alkalmazás automatikusan eltávolításra kerül. Várjon egy darabig, amíg az eltávolítási folyamat befejeződik. Ezután indítsa újra a számítógépet az eltávolítási folyamat befejezéséhez.
2. módszer: Távolítsa el a programokat az App Settings használatával
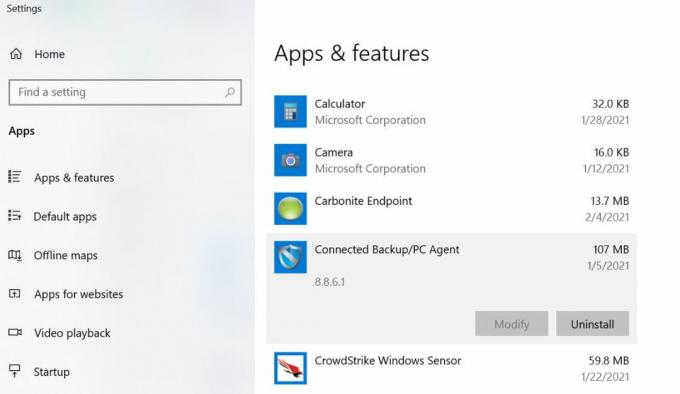
Ha a fenti módszer nem segített, íme egy másik trükk. Kövesse az alábbi lépéseket az alkalmazás eltávolításához az Alkalmazásbeállítások segítségével.
Hirdetések
- Kattintson az „Ez a PC” elemre.
- A bal felső sarokban megjelenik egy ablak, kattintson a „Számítógép” fülre, majd a „Program eltávolítása vagy módosítása” elemre.
- Most megvan a lista, válassza ki az eltávolítani kívánt programot, és folytassa az eljárást, ahogyan azt természetesen teszi.
Ez mindenképpen segít a program eltávolításában. Ha azonban gondjai vannak az ilyen módon történő eltávolítással, valószínűleg újratelepítenie kell a Windows rendszert. Ennek oka az lehet, hogy az operációs rendszere sérült. További segítségért forduljon a Microsoft ügyfélszolgálatához, vagy folytassa az olvasást.
3. módszer: Távolítsa el a Vezérlőpult segítségével
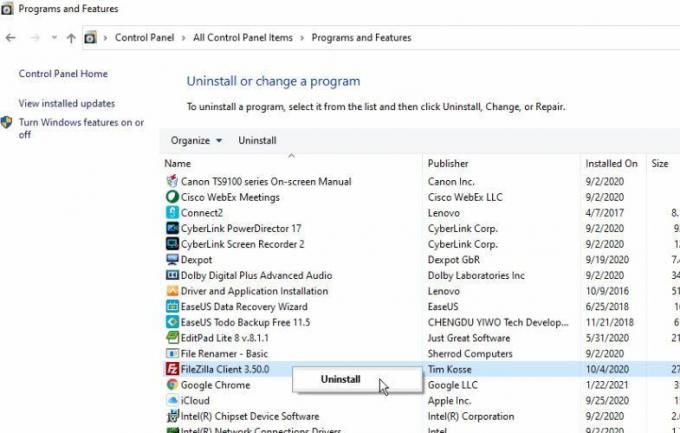
Nos, ez egy kicsit régi módszernek tűnik, de még ma is csodákra képes. Ennek oka, hogy a Vezérlőpult valójában nem öregszik a Windows rendszerrel. Akárhogy is, nem frissül. Ennek ellenére a Vezérlőpult használata az egyik legjobb módszer a Windows 10 bármelyik programjának eltávolítására. Kövesse az alábbi egyszerű lépéseket.
- Kattintson a Start gombra.
- A szövegmezőbe írja be a „Vezérlőpult” parancsot, és nyomja meg az Enter billentyűt.
- Az alábbiakban megtalálja a „Programok” lehetőséget, amely alatt kattintson a „Program eltávolítása” gombra.
Ez az. Most válassza ki az eltávolítani kívánt alkalmazást a listából, és folytassa az eltávolítással. Ha a fenti módszerek bármelyikét nehéznek találja, olvassa el a további bónusz és harmadik féltől származó eltávolítási folyamatokat.
Hirdetések
4. módszer: IOBit Uninstaller
Az IOBit Uninstaller szellőzteti a programok eltávolítását. A programokat egyetlen kattintással eltávolíthatnánk, ide-oda, egy szempillantás alatt. Míg az ingyenes verzió olyan alapvető funkciókat kínál, mint a maradék töredékek beolvasása, a pro verzió példány kiválóan alkalmas 3 PC-re. Több funkciót kap, mint például a pluginek támogatása és a makacs program eltávolítás. Azonban meg kell vásárolnia a pro verziót körülbelül 19,99 USD / év áron.

Az IOBit eltávolító elsődleges képernyője számos lehetőséget kínál. Továbbá láthatja az összes telepített programot, a legújabbtól kezdve a régitől kezdve. Érdekes, hogy a képernyőn a Windows szoftverre is felhívják a figyelmet, beleértve a frissítéseket is annak ellenőrzésére, hogy frissültek-e vagy sem. Az IOBit eltávolító használatához válassza ki a Windows 10 PC-n az eltávolítani kívánt programot, majd kattintson az Eltávolítás gombra. Az IOBit eltávolító egyedi rutinokat használ a feladat végrehajtásához.
5. módszer: Revo Uninstaller
Ez a harmadik féltől származó alkalmazás segít teljesen és tisztán eltávolítani a felesleges asztali alkalmazást a belső meghajtóról. Az IObit eltávolítóhoz hasonlóan ingyenes és fizetős verziója is van. A legjobb az, hogy a pro hordozható verziót több PC-n is használhatja, ami körülbelül 29,95 USD / év költséget jelent.
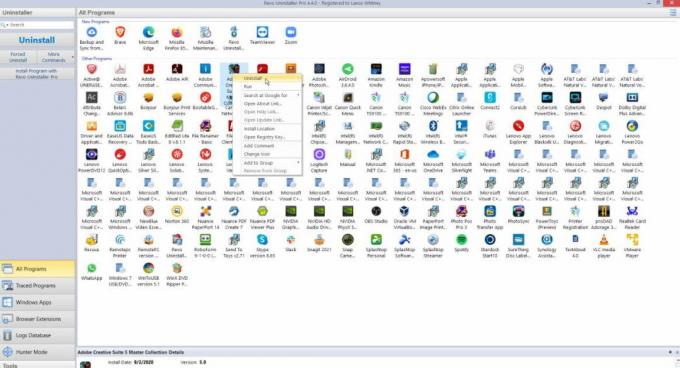
A Revo Uninstaller használata nem nehéz feladat. Kattintson duplán arra a programra, amelyet eltávolítani szeretne, vagy kattintson rá a jobb gombbal, és válassza ki az opciót Eltávolítás az újonnan megnyílt legördülő menüből. Ezt követően a Revo automatikusan létrehoz egy helyreállítási pontot a számítógépén, majd megkezdi az eltávolítás folyamatát.
6. módszer: Ashampoo Uninstaller
Ez egy másik kiváló külső gyártótól származó eltávolító alkalmazás, amely segít a nem kívánt programok teljes eltávolításában a készülékről. Az Ashampoo Uninstaller körülbelül 21 dollárba kerül évente. Kitartás! 30 napos ingyenes próbaverziót kap, mielőtt befektetné a pénzét.

Az Ashampoo Uninstaller használatához először ki kell választania egy alkalmazást, amelyet törölnie kell a Windows 10 számítógépéről. Ezt követően kattintson az eltávolítás gombra a kiválasztott program eltávolításához. Az Ashampoo Uninstaller egyedi rutinokat használ a feladat végrehajtásához, például a maradványfájlok és a beállításjegyzék-beállítások eltávolításához.
Következtetés
Nos, ez minden, ami rendelkezésünkre áll, hogyan lehet egyszerűen eltávolítani a programot a Windows 10-ről. Bár a legegyszerűbb módszer a Windows 10 rendszerben elérhető eltávolítási módszerek használata. De sok esetben ezek a programok maradványfájlokat hagynak, amelyek felesleges tárhelyet foglalhatnak el. Vagy megpróbálhat harmadik féltől származó eltávolító programokat is használni, amelyek egyszerűsíthetik a folyamatot az Ön számára.
A szerkesztő választása:
- Javítás: A PDF nem konvertálódik Word-be
- Az uTorrent nem töltődik le, vagy nem csatlakozik a társakhoz
- A legjobb putty alternatívák az SSH kliensek számára a Windows számára
- Töltse le és telepítse a Microsoft Surface Pro 4 illesztőprogramokat a Windows rendszerre
- Windows 10 rendszeren mindig nyissa meg a Chrome, a Firefox vagy az Edge böngészőt inkognitómódban


![Töltse le a MIUI 10.3.4.0 Europe stabil ROM-ot a Mi 9 SE-hez [V10.3.4.0.PFBEUXM]](/f/8adbac012901bd1afd5c8f8fecae6b24.jpg?width=288&height=384)
![Töltse le a 2018. augusztusi biztonságot a Huawei Honor V10 és B199 készülékekhez [10. rész]](/f/1f1d52d512bd29c36e51f8112ea453a4.jpg?width=288&height=384)