Hogyan lehet megosztani a képernyőt laza?
Vegyes Cikkek / / August 04, 2021
Hirdetések
A Slack az egyik legjobb csapat-együttműködési és kommunikációs eszköz, amelyet napi több millió felhasználó használ. Számtalan olyan funkcióval rendelkezik, mint korlátlan üzenetek és előzmények, különféle típusú fájlok megosztása, közvetlen és csoportos hívások stb. Az egyik legjobban várt funkció, amely eljutott a Slack fizetős verziójáig, a képernyő megosztása. Itt található egy gyors útmutató a Slack képernyőmegosztási funkciójáról, a képernyő megosztásáról és minden egyéb tudnivalóról.
Tartalomjegyzék
- 1 Hogyan lehet megosztani a képernyőt laza?
-
2 Amit tudnia kell a képernyő megosztásáról a laza
- 2.1 Előadó és megtekintő
- 2.2 Egyenként
- 2.3 Jegyzetelés képessége
- 2.4 Elérhetőség
Hogyan lehet megosztani a képernyőt laza?
Itt könnyedén megoszthatja képernyőjét a Slackben. Ne feledje, hogy a képernyő megosztása Windows és Mac OS alkalmazásokban működik, így a böngészőalapú Slack kliens nem engedélyezi a képernyő megosztását.
1. lépés: Először felfelé nyissa ki a Laza alkalmazás Windows vagy Mac számítógépen.
2. lépés: Ezután válassza ki azt a csatornát, amelyen meg szeretné osztani a képernyőt csatorna (csoport). VAGY alatt válassza ki a címzettet Közvetlen üzenet hogy csak a megfelelő felhasználóval ossza meg a képernyőt.
3. lépés: Érintse meg a „Részletek ikonjai” a jobb oldalon, és válassza a lehetőséget "Hívás" ha ez egy csatorna. VAGY megérintheti a "Telefon" ikon a DM-ben a videohívás megkezdéséhez.
4. lépés: A Slack alapértelmezés szerint hanghívást indít, ami azt jelenti, hogy a felhasználóknak be kell kapcsolniuk akamera”A hírcsatornához mind a hívótól, mind a címzetttől. Érintse meg a "Videókamera" ikonra a bekapcsolásához.
5. lépés: Ha műsorvezető vagy, és meg akarod osztani a képernyőt másokkal, koppints a gombra „Képernyő megosztása” gomb felbukkan a képernyőn. Ez szomszédos lesz a „Mic”, "Videó", "Vágott", „Emoji” és egyéb lehetőségek.
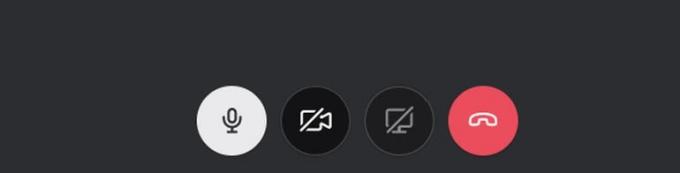
Hirdetések
Amit tudnia kell a képernyő megosztásáról a laza
Előadó és megtekintő
Feltételezve, hogy Ön az a műsorvezető, aki meg akarja osztani képernyőjét másokkal (azaz a nézőkkel), kiválaszthatja, hogy megosztja-e a teljes képernyőt. Megoszthat néhány ablakot bármely alkalmazásról, például a Microsoft Excelről vagy a PowerPointról, hogy csak néhányat említsünk. Senki más felhasználó nem fogja tudni megosztani a képernyőit, miközben az egyik már megosztja a képernyőt, és az előadó itt aktív hangszóró.
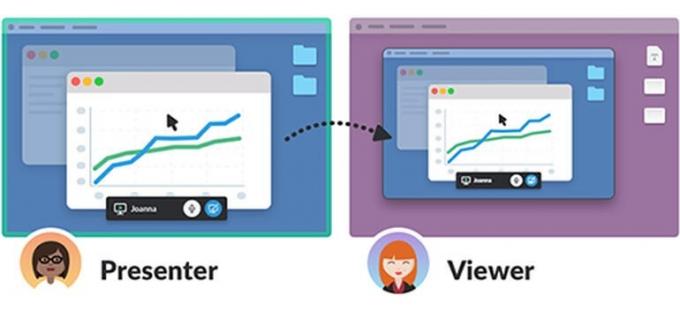
Ez azt jelenti, hogy mások is tudnak beszélni, de csak a műsorvezető által megosztott videó lesz. Ebben az összefüggésben a Zoom lehetővé teszi a képernyő megosztását, valamint az egyes résztvevők egy másik ablakban lévő videó hírcsatornáját.
Egyenként
A Slack egyelőre támogatja a képernyők megosztását, a nézők számától függetlenül. Ha a néző bemutatás közben szeretné megjeleníteni képernyőjét, akkor az előadónak le kell választania a megosztási képernyőt, hogy a néző műsorvezetővé válhasson.
Jegyzetelés képessége
Az előadó megjegyzéseket tehet a megosztott képernyőn, ami megkönnyíti a dolgok figyelmének felhívását. Használja a „Ceruza” ikont a képernyőn való rajzoláshoz. Ráadásul a Slack mostantól támogatja azt, hogy mások is megjegyzéseket tehessenek a megosztott képernyőn, feltéve, hogy az előadó engedélyezte a „csoportos rajzolást”, amelyet tetszés szerint kikapcsolhat.
Hirdetések
Ha megengedi, hogy mások megjegyzést tegyenek, akkor teljes képernyős megosztással működik, így a rajzolás egy alkalmazásablak megosztásakor nem fog működni. Ez csak Windows és Mac PC klienseken működik. Van néhány korlátozás, amikor önmagadat megjegyezheted, vagy hagyod, hogy mások rajzoljanak a képernyőn.
Elérhetőség
A Slack négy modellben érhető el, azaz ingyenes, amely bizonyos korlátozások mellett ingyenesen használható. Az első fizetett modell a Standard, amelyet a Plus és az Enterprise Grid követ, a szolgáltatások, az akadálymentesség és az árak növekvő sorrendjében. A Slack képernyőmegosztási funkciója csak a Standard, a Plus és az Enterprise Grid rendszereken érhető el. Így az ingyenes előfizetéseknél nincs képernyőmegosztási funkció. Ez elérhető mind a vendégek, mind a tagok számára.
Ezzel befejezzük a képernyőmegosztásról, a képernyő megosztásáról a Slack-en és rengeteg információról szóló útmutatónkat. Ha valamit elmulasztottunk, tudassa velünk, hogy ide tegyük.



