Az Internet Explorer vagy az Edge hiba kijavítása: DLG_FLAGS_SEC_CERT_DATE_INVALID
Vegyes Cikkek / / August 05, 2021
Az Internet Explorer és a Microsoft Edge két böngésző, amelyet a Microsoft fejlesztett ki. Bár meg kell említenünk, hogy a mai napig léteznek még jobb böngészők, amelyeket az Internet Explorer és a Microsoft Edge, a Windows felhasználók egy része még mindig inkább nem frissíti és használja a régieket. Ezek többnyire üzleti szervezetek, mivel az utóbbi kettő könnyen integrálható az Active Directoryval, amely a csoportok házirendjét valósítja meg a felhasználók számára. Természetesen, ha modern korunkról és az új, bőséges funkciókkal és teljesítménnyel rendelkező böngészőkről van szó, az Internet Explorer és a Microsoft Edge nem sok versenytárs. De megvannak a maga érdemei.
A Microsoft Edge kissé későn lépett pályára, 2015-ben kezdte meg szolgáltatását kizárólag a Windows 10 és az Xbox One számára. Aztán később fejlődött és kibővült Androidra és IOS-ra 2017-ben, a macOS-ra pedig 2019-ben. Az Internet Explorer viszont hamarabb debütált a Windows bevezetésével. Mivel szolgáltatása széles körben elért szinte minden platformot, ez volt a Windows alapértelmezett webböngészője, amíg a Microsoft Edge át nem vette a legfrissebb Windows 10 operációs rendszert. Mindazonáltal mindent eltekintve, az utóbbi webböngészők néha felbukkannak a DLG_FLAGS_SEC_CERT_DATE_INVALID hibában, amikor a felhasználók megpróbálnak felkeresni egy webhelyet. Ez a hibaüzenet a hozzáférni kívánt domain biztonsági webhelyére vonatkozik. Számos javítás van ennek ellensúlyozására, ezért nézzük meg, hogyan lehet kijavítani a DLG_FLAGS_SEC_CERT_DATE_INVALID hibát az Internet Explorerben és a Microsoft Edge-ben.
Tartalomjegyzék
-
1 Az Internet Explorer vagy az Edge hiba kijavításának lépése: DLG_FLAGS_SEC_CERT_DATE_INVALID
- 1.1 1. Böngészési adatok törlése
- 1.2 - Böngészési adatok törlése a Microsoft Edge-ben
- 1.3 - Böngészési adatok törlése az Internet Explorer böngészőben
- 1.4 2. Tiltsa le a tanúsítványok eltérésének igazolását
- 1.5 3. Frissítse a számítógépes tanúsítványtárolót
- 1.6 4. Hozzon létre egy új felhasználói profilt a számítógépén
- 1.7 5. Csatlakozzon egy másik hálózathoz
- 1.8 6. Javítsa ki a dátumot és az időt
- 2 Következtetés
Az Internet Explorer vagy az Edge hiba kijavításának lépése: DLG_FLAGS_SEC_CERT_DATE_INVALID
Mint már említettük, ez a hiba annak a webhelynek a biztonsági tanúsítványából származik, amelyhez hozzáférni próbál. Vagy a webhely biztonsági tanúsítványa lejárt, érvénytelen, sérült stb. Ez a kérdés azonban továbbra is problémát jelenthet. Próbálja ki az alábbi javításokat, és ellenőrizze, hogy a probléma továbbra is fennáll-e. Ha mégis megtörténik, az azt jelenti, hogy a hiba kizárólag a webhely tulajdonosát terheli, és nem tehet mást.
1. Böngészési adatok törlése
Az első lépés a böngésző böngészési adatainak törlése. Ide tartoznak a sütik, a gyorsítótár és a böngészőkben tárolt bármilyen ideiglenes adat. Megtehetjük ezt, ha a probléma valahogy fennáll a böngészőnkkel vagy a weboldalakról felhalmozott adatokkal.
- Böngészési adatok törlése a Microsoft Edge-ben
- Nyissa meg a Microsoft Edge böngésző alkalmazást, és kattintson a jobb felső sarokban található három pontra

- A felugró menüben kattintson a gombra Beállítások
- A következő képernyőn kattintson a gombra Adatvédelem és szolgáltatások

- Tól Adatvédelem és szolgáltatások részben görgessen egy kicsit lefelé. Most látni fogja a Böngészési adatok törlése cím. Alatta, jobb oldalon kattintson a gombra Válassza ki, mit töröl választási lehetőség

- Ez megnyit egy felugró menüt. A menüben kattintson a legördülő menüre, és válassza a Minden idõ opciót

- Most kiválaszthatja, hogy mit szeretne törölni. Az alapvető adatok, amelyeket törölni kell a folyamatunkhoz, a következők: Cookie-k és egyéb webhelyadatok, Gyorsítótárazott képek és fájlok, és Webhelyengedélyek. Tehát mindenképpen jelölje be / jelölje be / jelölje be ennek a háromnak a négyzetét. Miután bejelölte, kattintson a gombra Tiszta most. Ez elindítja a folyamatot, és néhány másodperc múlva befejeződik. Valószínűleg hosszabb ideig tart, attól függően, hogy a böngészője mennyi fájlt és adatot gyűjtött össze.

- A folyamat befejezése után indítsa újra a böngészést vagy a számítógépet.
- Nyissa meg a Microsoft Edge böngésző alkalmazást, és kattintson a jobb felső sarokban található három pontra
- Böngészési adatok törlése az Internet Explorer böngészőben
- Nyissa meg az Internet Explorer böngésző alkalmazást, majd nyomja meg az gombot ctrl + shift + törlés hogy kinyissa a Böngészési előzmények törlése ablak

- Most kiválaszthatja, hogy mit szeretne törölni. Az alapvető adatok, amelyeket törölni kell a folyamatunkhoz, a következők: Ideiglenes internet fájlok és Cookie-k. Tehát mindenképpen jelölje be / jelölje be / jelölje be a kettő négyzetét. Ne felejtse el törölni a A Kedvencek webhely adatainak megőrzése opció, ha megjelenik. Miután bejelölte, kattintson a gombra Töröl. Ez elindítja a folyamatot, és néhány másodperc múlva befejeződik. Valószínűleg hosszabb ideig tart, attól függően, hogy a böngészője mennyi fájlt és adatot gyűjtött össze.

- A folyamat befejezése után indítsa újra a böngészőt vagy a számítógépet.
- Nyissa meg az Internet Explorer böngésző alkalmazást, majd nyomja meg az gombot ctrl + shift + törlés hogy kinyissa a Böngészési előzmények törlése ablak
2. Tiltsa le a tanúsítványok eltérésének igazolását
Ha a fenti módszer nem oldja meg a problémát, akkor ez a következő lehetőség, amelyet meg kell vizsgálni. Amikor a DLG_FLAGS_SEC_CERT_DATE_INVALID hibát látja, ez azt jelenti, hogy a böngészője azt mondja Önnek, hogy a webhely látogatása nem biztonságos. Ez azt jelenti, hogy vagy a webhely átverés, vagy csalárd tevékenységet folytat, stb. Böngészője ezt ellenőrzi annak biztosításával, hogy az adott webhely rendelkezik aktív biztonsági tanúsítvánnyal, amely végül az az eszköz, amely jelzi a domain hitelességét.
Akkor is folytathatja, ha a böngésző figyelmeztet a hibára. Ez azt jelenti, hogy elmondhatja böngészőinek, hogy a meglátogatni kívánt webhelyet Ön bízza, és nem figyelmeztet többé, annak ellenére, hogy a biztonsági tanúsítványa érvénytelen. Ez nem igazán oldja meg a problémát, de a böngésző már nem zavarja, hogy figyelmeztesse Önt a problémára, mivel szó szerint elmondjuk böngészőinknek, hogy minden olyan weboldal, amelyet érvénytelen biztonsági tanúsítvánnyal próbálunk felkeresni, önmagunk megbízható és biztonságos belép. Ez csak arra kényszeríti böngészőnket, hogy ne ellenőrizze a felkeresett domainek biztonsági tanúsítványát, és ez a domainben / webhelyen található esetleges kockázatoknak tesz ki minket.
Ha továbbra is folytatni kívánja, függetlenül attól, hogy milyen biztonsági kockázattal jár, akkor az alábbiakban olvashatja el a tanúsítványok nem megfelelőségének ellenőrzését.
- A Windows megnyitásához nyomja meg a Windows / Start gombot + R billentyűt Fuss párbeszédablak.
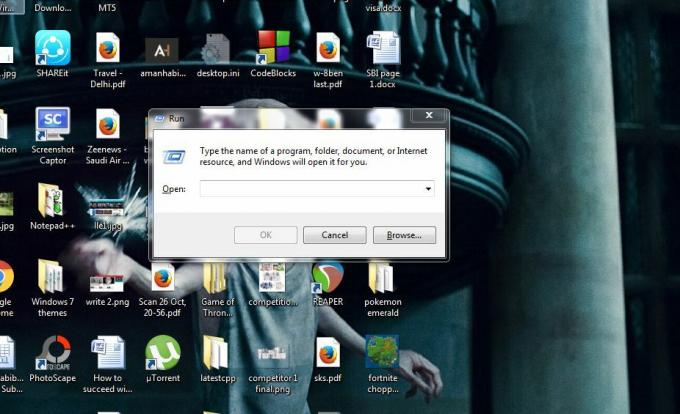
- A. Szövegmezőjében Fuss írja be a következőt:inetcpl.cpl ” (dupla idézőjelek nélkül), és nyomja meg az Enter billentyűt. A fiókkezelési beállításaitól függően a rendszer kéri a rendszergazda hozzáférésének megadását. Csak kövesse a képernyőn megjelenő utasításokat, és engedélyezze a hozzáférést / engedélyt.

- Ez elviszi a Internet tulajdonságai képernyő. Innen válassza ki a Fejlett fülre

- A Speciális fülön görgessen lefelé a Beállítások menü aljára, és törölje a jelet a Figyelmeztetés a tanúsítványcím eltérésére választási lehetőség

- A módosítások végrehajtásához kattintson a gombra Alkalmaz először, majd kattintson rendben.

- Indítsa újra a számítógépet, és a módosítások érvénybe lépnek a számítógép beállításaiban.
3. Frissítse a számítógépes tanúsítványtárolót
Egy másik javítás, amelyet kipróbálhat, a számítógépes tanúsítványtároló frissítése. Ennek oka lehet, hogy számítógépe elavult tanúsítványtárolóban fut, vagy sérült adatokat tartalmaz. A Tanúsítványbolt egy helyben tárolt tanúsítványok gyűjteménye, amely minden Windows-alapú számítógépen megvan. Ez a Tanúsítványbolt számos tanúsítvánnyal rendelkezik, különféle tanúsító hatóságoktól (CA). Tehát amikor a böngészőjével meglátogat egy webhelyet / domaint, a böngésző először bejelentkezik a számítógépén található Tanúsítványboltba. És közben a böngésző visszaadja a DLG_FLAGS_SEC_CERT_DATE_INVALID hibaüzenetet ahol a tanúsítványbolt elavult vagy sérült vírus miatt, frissítse a számítógép általi megszakítást, stb. Tehát a probléma megoldása érdekében frissíthetjük számítógépes tanúsítványboltunkat. Ehhez olvassa el a következő útmutatót:
- A Windows megnyitásához nyomja meg a Windows / Start gombot + R billentyűt Fuss párbeszédablak.

- A. Szövegmezőjében Fuss írja be a következőt:cmd ” (dupla idézőjelek nélkül). Miután beírta, nyomja meg a gombot ctril + shift + enter. A fiókkezelési beállításaitól függően a rendszer kéri a rendszergazda hozzáférésének megadását. Csak kövesse a képernyőn megjelenő utasításokat, és engedélyezze a hozzáférést / engedélyt.
- Ez egy megemelt CMD-parancssorra vezet.

- Ezután másolja és illessze be a következő kódot a megemelt CMD parancssorba, és nyomja meg az Enter billentyűt.
certutil.exe -generateSSTFromWU roots.sst

- Miután beillesztette ezt, nyomja meg a gombot Belép. Ez elindítja a frissítési folyamatot. Ha elkészült, indítsa újra a számítógépet.
4. Hozzon létre egy új felhasználói profilt a számítógépén
A probléma megoldásának másik módja egy új felhasználói profil létrehozása a számítógépen. Ez abban az esetben segít, ha az aktuális felhasználói profil, amelyet az adott webhely elérésére használt, sérült adatokkal rendelkezik a Tanúsítványboltban. Ilyen esetekben ezt egyszerűen új felhasználói profil létrehozásával javíthatja. Kérjük, vegye figyelembe, hogy ezzel visszaállítja a használt számítógéphez tartozó felhasználói beállításokat. Ehhez kövesse az alábbi útmutatót:
- Menj Kezelőpanel a rendszerén
- Ban,-ben Kezelőpanel képernyőn lépjen a következőre: Felhasználói fiókok

- Tól Felhasználói fiókok beállításokat, válassza a lehetőséget Másik fiókbeállítás kezelése

- Ezután kattintson a gombra Adjon hozzá új felhasználót a PC-beállításokhoz vagy Új felhasználó létrehozása, a Windows verziójától függően.

- Ezután kövesse a képernyőn megjelenő utasításokat (adja meg a Microsoft-fiók adatait, az új fiók nevét stb.) Az új felhasználói profil hozzáadásához.
- Végül indítsa újra a számítógépet. Miután újraindította a számítógépet, jelentkezzen be az újonnan létrehozott felhasználói profilba / fiókba az indítóképernyőről.
5. Csatlakozzon egy másik hálózathoz
Alkalmazza ezt a módszert, ha korlátozott hálózaton, például iskolai vagy munkahelyi hálózaton böngészik. Az ilyen hálózatok korlátozhatják bizonyos weboldalak belépését az adminisztrátor által meghatározott módon. Tehát, ha korlátozott hálózaton van, akkor egy másik hálózatra váltás, amelyet nem korlátozásokkal valósítottak meg, potenciális megoldás.
6. Javítsa ki a dátumot és az időt
Az utolsó módszer, amelyen dolgozhatunk, a rendszer dátumának és időpontjának vagy időzónajának kijavítása. A pontatlan dátum és idő becsapja a böngészőt arra a következtetésre, hogy az adott webhely biztonsági tanúsítványa lejárt vagy érvénytelen. Ennek kiküszöbölésére mindössze annyit tehetünk, hogy kijavítjuk a rendszer dátumát és idejét. Előfordulhat, hogy a számítógép valamikor nem indítja el a megfelelő időpontot, amikor elindítja a számítógépet. Ennek oka a hibás CMOS akkumulátor, és a megoldás vagy kicserélhető, vagy manuálisan korrigálja a napot és az időt. Ehhez kövesse az alábbi útmutatót:
- A Windows megnyitásához nyomja meg a Windows / Start gombot + R billentyűt Fuss párbeszédablak

- A szövegmezőben Fuss párbeszédpanelen írja be „Timedate.cpl” (dupla idézőjelek nélkül), és nyomja meg az Enter billentyűt.

- Megnyitja a Dátum és idő menü. Mostantól 2 módszerrel módosíthatja a dátumot és az időt:
- Válaszd a Dátum és idő módosítása opciót az alapértelmezett érték alatt Dátum és idő fülre, és javítsa ki.

- Vagy ha aktív internetkapcsolata van, navigáljon a Internet idő fül → Beállítások módosítása → válassza ki a megfelelő szervert a legördülő menüből és kattintson Frissítés. Ez frissíti a rendszerét az internetes idővel és dátummal, amely pontosan megfelel az időzónájának. Ez ajánlott.

- Válaszd a Dátum és idő módosítása opciót az alapértelmezett érték alatt Dátum és idő fülre, és javítsa ki.
Következtetés
Összegezve az útmutatót, 6 lehetséges javítást vizsgálunk, amelyekkel alkalmazhatjuk. Ha azonban a fenti módszerek egyike sem segít semmilyen módon, akkor az utolsó dolog, hogy kapcsolatba léphet a tulajdonosával az adott webhelyet, és felhívják a figyelmet arra, hogy valamilyen probléma merül fel a domainjük biztonságával kapcsolatban bizonyítvány. Végül, ha ezek valóban nem működnek, akkor csak annyit tehet, hogy megvárja, amíg a webmester a végétől megoldja a problémát.
Aman vagyok, több mint 3 évig írok változatos témakörök alatt. Megtiszteltetés számomra, hogy alkalmam lehet részt venni a getdroidtips.com webhelyén, és hálás vagyok, hogy hozzájárulhattam egy ilyen csodálatos közösséghez. Indiában születtem, távolról utazom és dolgozom.



