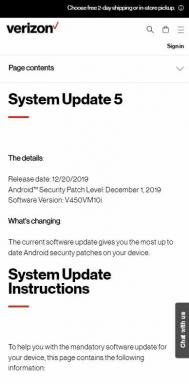Javítsa ki az AirPods Pro lekapcsolási problémáját iPhone, iPad vagy Mac rendszerről
Vegyes Cikkek / / August 05, 2021
Ebben a cikkben megmutatjuk azokat a lehetőségeket, amelyeket nagyon egyszerű lépésekkel megtehet az AirPods Pro leválasztási problémájának kijavításához iPhone, iPad vagy Mac rendszerből.
Az ilyen típusú problémák gyakori eszközök a Bluetooth-on keresztül csatlakoztatott eszközök. Ha Ön is szembesül ezzel a problémával, ne aggódjon. Hibaelhárítási útmutatónk megoldja az összes AirPod Pro csatlakozási problémát.

Tartalomjegyzék
-
1 Javítsa ki az AirPods Pro lekapcsolási problémáját iPhone, iPad vagy Mac rendszerről
- 1.1 Ellenőrizze az AirPods Pro akkumulátorát
- 1.2 Helyezze az AirPods Pro készüléket töltőtokba, majd vegye ki
- 1.3 Kapcsolja ki a Bluetooth-t más párosított eszközöknél
- 1.4 Tiltsa le az AirPods Pro automatikus fülérzékelését az iPhone készülékről
- 1.5 Indítsa újra az AirPods Pro-hoz csatlakoztatott eszközöket
- 1.6 Csatlakoztassa újra az AirPods Pro készüléket iPhone vagy Mac készülékéhez
- 1.7 Állítsa vissza az AirPods Pro alkalmazást
- 1.8 Frissítse az iPhone, Mac szoftverének szoftverét
- 1.9 Frissítse az AirPods Pro firmware-jét
- 1.10 Lépjen kapcsolatba az Apple ügyfélszolgálatával
Javítsa ki az AirPods Pro lekapcsolási problémáját iPhone, iPad vagy Mac rendszerről
Ellenőrizze az AirPods Pro akkumulátorát
Ez lehet az első megoldás az ilyen típusú problémákra. Csak kövesse az alábbi lépéseket, hogy ellenőrizze, hogy az AirPods Pro fel van-e töltve vagy sem, ha nem, akkor töltse fel, és próbálja újra csatlakozni.
- Nyissa ki a tok fedelét, benne az AirPod-okkal, és vigye közel a párosított iPhone-hoz.
- Néhány másodperc múlva az AirPods és a Charging Case töltöttségi állapota megjelenik a képernyőn.
- Vegye ki bármelyik Airpod-ot, és a kijelzőn a bal és a jobb AirPod százalékos aránya jelenik meg külön.
Helyezze az AirPods Pro készüléket töltőtokba, majd vegye ki
Lehet, hogy ez nem minden esetben működik, de nincs semmi, ha egyszer kipróbáljuk. Egyszerűen helyezze őket a töltőtokba. A fényjelző villog, és tudatja Önnel, hogy az AirPod-ok töltődnek. 5 másodperc múlva tegye vissza a fülébe. A vezeték nélküli rügyek automatikusan újra csatlakoznak, és a dolgok normálisak lesznek.
Kapcsolja ki a Bluetooth-t más párosított eszközöknél
Ha mind az iPhone-ján, mind a Mac-jén használja az AirPod-okat, akkor a Mac használata közben kapcsolja ki az Bluetooth-t az iPhone készülékről, és ellenőrizze, hogy működik-e vagy sem.
- Nyissa meg a Beállítások alkalmazást a csatlakoztatott iPhone-on.
- És érintse meg a Bluetooth gombot.
- A Bluetooth kikapcsolásához tolja balra a Bluetooth csúszkát.
Tiltsa le az AirPods Pro automatikus fülérzékelését az iPhone készülékről
- Nyissa meg a Beállítások alkalmazást a csatlakoztatott iPhone-on.
- És érintse meg a Bluetooth gombot.
- Érintse meg (én) az AirPods Pro neve mellett.
- Most görgessen lefelé, és kapcsolja ki az automatikus fülészlelés kapcsolót.
- Ezután érintse meg a Mikrofon elemet
- És válassza az Always Left AirPod vagy a Always Right AirPod lehetőséget.
Indítsa újra az AirPods Pro-hoz csatlakoztatott eszközöket
o megoldja az AirPods Pro gyakran lekapcsolódó problémáját, indítsa újra a csatlakoztatott eszközt. Ezek után nagy valószínűséggel megoldják a problémát.
Csatlakoztassa újra az AirPods Pro készüléket iPhone vagy Mac készülékéhez
- Nyissa meg a Beállítások alkalmazást a csatlakoztatott iPhone-on.
- Ezután érintse meg a Bluetooth elemet.
- Most érintse meg a gombot (én) az AirPods Pro neve mellett.
- Koppintson a Leválasztás elemre.
- Most térjen vissza a Bluetooth beállításaihoz
- És érintse meg az AirPods Pro nevet az újracsatlakozáshoz.
Állítsa vissza az AirPods Pro alkalmazást
- Tartsa az AirPods Pro készüléket a töltőtokban, és zárja le a fedelet.
- 30 másodperc múlva nyissa ki a fedelet. Ne vegye ki a rügyeket.
- Most nyissa meg a Beállítások alkalmazást a csatlakoztatott iPhone-on.
- Érintse meg a Bluetooth elemet, majd érintse meg az (i) elemet az AirPods Pro neve mellett.
- Érintse meg az Elfelejteni ezt az eszközt elemet, és erősítse meg a műveletet.
- Végül csatlakoztassa újra az AirPods Pro készülékét az iPhone készülékéhez.
- Ehhez nyomja meg és tartsa lenyomva a gombot a töltőtok hátulján.
- Amikor meglátja a telepítőkártyát az iPhone képernyőjén, kövesse azt.
Frissítse az iPhone, Mac szoftverének szoftverét
Frissítse az iPhone-t
IPhone-ból:
- Indítsa el a Beállítások alkalmazást iPhone-ján.
- Ezután érintse meg az Általános elemet.
- Érintse meg a Szoftverfrissítés elemet.
- Ha van elérhető frissítés, érintse meg a Letöltés elemet.
Az iTunes-ból:
- Töltse le számítógépére az iTunes legújabb verzióját.
- Most csatlakoztassa az iDevice-t a számítógépéhez.
- Kattintson az iPhone ikonra az iTunes alkalmazásban.
- Most kattintson az Összegzés elemre, hogy ellenőrizze, van-e iOS frissítés.
- Végül kattintson a Letöltés és frissítés elemre.
Frissítse Mac-et
- Indítsa el a Rendszerbeállítások alkalmazást a Mac gépén.
- Most kattintson a Szoftverfrissítés ikonra.
- Most láthatja, hogy a Mac-je naprakész-e vagy sem. Azt is megtudja, hogy vannak-e elérhető frissítések a számítógéphez, vagy sem.
Frissítse az AirPods Pro firmware-jét
- Győződjön meg arról, hogy az AirPod-ok csatlakoztatva vannak az iOS-eszközhöz.
- Indítsa el a Beállítások alkalmazást iPhone-ján.
- Ezután érintse meg az Általános elemet.
- Most meg kell érintenie a Névjegy elemet.
- Ezután érintse meg az AirPods elemet.
- A következő képernyőn nézze meg az AirPod-ok firmware verzióját. Ismerje meg az AirPod-ok sorozatszámát, modellszámát és hardveres változatát is.
Lépjen kapcsolatba az Apple ügyfélszolgálatával
Ha a fenti lépések egyike sem működik, akkor az Apple támogatás megbízhatóbb lenne. Tehát, ha nem zavarja, hogy néhány plusz dollárt költ egy megbízható megoldás javára, forduljon az Apple-hez segítségért.
Van iPhone, iPad vagy Mac tulajdonosa, és szüksége van ilyen típusú egyszerű oktatóanyagokra? Akkor maradjon alagút alatt A GetDroidTips iPhone Tippek és trükkök oszlopa.
Ha bármilyen kérdése van ezzel kapcsolatban, a megjegyzés szakasz mindig elérhető az Ön számára.
Több hasonló
- A Ne zavarjanak mód használata iPhone, iPad vagy iPod készülékeken
- Javítás, ha az iPhone folytatja az újraindítást
- Hogyan lehet kijavítani a hangzavarokat hívás közben iPhone-on?
- A WhatsApp hívások rögzítése Androidon és iPhone-on
- Hogyan lehet kijavítani az Instagram összeomlását vagy leállított problémáját az iPhone-on?
- Hogyan válasszuk ki, hogy mit támogat az iPhone az iCloudra
Szia, Shekhar Vaidya vagyok, blogger, tanuló, aki tanul a CS-ről és a programozásról.