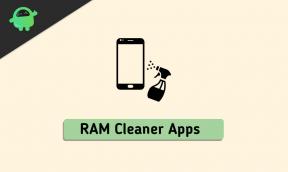Javítás: Az automatikus javítás nem tudja megjavítani a Windows 10-et
Vegyes Cikkek / / August 04, 2021
Hirdetések
Az Automatikus javítás eszköz egy beépített Windows hibaelhárító, amely segítséget nyújt a különböző rendszerproblémák kijavításában. Bár jelentős számú hibát fed le, hogy megkönnyítse a használati élményt, de van, amikor leáll.
Az automatikus javítás többször leáll, és egy hibaüzenetet hagy a felhasználóknak: „Az automatikus javítás nem sikerült számítógépén. ” Nyilvánvalóan frusztráló, mivel a Windows 10 felhasználói nagyon függenek az automatikus javítástól a napi rendszer javításakor problémák. Ez azonban nem állandó és megoldható az alábbi cikkben említett javítások kipróbálásával:
Tartalomjegyzék
-
1 Hogyan lehet kijavítani az „Automatikus javítás nem sikerült megjavítani a Windows 10-et” problémát?
- 1.1 1. javítás: Indítás csökkentett módba a Parancssor segítségével:
- 1.2 2. javítás: Hibaelhárítás a Parancssor segítségével a Boot opció menüben:
- 1.3 3. javítás: Javítsa ki az automatikus javító eszközt:
- 1.4 4. javítás: A nyilvántartási kérdésekkel kapcsolatos munka:
- 1.5 5. javítás: Törölje az említett probléma létrehozásáért felelős fájlt:
- 1.6 6. javítás: Az automatikus indítási javítás letiltása:
- 1.7 Egyéb lehetséges megoldások:
Hogyan lehet kijavítani az „Automatikus javítás nem sikerült megjavítani a Windows 10-et” problémát?
1. javítás: Indítás csökkentett módba a Parancssor segítségével:
A parancssorban szereplő néhány parancs kipróbálása csökkentett módban segíthet megszabadulni az „Automatikus javítás nem sikerült megjavítani a Windows 10” problémától.
- Először indítsa újra a számítógépet, és tartsa lenyomva a F8 gombot, mielőtt a képernyőn megjelenik a Windows logó.
Jegyzet: Abban az esetben, ha az F8 billentyű nem működik az Ön számára, indítsa újra a számítógépet, és próbálja meg a F5 kulcs.
Hirdetések
- Most kinyitja a Windows Speciális menü ahol a rendszer indításához különféle lehetőségek közül választhat.
- Most induljon be Biztonságos mód val vel Parancssor.
- A Parancssor ablakba írja be a következő parancsot: vagy Másolás + Illessze be a következő parancsot:
DISM / Online / Cleanup-Image / RestoreHealth
sfc / scannow
feltétlenül nyomja meg Belép az egyes parancsok után.
- Hagyja, hogy feldolgozza a szkennelést. (Ne indítsa újra a rendszert a szkennelési folyamat befejezése előtt).
- Egyszer kész, indítsa újra a rendszert és ellenőrizze, hogy az említett kérdés megoldódott-e vagy sem.
2. javítás: Hibaelhárítás a Parancssor segítségével a Boot opció menüben:
Próbálja ki a Boot alábbi parancsait az „Automatikus javítás nem tudta kijavítani a Windows 10-et” probléma kiküszöbölése érdekében.
- Először lépjen a Windows bejelentkezési képernyőre, és nyomja meg a Bekapcsológombot. Közben nyomja meg és tartsa lenyomva a gombot shift billentyűt miközben az Újraindítás gombra kattint, hogy belépjen a Boot menübe.
- Most kattintson a gombra Hibaelhárítás -> Speciális beállítások majd kattintson az opcióra Parancssor.

- A Parancssor ablakba írja be a vagy a Másolás + Illessze be a következő parancsot, majd nyomja meg az Enter billentyűt mindegyik után.
bootrec.exe / rebuildbcd
Hirdetések
bootrec.exe / fixmbr
bootrec.exe / fixboot
- Ezek a parancsok kijavítják az említett problémát, és véglegesen megszabadulnak az „Automatikus javítás nem tudta megjavítani a számítógépet” üzenettől. Ezenkívül a lemez hibáinak ellenőrzéséhez használja az alábbi parancsokat:
chkdsk / r c:
chkdsk / r d:
Hirdetések
Jegyzet: Bár a megfelelő c: és d: betűk gyakoriak a legtöbb számítógépen. Ahhoz azonban, hogy nagyobb biztonságot kapjon, írja be a következő parancsokat a Parancssorba, és mindegyik után nyomja meg az Enter billentyűt. Mindkét parancs megjeleníti a rendszer összes merevlemez-partíciójának listáját, így helyesen és megfelelően használhatja őket.
diskpart
DISKPART> lista kötet
- Miután elkészült, nyissa meg a megfelelő programot, és ellenőrizze, hogy az említett probléma megoldódott-e vagy sem.
3. javítás: Javítsa ki az automatikus javító eszközt:
Ha az „Automatikus javítás nem tudta megjavítani a számítógépet” üzenetet kapja folyamatosan, akkor lehet, hogy valami hibát okoz maga az Automatikus javító eszköz. Ennek kijavításához használjon Windows 10 ISO fájlt, indítsa újra helyreállítási módba, majd kezdje el az Automatikus javítást. Ehhez kövesse az alábbi lépéseket:
- Először töltse le Windows 10 ISO és közben létrehozni egy Médiaalkotó eszköz az Automatikus javítás megnyitásához.
- A Windows 10 ISO letöltéséhez és írásához kövesse az ezzel kapcsolatos eljárást Microsoft Web.
- Helyezze be a USB vagy DVD majd a rendszeredbe Indítsa újra a számítógépet. Előfordulhat, hogy megjelenik egy előugró üzenet, amely a következőt írja:Bármelyik gomb megnyomásával indítson DVD-ről / USB-ről. ” Ha igen, akkor erősítse meg.
- Miután meglátta a Windows telepítése oldalt, kattintson a lehetőségre Javítsd meg a számítógéped, és ez lesz a földre Windows helyreállítási környezet.
- Most, amikor a Windows helyreállítási környezet készen áll, válassza ki az opciót Hibaelhárítás.
- Kattintson Haladó beállítások majd kattintson a gombra Automatikus javítás. Ezzel most megnyitja az automatikus javítást az indítható meghajtóról, és megoldja az „Automatikus javítás nem tudta megjavítani a számítógépet” üzenetet.
4. javítás: A nyilvántartási kérdésekkel kapcsolatos munka:
A Windows rendszerleíró adatbázis kényes folyamat, és még annak egyszerű módosítása is több hibához vezethet, különösen a cikkben tárgyalt hibához. Ezt a hibát azonban kijavíthatja a rendszerleíró adatbázis használatával. Ennek érdekében
- Először lépjen a Windows bejelentkezési képernyőre, majd nyomja meg a gombot Bekapcsológomb. Közben nyomja meg és tartsa lenyomva a gombot shift billentyűt miközben rákattintasz Újrakezd a belépéshez Boot options menü.

- A Boot menüben kattintson a gombra Hibaelhárítás -> Speciális beállítások -> Parancssor.
- Írja be a következő parancsot: Másolás + Illessze be a következő parancsot:
másolja a c: \ windows \ system32 \ config \ RegBack * c: \ windows \ system32 \ config
majd nyomja meg az Enter billentyűt. Előfordulhat, hogy megjelenik egy előugró ablak arról, hogy felül kívánja-e írni a meglévő fájlokat. Itt válassza mindegyik felülírását, majd nyomja meg az Enter billentyűt.
- Miután elkészült, indítsa újra a számítógépet, és ellenőrizze, hogy az említett probléma megoldódott-e vagy sem.
5. javítás: Törölje az említett probléma létrehozásáért felelős fájlt:
A rendszer bármely meghibásodott fájlja az „Automatikus javítás nem tudja megjavítani a Windows 10-et” problémát is okozhatja. Az adott fájl törlése pedig mindig lehetőség. Ennek érdekében
- Először lépjen a Windows bejelentkezési képernyőre, majd nyomja meg a gombot Bekapcsológomb. Közben nyomja meg és tartsa lenyomva a gombot shift billentyűt miközben rákattint az Újraindítás gombra a Boot options menü.
- A Boot menüben kattintson a gombra Hibaelhárítás -> Speciális beállítások -> Parancssor.

- Írja be a következő parancsokat: Másolás + Illessze be a következő parancsokat, és nyomja meg a gombot Belép mindegyikük után.
C:
cd WindowsSystem32LogFilesSrt
SrtTrail.txt
- Másodperceken belül megnyitja a sérült fájlt. Lehet, hogy a következő üzenetet is látja "A rendszerindítási kritikus fájl ___________ sérült."
- Az adott fájl törléséhez a Parancssor segítségével kell navigálnia az eredeti helye felé. Például, ha a fájl a System32 illesztőprogram mappájában található, akkor a Másolás + Illessze be a következő parancsot:
cd c: \ windows \ system32 \ illesztőprogramok
majd nyomja meg az Enter billentyűt.
- A fájl törléséhez írja be del, adjon meg egy szóközt, majd írja be a következőt:fájl név”Parancsot. Például:
del errorfile.sys
majd nyomja meg az Enter billentyűt.
- Miután elkészült, indítsa újra a rendszert, és ellenőrizze, hogy az említett probléma megoldódott-e vagy sem.
6. javítás: Az automatikus indítási javítás letiltása:
Ha az Automatikus indításjavítás eszköz hibás vagy ok nélkül be van kapcsolva, problémát okozhat a felhasználó számára. Ezért tanácsos letiltani az automatikus indítási javítást, hogy megszabaduljon az említett problémától. Ennek érdekében
- Először lépjen a Windows bejelentkezési képernyőre, majd nyomja meg a gombot Bekapcsológomb. Közben nyomja meg és tartsa lenyomva a gombot shift billentyűt miközben rákattintasz Újrakezd a belépéshez Boot options menü.

- A Boot menüben kattintson a gombra Hibaelhárítás -> Speciális beállítások -> Parancssor.
- Írja be a következőt: Másolás + Illessze be a következő parancsot, majd nyomja meg az Enter billentyűt.
bcdedit / set {default} recoveryenabled Nem
- Miután elkészült, indítsa újra a számítógépet, és ellenőrizze, hogy az említett probléma megoldódott-e vagy sem.
Egyéb lehetséges megoldások:
Előfordulhat, hogy az „Automatikus javítás nem tudja megjavítani a Windows 10-et” probléma nem a szoftverhez, hanem a hardverhez kapcsolódik. Ilyen esetekben a tényleges ok diagnosztizálásához tanácsos leválasztani az összes külső eszközt a rendszerről (a billentyűzet és az egér kivételével). Távolítsa el az eszközöket egymás után, és folyamatosan ellenőrizze, hogy a probléma megoldódott-e közöttük.
Ha bármelyik külső eszközt hibásnak találja, fontolja meg annak javítását vagy cseréjét.
Ezek voltak az összes lehetséges javítás, amely segít megszabadulni az „Automatikus javítás nem tudta kijavítani a Windows 10-t” problémától. Egyikük sem igényel magasabb szintű számítógépes ismereteket, de a parancssor használatának kényelmesen kell lennie.
Ha azonban ritka látványban egyik sem működik az Ön számára, akkor javasoljuk, hogy egyszerűen frissítse vagy indítsa újra a rendszert. Sok szenvedő felhasználónak segített, és így ideális követni. Reméljük, hogy az itt említett összes információt hasznosnak és relevánsnak találja. Ha bármilyen kérdése vagy visszajelzése van, kérjük, írja le a megjegyzést az alábbi megjegyzési mezőbe.

![Stock ROM telepítése az Itel P31-re [Firmware Flash File / Unbrick]](/f/6f83f95c8dee12a0d5987ba1acc92cb5.jpg?width=288&height=384)